Všichni uživatelé Office 2016 pro Mac dostali aktualizaci na nový build verze 16.xx. Tyto buildy obsahují pokročilé nové funkce, ale některá existující rozšíření od jiných dodavatelů můžou mít problémy s kompatibilitou s touto novou verzí. Pokud narazíte na takový problém, kontaktujte vydavatele vašeho rozšíření a zjistěte, jestli je dostupná aktualizace.
Kdybyste se po aktualizaci Office na verze 16.xx setkali s problémy, které by vám neumožňovaly dále pracovat, můžete se následujícím postupem vrátit zpět ke starším buildům 15.xx.
Návrat z buildů verze 16.xx na buildy 15.xx
Ověření verze
-
Otevřete libovolnou aplikaci Office, třeba Word.
-
V hlavní nabídce klikněte na Word > O aplikaci Word.
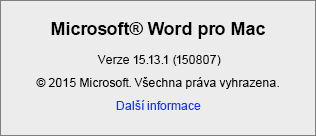
-
V dialogovém okně, které se otevře, uvidíte číslo verze začínající číslicemi 15 nebo 16.
Odstranění aplikací Office ve verzích 16.xx
Pokud používáte build 16.xx a chcete se vrátit zpět k buildu 15.xx, postupujte takto:
-
Ukončete všechny aplikace Office 2016 pro Mac.
-
Přejděte na Finder > Aplikace.
-
Posuňte se dolů, klikněte pravým tlačítkem myši na aplikace, které chcete odebrat, a zvolte u nich Přesunout do koše.
Pokud se třeba chcete vrátit k dřívější verzi všech aplikací Office, odstraňte je všechny. Pokud se chcete vrátit jenom k dřívější verzi Wordu, odstraňte jenom Word.
-
Microsoft Word
-
Microsoft Excel
-
Microsoft PowerPoint
-
Microsoft Outlook – Pokud se chcete vrátit k verzi 15.xx Outlooku, musíte také odstranit svůj outlookový profil. Tím se odstraní také data poštovní schránky uložená ve vašem počítači. Pokud používáte poštovní schránku Microsoft 365, Outlook.com nebo Exchange, budete moct svoje data znovu synchronizovat, až aplikaci přeinstalujete a nastavíte si znovu outlookový profil.
Přejděte do složky Library > Group Containers > UBF8T346G9.Office > Outlook > Outlook 15 Profiles. Odstraňte složku Main Profile se vším, co obsahuje.
Poznámka: Pokud používáte server POP/IMAP, nezapomeňte před odstraněním svého profilu vyexportovat poštovní schránku. Uděláte to tak, že otevřete Outlook, přejdete na Soubor > Exportovat a pak budete postupovat podle výše uvedených pokynů.
-
Microsoft OneNote
-
Instalace Office 2016 pro Mac v nejnovější verzi 15.xx
-
V Safari si znovu stáhněte aplikaci nebo aplikace Office, které jste právě odstranili. Pomocí následujících odkazů můžete stáhnout nejnovější produkční verzi 15.xx aplikací.
Odkaz pro stažení
Popis
Tento odkaz použijte, pokud jste odstranili všechny aplikace Office.
Tento odkaz použijte, pokud jste odstranili aplikaci Word.
Tento odkaz použijte, pokud jste odstranili aplikaci Excel.
Tento odkaz použijte, pokud jste odstranili aplikaci PowerPoint.
Tento odkaz použijte, pokud jste odstranili aplikaci Outlook.
Tento odkaz použijte, pokud jste odstranili aplikaci OneNote.
-
Po dokončení stahování balíčku ho otevřete a spusťte instalaci.
-
Po dokončení instalace spusťte jednotlivé aplikace Office, které jste přeinstalovali, a v okně O aplikaci ověřte, že se používá verze 15.xx. Pokud jste přeinstalovali Outlook, budete si také muset nastavit nový profil nebo naimportovat předchozí data.
Známé problémy
-
Po opětovné instalaci aplikací Office verze 15.xx se můžou po spuštění Wordu, Excelu a PowerPointu zobrazovat tyto chybové zprávy. Toto chování je očekávané a neznamená, že se tyto aplikace nainstalovaly nesprávně.
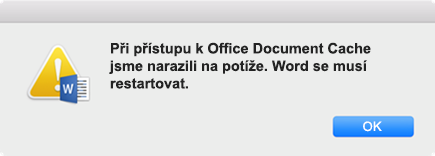
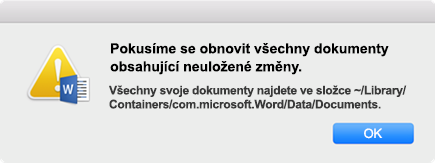
-
Při mazání mezipaměti Office Document Cache může aplikace přestat reagovat na více než 2 minuty, přičemž na obrazovce se zobrazí tato zpráva:
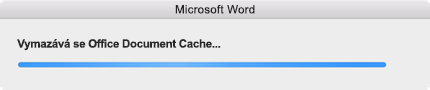
V takovém případě stiskněte klávesu Option > klikněte pravým tlačítkem na aplikaci Office v Docku > klikněte na Vynutit ukončení. Pak aplikaci Office znovu spusťte. Měla by se otevřít normálně.
-
Pokud spouštíte současně aplikace verzí 15.xx a 16.xx (například Word 16.9 a Outlook 15.41), můžou se zobrazovat další výzvy k zadání uživatelského jména a hesla. V zájmu nejlepších podmínek pro práci doporučujeme nainstalovat stejné verze Wordu, Excelu, PowerPointu, Outlooku i OneNotu.
Viz také
Návrat k Office 2016 pro Mac po upgrade na Office 2019 pro Mac











