Poznámka: Tento článek svou práci splnil a brzy zmizí. Abychom předešli strastem s hláškou „Stránka nebyla nalezena“, odebíráme odkazy, o kterých víme. Pokud jste na tuto stránku vytvořili nějaké odkazy, odeberte je prosím. Společně tak zajistíme lepší orientaci na webu.
Pravopisné a gramatické chyby mohou čtenáře odvést od práce, kterou jste do dokumentů vložili, takže tyto chyby chcete odstranit. I tak můžete po dokončení dokumentu raději kontrolovat pravopis najednou nebo můžete chtít kontrolovat pravopis a gramatiku při práci.
Tento článek vysvětluje způsoby, jak můžete upravit nástroje kontroly pravopisu tak, aby vyhovovaly vašemu způsobu práce.
Poznámka: Přečtěte si, jak zkontrolovat pravopis a gramatiku v jiném jazyce.
Mnoho postupů v tomto článku vyžaduje, abyste nejdřív zobrazit možnosti kontroly pravopisu.
-
V nabídce Word klikněte na Preferences (Předvolby).
-
Klikněte na Pravopis & Gramatika.
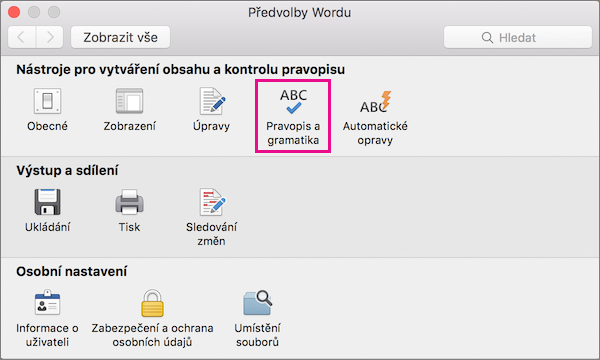
Word zobrazí dialogové okno & gramatiky.
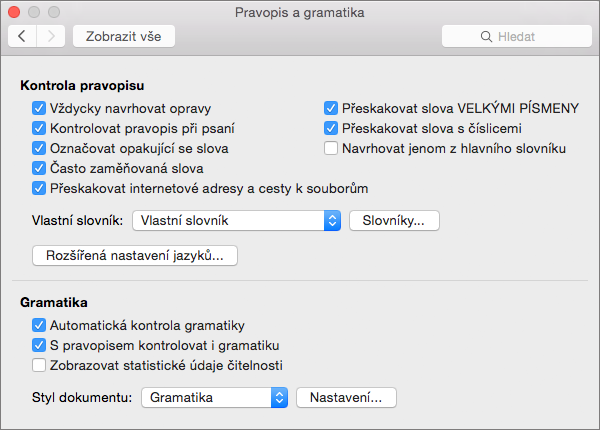
Další informace o nastavení automatických oprav najdete v tématu Automatické opravy pravopisu a vkládání textu a symbolů a Automatická oprava pravopisu pomocí slov z hlavního slovníku.
Pokud chcete zobrazit a změnit možnosti opravy pravopisu, musíte nejdřív otevřít & Gramatika, která je popsaná v článku Zobrazení možností kontroly pravopisu. Až to budete dělat, můžete zobrazit a změnit nastavení popsaná v následujících částech.
Poznámka: Nastavení pro opravu pravopisu v Word také ovlivní všechny Microsoft 365 aplikace.
Výběr nastavení kontroly pravopisu
Některé možnosti zobrazené v části Pravopis a & platí pro všechny Microsoft Office aplikace. Bez ohledu na to, který program tuto možnost používáte, platí pro všechny programy vybrané nastavení.
Pokud chcete vybrat následující možnosti, otevřete & Gramatika, jak je popsáno výše v části Zobrazení možností kontroly pravopisu.
|
Vyberte tuto možnost: |
Pokud chcete, Word to udělat: |
|---|---|
|
Vždy navrhovat opravy |
Při kontrole pravopisu můžete pro každé chybně napsané slovo navrhnout alternativní pravopis. |
|
Kontrola pravopisu při psaní |
Označte slova při psaní, Word v jejích slovníkech nenajdete. Další informace o této možnosti najdete v části Změna způsobu práce kontroly pravopisu na pozadí. |
|
Označit opakující se slova |
Je zobrazeno upozornění na opakující se slova. V případě zaškrtnutí tohoto políčka jsou například slova píp píp při kontrole pravopisu označena jako chyba. |
|
Ignorování internetových adres a adres cest k souborům |
Přeskakují se slova, která představují internetové adresy a adresy souborů. Mezi příklady slov, která při výběru této možnosti ignoruje kontrola pravopisu, patří:
|
|
Přeskakovat slova VELKÝMI PÍSMENY |
Jsou přeskakována slova, která jsou celá napsána velkými písmeny. V případě zaškrtnutí tohoto políčka není například slovo ABC při kontrole pravopisu označeno jako chyba. |
|
Ignorování slov s čísly |
Jsou přeskakována slova, která obsahují číslice. V případě zaškrtnutí tohoto políčka není například slovo a1b2c3 při kontrole pravopisu označeno jako chyba. |
|
Navrhovat jenom z hlavního slovníku |
Navržte slova jenom z hlavního slovníku, který je součástí kontroly pravopisu. Pokud vyberete tuto možnost, nebudou slova z vlastních slovníků při kontrole pravopisu dokumentu zahrnuta do seznamu navrhovaných slov. |
Výběr francouzského režimu
Další možností, která se týká Microsoft Office programů, je nastavení, které vyberete pro režimy francouzštiny. Toto nastavení a režimy pro další jazyky jsou dostupné kliknutím na Upřesnit jazykovou Nastavení.
-
V nabídce Word klikněte na Preferences (Předvolby).
-
Klikněte na Pravopis & Gramatika.
-
V části & gramatikyklikněte na Advanced Language Nastavení.
Word zobrazí upřesňující nastavení jazyka.
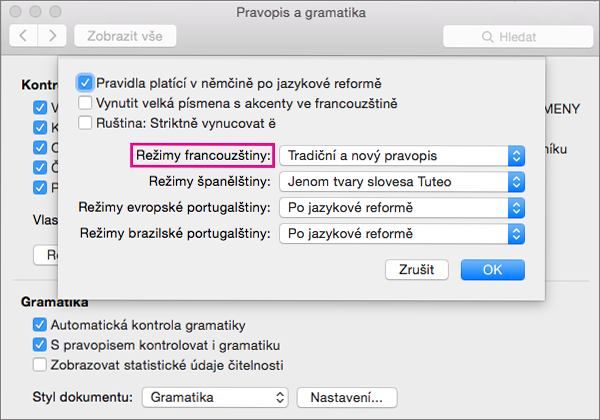
-
V seznamu Režimy francouzštiny vyberte jednu z možností, které jsou popsány v následující tabulce.
Možnost
Vliv
Nový pravopis
Tuto možnost vyberte, pokud chcete použít pravidla pravopisu doporučená francouzskou akademií jazyků od pravopisné reformy z roku 1990. Pokud vyberete tuto možnost, slova, která nejsou napsaná podle těchto pravidel, se budou považovat za chyby. Kontrola pravopisu také navrhuje pro chybně napsaná slova jenom slova z nového slovníku pravopisu, který obsahuje slova, která nejsou ovlivněna pravopisnou reformou.
Tradiční pravopis
Tuto možnost vyberte, pokud chcete použít pravidla pravopisu, která předchytá pravopisnou reformu z roku 1990. V tomto nastavení se slova, která nejsou napsaná podle těchto pravidel, zachází jako s chybami. Kontrola pravopisu také navrhuje pro chybně napsaná slova jenom slova z tradičního slovníku pravopisu, který obsahuje slova, která nejsou ovlivněna pravopisnou reformou.
Tradiční a nové pravopisy
Pokud vyberete tuto možnost, bude kontrola pravopisu přijímat slova jako napsaná správně bez ohledu na to, jestli jsou napsaná podle nového nebo tradičního pravopisu. Pro chybně napsaná slova se navrhují i slova z nových i tradičních slovníků pravopisu.
Pokud například kliknete na možnost Tradiční pravopis a upravíte dokument s francouzským slovem bruler, bude se s ním při kontrole pravopisu zacházet jako s chybou, protože se jedná o pravopis po reformě tohoto slova. Pokud ale kliknete buď na možnost Nový pravopis, nebo na možnost Tradiční a nová kontrola pravopisu, nebude se s slovem zacházet jako s chybou.
Při práci v dokumentu může kontrola pravopisu fungovat na pozadí a hledat chyby. Výsledkem je, že po dokončení konceptu, na které pracujete, bude proces kontroly pravopisu rychlejší. Ušetříte tak čas, hlavně u velkých dokumentů.
Pokud chcete tyto možnosti zobrazit a změnit, musíte nejdřív zobrazit možnosti kontroly pravopisu. Až to budete dělat, můžete zobrazit a změnit nastavení popsaná v následujících částech.
Výběr nebo vymazání kontroly pravopisu při psaní
Ve většině případů byste měli nechat vybranou možnost Kontrolovat pravopis při psaní. Některé důvody, proč byste měli zaškrtnutí tohoto políčka smazat, jsou následující:
-
U položek, které upravujete, chcete skrýt pravopisné chyby (vlnovkou červené čáry).
-
Používáte počítač, který běží pomalu z důvodu omezení prostředků (například kvůli nedostatku paměti nebo rychlosti procesoru).
Zapnutí nebo vypnutí automatické kontroly pravopisu
-
V nabídce Word klikněte na Preferences (Předvolby).
-
Klikněte na Pravopis & Gramatika.
-
Vyberte nebo zrušte zaškrtnutí políčka Kontrolovat pravopis při psaní.
Word vám nabízí možnost kontrolovat gramatiku i pravopis. Pokud chcete zobrazit a změnit možnosti kontroly gramatiky, musíte nejdřív zobrazit možnosti kontroly pravopisu.
Zapnutí nebo vypnutí automatické kontroly gramatiky
Při psaní se můžete rozhodnout Word gramatické chyby automaticky označit příznakem.
Pokud chcete zapnout nebo vypnout automatickou kontrolu gramatiky aktuálně otevřeného dokumentu, proveďte toto:
-
V nabídce Word klikněte na Preferences (Předvolby).
-
Klikněte na Pravopis & Gramatika.
-
Vyberte nebo zrušte zaškrtnutí políčka Kontrolovat gramatiku při psaní.
Zapnout kontrolu gramatiky najednou
-
Pokud chcete při kontrole pravopisu zahrnout gramatické chyby najednou, vyberte Kontrolovat gramatiku pravopisem.
Zobrazení statistik čitelnosti
-
Pokud chcete zobrazit statistiku čitelnosti po dokončení kontroly pravopisu najednou, vyberte Zobrazit statistiku čitelnosti.
V nabídce Styl psaní můžete vybrat jednu ze dvou možností: Jenom gramatika nebo & styl. Pokud chcete zobrazit nebo změnit typy pravidel gramatiky a stylu, které kontrola gramatiky používá při kontrole psaní, klikněte na Nastavení. Další informace najdete v tématu Výběr možností gramatiky a stylu psaní.
Poznámka: Všechny změny, které v těchto nastaveních změníte, platí pro všechny položky, které upravujete, nejen pro ty, se které právě pracujete.
Pokud máte zpětnou vazbu nebo návrhy týkající se pravopisných a gramatických funkcí, dejte nám vědět tím, že nám poskytnete svůj názor. Další informace najdete v článku Jak vám Microsoft Office?










