Kódy polí jsou užitečné jako zástupné symboly pro data, která se můžou v dokumentu měnit, a můžete je použít k automatizaci určitých aspektů dokumentu. Kódy polí se vkládají za vás, když používáte Word funkce, jako jsou čísla stránek nebo obsah, ale kódy polí můžete vložit ručně pro jiné úlohy, jako je provádění výpočtů nebo vyplňování obsahu dokumentu ze zdroje dat.
Tento postup je možné použít pro vložení jakéhokoliv kódu pole ve Wordu. Seznam všech kódů polí s podrobnými informacemi o každém z nich najdete v tématu Seznam kódů polí v Word.
-
Klikněte na místo, kam chcete vložit pole.
Tip: Pokud znáte kód pole pro pole, které chcete vložit, můžete ho zadat přímo do dokumentu, ale ne zadáním znaků závorek. Stiskněte kombinaci kláves Ctrl+F9 a potom zadejte kód do závorek.
-
Klikněte na Vložení > Rychlé části > Pole.
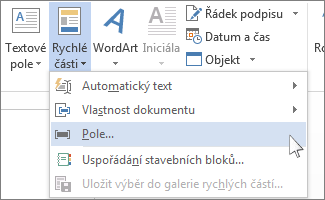
-
V seznamu Názvy polí vyberte položku požadovaný název pole.
Tip: Seznam můžete filtrovat kliknutím na šipku dolů v seznamu Kategorie.
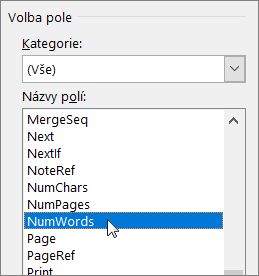
-
V podokně Vlastnosti pole vyberte požadované vlastnosti nebo možnosti a klikněte na OK.
Poznámky:
-
Pokud chcete v okně Pole zobrazit kódy určitého pole, klikněte na Kódy polí. U některých polí je toto tlačítko stisknuté ve výchozím nastavení.
-
Pokud chcete vnořit pole do jiného pole, vložte nejprve vnější pole (kroky 1-4 výše). Pak umístěte kurzor do kódu pole, kam chcete vložit vnitřní pole a opakujte kroky 2-4.
-
Klikněte na pole pravým tlačítkem a pak klikněte na Upravit pole.
-
Změňte vlastnosti a možnosti pole. Informace o vlastnostech a možnostech dostupných pro konkrétní pole najdete v tématu Seznam kódů polí v Word.
Poznámky:
-
U některých polí je nutné zobrazit kód pole pro úpravu pole: stiskněte Alt+F9.
-
Některá pole se místo v dialogovém okně Pole upravují v samostatných dialogových oknech. Pokud například kliknete pravým tlačítkem myši na hypertextový odkaz a potom kliknete na Upravit hypertextový odkaz, otevře se dialogové okno Upravit hypertextový odkaz .
-
Stisknutím kombinace kláves Alt+F9 můžete přepínat mezi zobrazením kódů polí a zobrazením výsledků polí v dokumentu. Při zobrazení kódu pole vypadá syntaxe takto:
{ NÁZEV POLE – Vlastnosti Volitelné přepínače }
-
NÁZEV POLE: Tohle je název, který se zobrazí v seznamu polí v dialogovém okně Pole.
-
Pokyny: To jsou libovolné instrukce nebo proměnné, které se v určitém poli používají. Ne všechna pole obsahují pokyny. V dialogovém okně Pole jsou uvedené jako vlastnosti pole.
-
Přepínače specifické pro pole Toto jsou nastavení, která se dají vypnout a zapnout pro konkrétní pole. Ne všechna pole mají přepínače. V dialogovém okně Pole jsou uvedené jako Možnosti pole.
-
Obecné přepínače Toto jsou nastavení, která řídí formát výsledků pole, například velká písmena textu a formát data a času. V dialogovém okně Pole jsou uvedené možnosti Formát . Podrobnosti najdete v tématu Formátování výsledků pole.
Informace o syntaxi konkrétního pole najdete v tématu Seznam kódů polí v Word.
Poznámka zabezpečení: Kódy polí může vidět každý, kdo čte dokument, a proto do nich nevkládejte informace, které nechcete zveřejňovat.
Ve výchozím nastavení zobrazí Word výsledky polí současně s obsahem dokumentu tak, aby uživatel, který čte dokument, nepoznal, že část obsahu dokumentu je v polích. Pole se také můžou zobrazovat se stínovaným pozadím, aby byla v dokumentu lépe vidět.
-
Klikněte na Soubor > Možnosti. (V Word 2007 klikněte na tlačítko Microsoft Office

-
Klikněte na možnost Upřesnit.
-
V části Zobrazit obsah dokumentu vyberte v seznamu Stínování polí jednu z možností:
-
Pokud chcete, aby byla pole v dokumentu zvýrazněná, zvolte Vždy.
-
Pokud chcete, aby se pole spojila s obsahem dokumentu, vyberte Nikdy.
-
Pokud chcete, aby uživatelé Wordu poznali, že kliknuli na pole, vyberte Jsou-li vybrána.
Pokud je možnost stínování polí nastavená na Jsou-li vybrána, zobrazí se po kliknutí do pole šedé pozadí. Šedé stínování ale neznamená, že došlo k výběru pole. Když pole vyberete (poklikáním nebo tažením myší), přidá se k šedému stínovaní pole také zvýraznění vybraného textu.
-
Ve výchozím nastavení Microsoft Wordu se pole aktualizují při otevření dokumentu. Tím je zajištěná aktuálnost zobrazených informací. Existují ale situace, kdy nechcete, aby k této aktualizaci docházelo. Můžete například chtít, aby v záhlaví dokumentu bylo zobrazené vždy stejné datum, místo toho, aby se při každém otevření dokumentu automaticky aktualizovalo na dnešní datum.
Pole můžete také aktualizovat tak, že na něj kliknete pravým tlačítkem myši a potom kliknete na Aktualizovat pole, případně kliknete na pole a potom stisknete klávesu F9.
Pokud chcete ručně aktualizovat všechna pole v hlavním textu dokumentu, stiskněte Ctrl+A a potom klávesu F9. Pole v záhlavích, zápatích a v textových polích se musí aktualizovat zvlášť. Klikněte do záhlaví, zápatí nebo textového pole, stiskněte kombinaci kláves Ctrl+A a pak stiskněte klávesu F9.
Automatické nebo nechtěné aktualizaci můžete předejít uzamknutím polí.
Uzamknutí nebo odemknutí pole
Proveďte jednu z následujících akcí:
-
Pokud chcete pole uzamknout, aby se neaktualizovaly výsledky polí, klikněte na toto pole a stiskněte kombinaci kláves Ctrl+F11.
-
Pokud chcete pole odemknout, aby se výsledky pole mohly aktualizovat, klikněte na pole a stiskněte kombinaci kláves Ctrl+Shift+F11.
Uzamčení výsledků polí BOOKMARK, INCLUDETEXT a REF
Přepínač Uzamknout výsledek (\!) přepínač pole zabrání aktualizaci pole, které je součástí výsledku pole BOOKMARK, INCLUDETEXT nebo ODKAZ, pokud se nezmění výsledek pole v původním umístění. Bez tohoto přepínače Word aktualizuje pole zahrnutá ve výsledku pole při každé aktualizaci pole BOOKMARK, INCLUDETEXT nebo ODKAZ.
Například pole { INCLUDETEXT C:\\Tržby\Čtvrt4 Tržby.doc \! } vloží obsah dokumentu "Qtr4 Sales.doc", který obsahuje pole DATUM a pole EMBED. Při aktualizaci pole INCLUDETEXT zabrání přepínač \! přepínač zabraňuje Word v aktualizaci polí DATE a EMBED v zahrnuté části textu, pokud se nejprve neaktualizují v původním dokumentu ("Qtr4 Sales.doc"). Přepínač zaručí, že text vložený polem INCLUDETEXT odpovídá textu v původním dokumentu.
Pokud chcete aktualizovat pole DATE a EMBED v obou umístěních, aktualizujte pole v původním dokumentu (Qtr4 Sales.doc) a potom aktualizujte pole INCLUDETEXT.










