Tabulku můžete vložit do Word pro Mac výběrem z předformátovaných tabulek nebo výběrem požadovaného počtu řádků a sloupců.
Pokud chcete mít větší kontrolu nad tvarem sloupců a řádků tabulky, můžete kromě základní tabulky navrhnout i vlastní tabulku.
Vložení tabulky
Jestliže chcete rychle vložit tabulku, klikněte na Vložení > Tabulka a přesuňte kurzor po mřížce tak, aby se zvýraznil požadovaný počet sloupců a řádků.
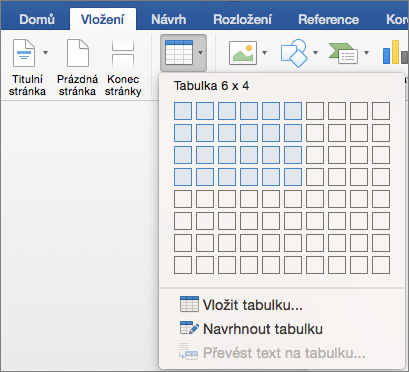
Po kliknutí se tabulka zobrazí v dokumentu. Pokud potřebujete provést úpravy, můžete přidat nebo odstranit řádky nebo sloupce v tabulce v Word, PowerPoint pro Mac nebo sloučit buňky.
Když kliknete do tabulky, zobrazí se karty Návrh tabulky a Rozložení.
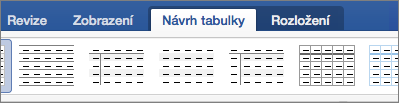
Na kartě Návrh tabulky vyberte různé barvy, styly tabulky, do tabulky přidejte nebo z ní odeberte ohraničení.
U větších tabulek a v případech, kdy potřebujete větší kontrolu nad velikostí tabulky, použijte příkaz Vložit tabulku .
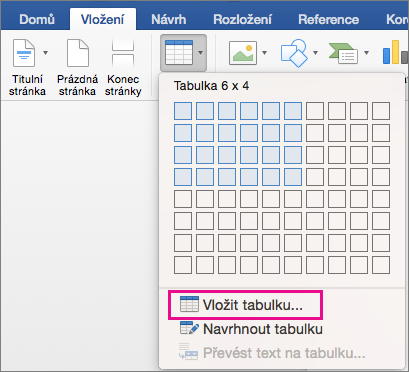
Takhle můžete vytvořit tabulku s více než deseti sloupci a osmi řádky a také nastavit chování šířky sloupců.
-
Klikněte na Vložení > Tabulka > Vložit tabulku.
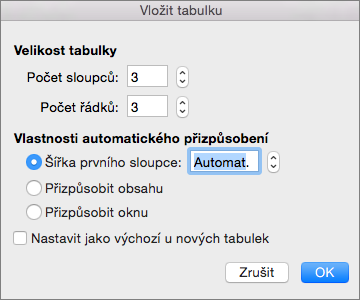
-
V části Velikost tabulky vyberte požadovaný počet sloupců a řádků.
-
V části Vlastnosti automatického přizpůsobení máte tři možnosti nastavení šířky sloupců:
-
Šířka prvního sloupce: Word může šířku sloupců nastavovat automaticky pomocí možnosti Auto nebo můžete zadat určitou šířku jednotlivých sloupců.
-
Přizpůsobit obsahu: Vytvoří se velmi úzké sloupce, které se budou rozšiřovat s přidáváním obsahu.
-
Přizpůsobit oknu: Šířka celé tabulky se automaticky mění tak, aby odpovídala velikosti dokumentu.
-
-
Pokud chcete, aby všechny tabulky vypadaly jako ta, kterou vytváříte, zaškrtněte políčko Nastavit jako výchozí u nových tabulek.
-
Klikněte na OKa v dokumentu se objeví nová tabulka.
Pokud chcete mít lepší kontrolu nad tvarem sloupců a řádků tabulky nebo pokud chcete vytvořit tabulku pomocí jiných možností než je základní mřížka, pomůže vám přesně nakreslit požadovanou tabulku nástroj Navrhnout tabulku.
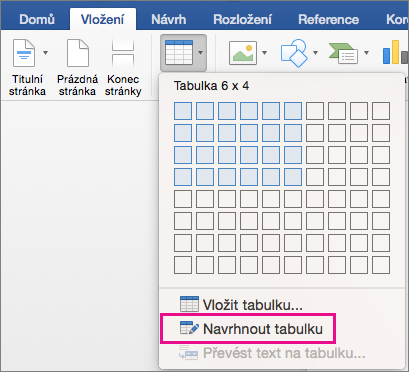
Můžete dokonce navrhnout i diagonální čáry a buňky uvnitř buněk.
-
Klikněte na Vložit > tabulku > Nakreslit tabulku. Ukazatel se změní na tužku.
-
Nakreslete obdélník, který bude tvořit hranice tabulky, a pak uvnitř obdélníku nakreslete čáry pro sloupce a řádky.
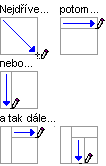
-
Když chcete vymazat čáru, klikněte na Rozložení > Guma a pak na čáru, kterou chcete smazat.
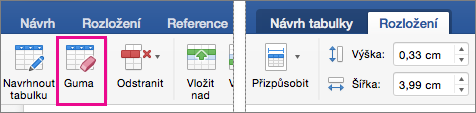
-
Umístěte ukazatel myši na tabulku, dokud se v levém horním rohu tabulky nezobrazí

-
Umístěte ukazatel myši na


-
Klikněte na tabulku a přetáhněte ji do nového umístění.










