Některé Office aplikace umožňují vkládat písma do dokumentů. Pokud pak dokument sdílíte s někým jiným, kdo nemá nainstalovaná stejná písma jako vy, písma, rozložení a styl dokumentu se nezmění a speciální znaky se nezmění na smysluplné obdélníky.
V posledních letech jsme naše písma Office přesunuli do cloudu, aby byla dostupná všem předplatitelům Office s přístupem k internetu a nemuseli je vkládat. Vkládání písem je stále užitečné, když používáte nestandardní písma nebo pokud očekáváte, že prezentaci bude upravovat nebo prohlížet offline někdo jiný.
Vložení vlastních písem do dokumentu také pomůže s online převodem na soubory PDF.
Když tato vlastní písma vložíme do dokumentu, použije se při online převodu tato písma (pokud splňují následující omezení: Některá z vašich písem se s prezentací nedají uložit), aby se zabránilo nahrazování písem.
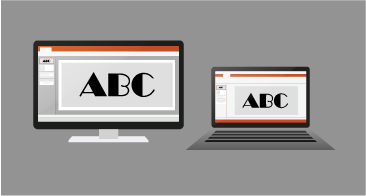
Vkládání písem do Word nebo PowerPoint
-
Klikněte na kartu Soubor a potom na Možnosti (nachází se v levém dolním rohu okna).
-
V levém sloupci vyberte kartu Uložit .
-
V dolní části v části Zachovat věrnost při sdílení této prezentace zaškrtněte políčko Vložit písma do souboru .
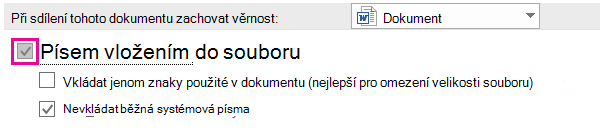
Zobrazí se dvě zaškrtávací políčka – například Vložit jenom znaky použité v prezentaci a Nevkládat běžná systémová písma.
Výběrem možnosti Vložit pouze znaky použité v prezentaci zmenšíte velikost souboru, ale omezíte úpravy souboru pomocí stejného písma. Toto políčko je běžné pro PowerPoint i Word.
V Word můžete výběrem možnosti Nevkládat běžná systémová písma zvětšit velikost souboru, ale je to nejlepší k tomu, aby ostatní mohli dokument upravovat a zachovat stejné písmo.
V PowerPointu se druhé zaškrtávací políčko mírně liší. Pokud můžou dokument upravovat jiní uživatelé, můžete zaškrtnout políčko Vložit všechny znaky (nejvhodnější pro úpravy jinými lidmi).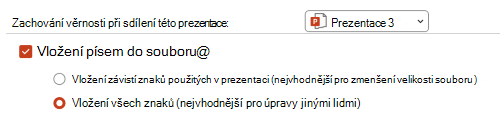
-
Klikněte na OK.
Řešení potíží
-
Stále nefunguje vkládání písma? Ne všechna písma TrueType je možné vložit. Tvůrci písem můžou pro svá písma nastavit různé možnosti, mezi které patří: Nevložitelné, Náhled/Tisk, Upravitelné a Instalovatelné. Pokud chcete zjistit, jakou úroveň vkládání máte nainstalované písmo, přejděte na Ovládací panely ve Windows a klikněte na Písma. Kliknutím na písmo se zobrazí nastavení Možnosti vložení písma .
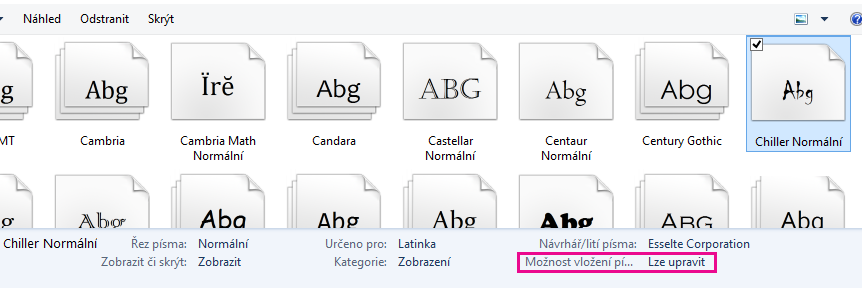
-
Je váš soubor po vložení písem příliš velký? Některá písma můžou být v porovnání s jinými velmi velká, takže pokud máte problém s velikostí souboru, zvažte použití alternativních písem. Pokud chcete vložení odebrat, můžete vypnout nastavení Vložení v dialogovém okně Možnosti > souboru (popsané výše) a soubor uložit. Jakmile pak soubor zavřete a znovu otevřete, nahradí se dříve vložené písmo jiným písmem.
- Vyberte verzi Office pro macOS, kterou používáte.
- Microsoft 365 / 2021 pro Mac / 2019 pro Mac
- Office 2016 pro Mac
V Word pro Microsoft 365 pro Mac, PowerPoint pro Microsoft 365 pro Mac, PowerPoint 2021 pro Mac a PowerPoint 2019 pro Mac můžete vložit písma do souboru.
Word 2019 pro Mac a Excel 2019 pro Mac v současné době vložená písma nepodporují.
Vložení písem do dokumentu nebo prezentace
|
|
-
Otevřete soubor, do kterého chcete vložit písma.
-
V nabídce aplikace (PowerPoint nebo Word) vyberte Předvolby.
-
V dialogovém okně v části Výstup a sdílení vyberte Uložit.
-
V části Vkládání písem vyberte Vložit písma do souboru.
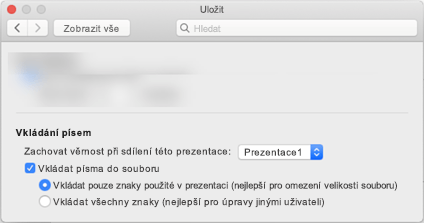
Když soubor uložíte, písma v něm použitá budou vložena do souboru.
Doporučení pro vkládání písem
-
Při vkládání písma nepoužívejte vkládání jenom znaků použitých v prezentaci. Je lepší vložit všechny znaky do písma, aby jiný uživatel mohl v případě potřeby soubor úspěšně upravit.
-
Použijte OpenType (. OTF) nebo TrueType (. TTF), pokud je to možné. Písma OpenType spotřebovávají při vložení do Office dokumentu nejméně místa v úložišti.
-
Vyhněte se vkládání postscriptových písem (. PFB. PFM), pokud je to možné. Někteří uživatelé hlásí, že mají potíže s otevřením dokumentu Office, který má vložené písmo Postscript.
Řešení potíží
-
Projděte si tento článek a ujistěte se, že pro tuto funkci používáte nejlepší formát souboru písma: Některá písma se s prezentací nedají uložit.
-
Stále nefunguje vkládání písma? Ne všechna písma TrueType je možné vložit. Tvůrci písem můžou pro svá písma nastavit různé možnosti, mezi které patří: Nevložitelné, Náhled/Tisk, Upravitelné a Instalovatelné. Pokud chcete zjistit, jakou úroveň vkládání máte nainstalované písmo, přejděte do aplikace Kniha písem a vyberte tlačítko Informace v levém horním rohu. Kliknutím na písmo zobrazíte informace o písmu na pravém panelu a u mnoha (ale ne všech) písem budete moct najít informace o tom, jestli je možné písmo vložit.
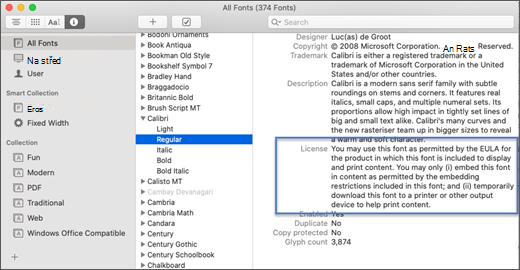
-
Je váš soubor po vložení písem příliš velký? Některá písma můžou být v porovnání s jinými velmi velká, takže pokud máte problém s velikostí souboru, zvažte použití alternativních písem. Pokud chcete vložení odebrat, můžete vypnout nastavení Vložení v dialogovém okně Předvolby (popsané v předchozím postupu) a soubor uložit. Jakmile pak soubor zavřete a znovu otevřete, nahradí se dříve vložené písmo jiným písmem.
Požadavky na vložená písma
 |
Platí pro |
|---|---|
|
Uložení vložených písem do souboru |
Word pro Microsoft 365 pro Mac, PowerPoint pro Microsoft 365 |
Do PowerPoint 2016 pro Mac nemůžete vkládat písma, ale správně se zobrazují písma vložená do souboru modernější verzí PowerPoint.
Ostatní Office 2016 pro Mac aplikace vložená písma nepodporují.
Požadavky na zobrazení vložených písem
 |
Platí pro |
|---|---|
|
Zobrazit vložená písma |
PowerPoint 2016 pro Mac verze 16.11 |











