Poznámka: Snažíme se pro vás co nejrychleji zajistit aktuální obsah nápovědy ve vašem jazyce. Tato stránka byla přeložena automaticky a může obsahovat gramatické chyby nebo nepřesnosti. Naším cílem je to, aby pro vás byl její obsah užitečný. Mohli byste nám prosím dát ve spodní části této stránky vědět, jestli vám informace v článku pomohly? Pokud byste se rádi podívali na jeho anglickou verzi, najdete ji tady .
Pokud vložíte oddílu s opakováním v šabloně formuláře aplikace Microsoft Office InfoPath, uživatelé přidat několika instancích koncem oddílu při vyplňování formuláře, který je založený na vaší šabloně formuláře.
V tomto článku
Kdy použít oddílu s opakováním
Oddíl s opakováním je ovládací prvek, který obsahuje další ovládací prvky, který se opakuje podle potřeby. Oddíl s opakováním použijte, když budete chtít:
-
Shromáždit několika instancích stejného typu data. Například v šabloně formuláře výkaz o prodeji můžete oddílu s opakováním shromažďovat prodejní tým prodejní cílů.
-
Zobrazení proměnné množství dat ve formuláři. Například pokud šablony formuláře je připojení k databázi záznamů o zaměstnancích, můžete oddílu s opakováním zobrazit odpovídající záznamy, když uživatel dotazu na databázi z aplikace InfoPath. Pokud je vrácen jeden záznam, uživateli se zobrazí pouze jeden oddíl ve formuláři. Pokud 10 záznamy budou vráceny, uživateli se zobrazí 10 oddílů.
-
Vyhněte se prázdný zástupných oblastí, které zabírají nejvíce místa v šabloně formuláře.
Představte si šablonu formuláře aplikace pojištění aplikace uvést uchazečů jména a stáří jejich Následníci. Papírové verzi tohoto formuláře může se zobrazit tři prázdná pole, která předpokládá, že většina lidí máte tři nebo méně Následníci. Uživatelům, kteří více než tři Následníci by být vynucená vměstnat informace o dalších Následníci existujících polí nebo psaní na zadní straně formuláře.
V aplikaci InfoPath verzi tohoto formuláře můžete použít oddílu s opakováním tak, aby uchazečů můžete snadno přidat tolik Následníci podle potřeby. Následující obrázek znázorňuje, jak to může vypadat osobě vyplňující formulář.
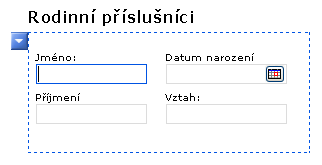
Po vložení oddílu s opakováním v šabloně formuláře vkládáte prázdný kontejner. Oddíl s opakováním užitečné vložíte další ovládací prvky oddílu s opakováním.
Související ovládací prvky
Aplikace InfoPath poskytuje další ovládací prvky, které jsou podobné s opakováním oddíly, ale slouží k jiným účelům. Rozhodněte, který tyto možnosti řízení funguje nejlíp v šabloně formuláře, najdete pod odkazy v následujícím seznamu:
Opakující se tabulka Pokud chcete, aby uživatelé mohli přidávat více řádků do tabulky, zvažte použití tabulku s opakováním místo oddílu s opakováním v šabloně formuláře. Můžete například prezentovat jednotlivé datové, jako jsou například položky faktury ve formátu tabulky, tak, aby uživatelé mohli přidávat další řádky do tabulky podle potřeby. Nakonec pomocí tabulku s opakováním místo oddílu s opakováním záleží předvoleb. Oba ovládací prvky umožňují shromáždit nebo zobrazení více instancí stejného typu data.
Oddíl Oddíly slouží k uspořádání skupin souvisejících ovládacích prvků. Pokud používáte oddílu místo oddílu s opakováním, nelze uživatelé přidat další oddíly do formuláře.
Opakující se skupina voleb Volba skupin obsahovat dva nebo více oddílů. Ve výchozím nastavení jednu z těchto částí se zobrazí ve formuláři. Uživatelé mohou nahraďte různé části. Volba skupin lze také vložit ve formuláři tisknutím uživatelem.
Rekurzivní oddíl s opakováním Podobně jako opakující se oddíl oddílu s opakováním rekurzivní lze vložit tisknutím ve formuláři. Pokud uživatel vloží několik instancí oddílu s opakováním, každý nový oddíl vložen pod v předchozí části jeden po druhém. S oddílu s opakováním rekurzivní ale každý nový oddíl je vložen do stávajícího oddílu, výsledkem je sada vnořené oddíly. To je užitečné, když budete chtít vytvořit hierarchický obsah, například osnovy.
Nepovinný oddíl Pokud přidáte oddílu s opakováním do šablony formuláře, vždycky zobrazí ve formuláři uživatele při prvním otevření. Volitelné oddíly na druhé straně jsou ve výchozím nastavení skryté. Uživatelé zakázat můžete zahrnout nepovinný oddíl ve formuláři. Například na formuláři nákupní objednávky, někteří uživatelé chtít komentovat dodávek, které chtějí pořadí. Můžete vložit volitelný oddíl a přidejte pole s formátovaným textem označené poznámky do tohoto oddílu. Uživatelé přidat volitelný oddíl, pokud ho potřebují po kliknutí na text s pokyny pod volitelný oddíl.
Ovládací prvek seznam Ovládací prvky pro seznamy jsou nejjednodušší typ ovládacího prvku s opakováním a jsou užitečné, pokud chcete uživatelům povolit provádění podle potřeby na seznam s odrážkami, s čísly nebo přidat tolik položek. Můžete například seznam s odrážkami shromažďovat více akcí v seznamu problémů.
Ovládací prvek seznam a podrobnosti Ovládací prvek seznam a podrobnosti je sada dvou souvisejících ovládacích prvků. Ovládací prvek je vždy tabulku s opakováním. Ovládací prvek podrobností může být tabulka s opakováním nebo opakující se oddíl. Ovládací prvek seznam a podrobnosti slouží k propojení jednoho ovládacího prvku do jiné, takže výběru na první ovládací prvek ovlivňuje položek zobrazených v ovládacím prvku druhé.
Uživatelské prostředí
Při přesunutí ukazatele myši na opakující se oddíl, zobrazí se modrá tlačítko se šipkou v levém horním rohu. Toto je tlačítko místní nabídky. Uživatelé můžou klikněte na toto tlačítko zobrazíte možnosti pro vložení nebo odebrání oddílu s opakováním.
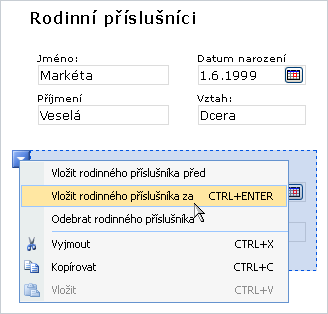
Vložení oddílu s opakováním
Postup vložení oddílu s opakováním se mírně liší podle toho, jestli jsou návrhem šablony formuláře nový, prázdný nebo návrh šablony formuláře založenou na databázi nebo jiném externím zdroji dat.
Následující obrázek znázorňuje, jak vypadá oddílu s opakováním vybrán v Režim návrhu.
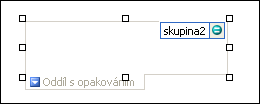
Ovládací prvky můžou být vázané nebo nevázané. Pokud je ovládací prvek vázaný, je připojený k poli nebo skupině ve zdroji dat, takže data zadaná do tohoto ovládacího prvku se uloží do souboru podkladového formuláře (.xml). Pokud je ovládací prvek nevázaný, není připojený k poli ani skupině a data zadaná do tohoto ovládacího prvku se neuloží. Když ovládací prvek vyberete nebo na něho najedete ukazatelem, zobrazí se v jeho pravém horním rohu text a ikona vazby. Text označuje skupinu nebo pole, s kterým má tento ovládací prvek vazbu ve zdroji dat. Ikona označuje, jestli má ovládací prvek správnou vazbu s touto skupinou nebo polem. Pokud je vazba správná, zobrazuje se zelená ikona. Pokud je u vazby něco špatně, uvidíte místo toho modrou nebo červenou ikonu.
Zdroje dat pro šablonu formuláře se skládá z pole a skupiny zobrazené v podokně úloh Zdroj dat hierarchicky. Opakující se oddíly jsou obvykle vázaný na opakující se skupiny ve zdroji dat šablony formuláře, i když může být také vázaný na opakující se pole.
V následujícím příkladu Následníci oddílu v šabloně formuláře s opakováním vázaná na závislá opakující se skupinou v podokně úloh Zdroj dat. Každý ovládací prvek v oddílu s opakováním vázaná na odpovídající Pole, která je součástí opakující se oddíl skupiny.
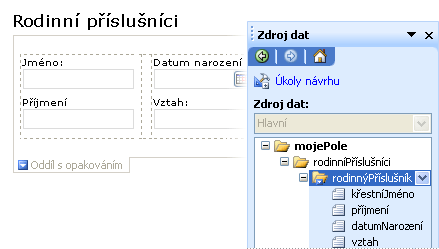
Vložení oddílu s opakováním v šabloně formuláře nový, prázdný
Při návrhu nové prázdné šablony formuláře je standardně zaškrtnuté políčko Automaticky vytvořit zdroj dat v podokně úloh Ovládací prvky. Díky tomu bude InfoPath při přidávání ovládacích prvků na šablonu formuláře automaticky vytvářet pole a skupiny ve zdroji dat. Pole a skupiny jsou znázorněné ikonami složky a souboru v podokně úloh Zdroj dat.
-
Na šabloně formuláře umístěte kurzor na místo, kam chcete vložit ovládací prvek.
-
Pokud není vidět podokno úloh Ovládací prvky, klikněte na Další ovládací prvky v nabídce Vložit nebo stiskněte klávesy ALT+I, C.
-
Ve skupinovém rámečku ovládací prvky klikněte na Opakující se oddíl.
-
Přidání ovládacích prvků do oddílu s opakováním, přetáhněte ovládací prvky, které chcete z podokna úloh ovládací prvky do oddílu s opakováním v šabloně formuláře.
Poznámka: Ovládací prvek pole je už součástí skupiny oddílu ve zdroji dat byste neměli přesunovat ovládacího prvku, který už v šabloně formuláře do části. V opačném můžou přerušit vazby pro ovládací prvek.
-
Chcete-li přidat popisek k ovládacímu prvku, zadejte text nad ním.
Vložení oddílu s opakováním v šabloně formuláře, který je založený na existujícího zdroje dat
Pokud založit návrh šablony formuláře na existující soubor jazyk XML (Extensible Markup), databáze nebo webové služby InfoPath odvozuje pole a skupiny v podokně úloh Zdroj dat z této existujícího zdroje dat. V tomto scénáři můžete přidat oddíl s opakováním přetažením skupinou s opakováním z podokna úloh Zdroj dat do šablony formuláře nebo vložením oddílu s opakováním pomocí podokna úloh ovládací prvky podle popisu v následujících tématech postup.
-
Na šabloně formuláře umístěte kurzor na místo, kam chcete vložit ovládací prvek.
-
Pokud není vidět podokno úloh Ovládací prvky, klikněte na Další ovládací prvky v nabídce Vložit nebo stiskněte klávesy ALT+I, C.
-
Ve skupinovém rámečku ovládací prvky klikněte na Opakující se oddíl.
-
V dialogovém okně Opakující se oddíl vazba vyberte skupinou s opakováním ve kterém chcete uložit data ovládacího prvku opakující se oddíl a potom klikněte na OK.
-
Přidání ovládacích prvků na opakující se oddíl a navázat je na příslušná pole ve zdroji dat.
-
Aplikace InfoPath používá název pole nebo skupiny jako popisek ovládacího prvku. V případě potřeby změňte text popisu.
Tip: Podokno úloh Zdroj dat můžete taky vložit ovládací prvky. V podokně úloh Zdroj dat klikněte pravým tlačítkem myši opakující se skupině, kterou chcete navázat opakující se oddíl a potom v místní nabídce klikněte na Opakující se oddíl.
Tipy k rozložení
Před vložením ovládacích prvků do oddílu s opakováním, rozmyslete si, jak budete chtít tyto prvky uspořádat. Přidání ovládacích prvků do libovolně tak, že je přetáhnete do oddílu místo, kam chcete. Nebo pokud chcete mít větší kontrolu nad rozložením, můžete přidat Tabulka rozložení oddílu s opakováním a potom vložte popisků a ovládacích prvků do jednotlivých buněk, aby dobře. V následujícím příkladu Návrháře formulářů použil jedním řádkem tří sloupců tabulka rozložení a uspořádání ovládacích prvků v oddílu s opakováním.

Kromě použití tabulky rozložení, můžete provést jednu nebo více z následujících akcí:
-
Pokud chcete změnit velikost několik opakující se oddíly v celém dokumentu, vyberte opakující se oddílů, jehož velikost chcete změnit, v nabídce Formát klikněte na Vlastnosti a proveďte požadované úpravy na kartě velikost.
-
Chcete-li změnit ohraničení nebo barvu oddílu s opakováním, vyberte ho v šabloně formuláře v nabídce Formát klikněte na ohraničení a stínování, klikněte na kartu ohraničení a proveďte požadované úpravy.
-
Vzhled ovládacích prvků v oddílu s opakováním skutečným textem je zobrazíte kliknutím na Ukázková Data v nabídce Zobrazit. Pomůže vám to získáte přehled o formuláře založené na šabloně formuláře bude vypadat podobně jako po zadání uživatelem.
-
V některých případech textu v ovládacích prvcích v oddílu s opakováním a popisky nalevo od těchto ovládacích prvků nemusí mírně mimo zarovnání. Chcete-li rychle zarovnat je, poklepejte na ovládací prvek, klikněte na Zarovnat na kartě velikost a pak klikněte na použít. -Li popisků a ovládacích prvků v různých buňkách tabulky rozložení, klikněte pravým tlačítkem myši na buňku obsahující název, v místní nabídce klikněte na Vlastnosti tabulky a potom klikněte na Centrum podle svislého zarovnání na kartě buňky.
-
Ve výchozím nastavení je zaškrtnuto políčko opakovat ve svislém směru. To znamená, že uživatelé přidávat oddíly s opakováním, tyto části se zobrazí svislé tvorbě podél formuláře. Můžete vytvořit opakující se oddíl rozbalte položku vodorovně místo. Umožňuje vytvořit úplně různými rozloženími. Můžete například vytvořit šablony formuláře, která se podobá kalendáře. Možnost vodorovně opakujte nepodporuje šablon formulářů kompatibilních s prohlížečem.










