Ole (Object Linking and Embedding) můžete použít k zahrnutí obsahu z jiných programů, jako je Word nebo Excel.
OLE je podporováno mnoha různými programy a OLE se používá k zpřístupnění obsahu vytvořeného v jednom programu v jiném programu. Do sešitu Office Excelu můžete například vložit dokument office Word. Pokud chcete zjistit, jaké typy obsahu můžete vložit, klikněte na možnost Objekt ve skupině Text na kartě Vložení . V poli Typ objektu se zobrazí pouze programy, které jsou nainstalovány v počítači a které podporují objekty OLE.
Pokud kopírujete informace mezi aplikací Excel nebo jakoukoli aplikací, která podporuje technologii OLE, jako je například Word, můžete je zkopírovat jako Propojený objekt nebo jako Vložený objekt. Hlavní rozdíly mezi propojenými a vloženými objekty jsou v tom, kde se data ukládají a jak se objekt po umístění do Cílový soubor aktualizuje. Vložené objekty jsou uloženy v sešitu, do kterého jsou vloženy, a nejsou aktualizovány. Propojené objekty zůstávají jako samostatné soubory a je možné je aktualizovat.
Propojené a vložené objekty v dokumentu
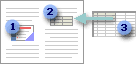
1. Vložený objekt nemá připojení ke zdrojovému souboru.
2. Propojený objekt je propojen se zdrojovým souborem.
3. Zdrojový soubor aktualizuje propojený objekt.
Kdy použít propojené objekty
Pokud chcete, aby se informace v Cílový soubor aktualizovaly, když se změní data v Zdrojový soubor, použijte propojené objekty.
U propojeného objektu zůstanou původní informace uloženy ve zdrojovém souboru. Cílový soubor zobrazuje reprezentaci propojených informací, ale ukládá pouze umístění původních dat (a velikost, pokud je objektem excelového grafu). Aby se zachovalo propojení s původními daty, zdrojový soubor musí zůstat dostupný v počítači nebo v síti.
Propojené informace se dají aktualizovat automaticky, pokud změníte původní data ve zdrojovém souboru. Pokud například vyberete odstavec v Word dokumentu a potom ho vložíte jako propojený objekt do excelového sešitu, dají se informace v Excelu aktualizovat, pokud změníte informace v Word dokumentu.
Kdy použít vložené objekty
Pokud nechcete aktualizovat zkopírovaná data, když se změní ve zdrojovém souboru, použijte vložený objekt. Verze zdroje je zcela vložena do sešitu. Pokud informace kopírujete jako vložený objekt, vyžaduje cílový soubor více místa na disku, než kdybyste informace propojili.
Když uživatel soubor otevře na jiném počítači, může vložený objekt zobrazit, aniž by měl přístup k původním datům. Protože vložený objekt nemá žádné odkazy na zdrojový soubor, objekt se při změně původních dat neaktualizuje. Chcete-li změnit vložený objekt, poklikejte na objekt a otevřete ho a upravte ho ve zdrojové aplikaci. Zdrojový program (nebo jiný program schopný objekt upravovat) musí být v počítači nainstalovaný.
Změna způsobu zobrazení objektu OLE
V sešitu můžete zobrazit Propojený objekt nebo Vložený objekt přesně tak, jak se zobrazují v Zdrojový program nebo jako ikona. Pokud se bude sešit zobrazovat online a nemáte v úmyslu sešit vytisknout, můžete objekt zobrazit jako ikonu. Tím se minimalizuje velikost místa pro zobrazení, které objekt zabírá. Diváci, kteří chtějí zobrazit informace, můžou na ikonu poklikáním.
Vložení objektu do listu
-
Klikněte do buňky tabulky, kam chcete objekt vložit.
-
Na kartě Vložení klikněte ve skupině Text na objekt

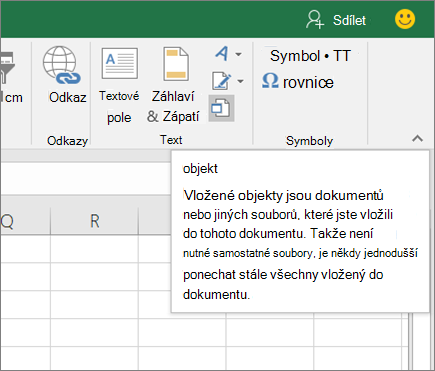
-
V dialogovém okně Objekt klikněte na kartu Vytvořit ze souboru .
-
Klikněte na Procházet a vyberte soubor, který chcete vložit.
-
Pokud chcete do tabulky vložit ikonu místo zobrazení obsahu souboru, zaškrtněte políčko Zobrazit jako ikonu . Pokud nezaškrtnete žádná políčka, Excel zobrazí první stránku souboru. V obou případech se celý soubor otevře poklikáním. Klikněte na OK.
Poznámka: Po přidání ikony nebo souboru je můžete přetáhnout na libovolné místo na listu. Velikost ikony nebo souboru můžete změnit také pomocí úchytů pro změnu velikosti. Chcete-li najít úchyty, klikněte na soubor nebo ikonu jednou.
Vložení odkazu na soubor
Možná budete chtít na objekt přidat odkaz místo jeho úplného vložení. Můžete to udělat, pokud jsou sešit i objekt, který chcete přidat, uložené na sharepointovém webu, na sdílené síťové jednotce nebo v podobném umístění a umístění souborů zůstane stejné. To je užitečné, pokud propojený objekt prochází změnami, protože odkaz vždy otevře nejaktuálnější dokument.
Poznámka: Pokud odkazovaný soubor přesunete do jiného umístění, odkaz už nebude fungovat.
-
Klikněte do buňky tabulky, kam chcete objekt vložit.
-
Na kartě Vložení klikněte ve skupině Text na objekt

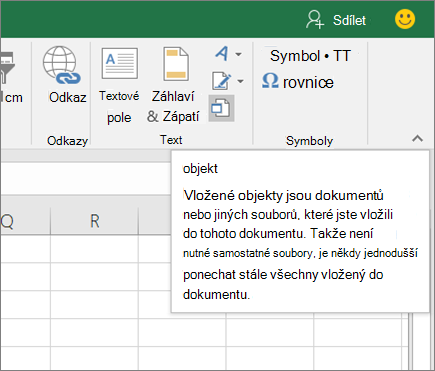
-
Klikněte na kartu Vytvořit ze souboru .
-
Klikněte na Procházet a vyberte soubor, který chcete propojit.
-
Zaškrtněte políčko Odkaz na soubor a klikněte na OK.
Vytvoření nového objektu z Excelu
Můžete vytvořit zcela nový objekt založený na jiném programu, aniž byste opustili sešit. Pokud například chcete do grafu nebo tabulky přidat podrobnější vysvětlení, můžete v Excel vytvořit vložený dokument, například Word nebo soubor PowerPoint. Můžete buď nastavit, aby se objekt zobrazoval přímo na listu, nebo přidat ikonu, která soubor otevře.
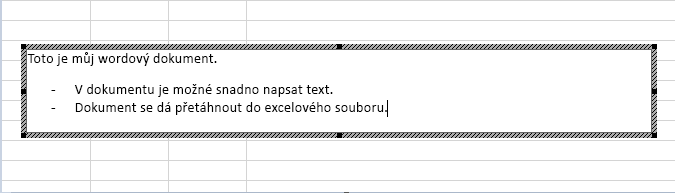
-
Klikněte do buňky tabulky, kam chcete objekt vložit.
-
Na kartě Vložení klikněte ve skupině Text na objekt

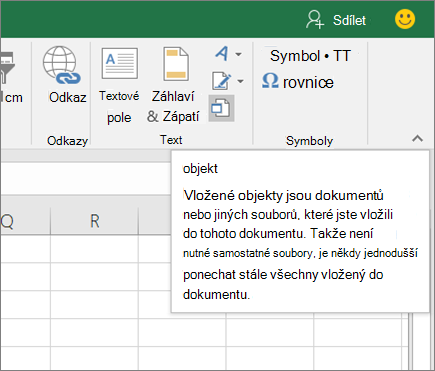
-
Na kartě Vytvořit nový vyberte v zobrazeném seznamu typ objektu, který chcete vložit. Pokud chcete vložit ikonu do tabulky místo samotného objektu, zaškrtněte políčko Zobrazit jako ikonu .
-
Klikněte na OK. V závislosti na typu souboru, který vkládáte, se v Excelu otevře nové okno aplikace nebo okno pro úpravy.
-
Vytvořte nový objekt, který chcete vložit.
Pokud Excel po dokončení otevřeli nové okno aplikace, ve kterém jste objekt vytvořili, můžete v něm pracovat přímo.
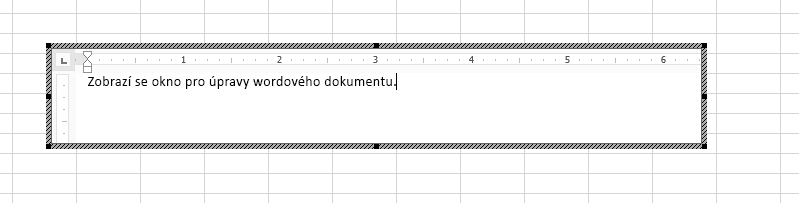
Po dokončení práce v okně můžete provádět další úlohy bez uložení vloženého objektu. Když sešit zavřete, nové objekty se automaticky uloží.
Poznámka: Po přidání objektu ho můžete přetáhnout kamkoli do Excel listu. Pomocí úchytů pro změnu velikosti můžete také změnit velikost objektu. Chcete-li najít úchyty, klikněte na objekt jednou.
Vložení objektu do listu
-
Klikněte do buňky tabulky, kam chcete objekt vložit.
-
Na kartě Vložení klikněte ve skupině Text na tlačítko Objekt.
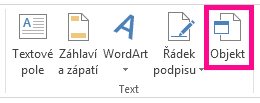
-
Klikněte na kartu Vytvořit ze souboru .
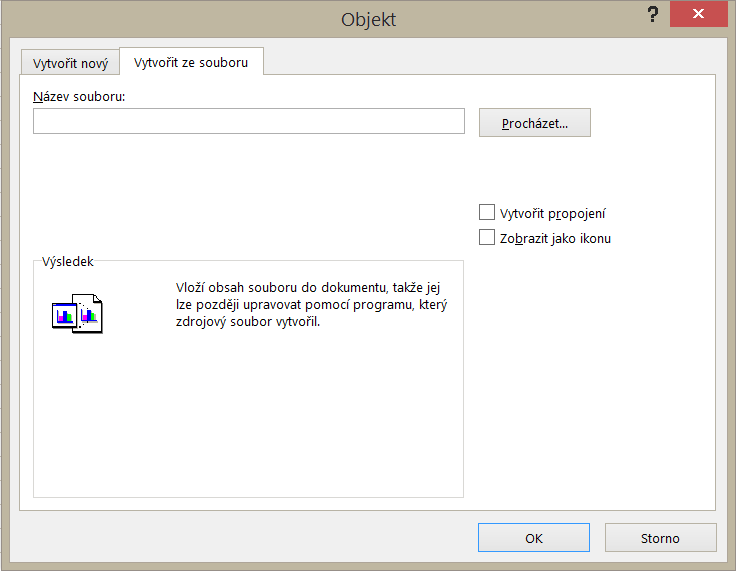
-
Klikněte na Procházet a vyberte soubor, který chcete vložit.
-
Pokud chcete do tabulky vložit ikonu místo zobrazení obsahu souboru, zaškrtněte políčko Zobrazit jako ikonu . Pokud nezaškrtnete žádná políčka, Excel zobrazí první stránku souboru. V obou případech se celý soubor otevře poklikáním. Klikněte na OK.
Poznámka: Po přidání ikony nebo souboru je můžete přetáhnout na libovolné místo na listu. Velikost ikony nebo souboru můžete změnit také pomocí úchytů pro změnu velikosti. Chcete-li najít úchyty, klikněte na soubor nebo ikonu jednou.
Vložení odkazu na soubor
Možná budete chtít na objekt přidat odkaz místo jeho úplného vložení. Můžete to udělat, pokud jsou sešit i objekt, který chcete přidat, uložené na sharepointovém webu, na sdílené síťové jednotce nebo v podobném umístění a umístění souborů zůstane stejné. To je užitečné, pokud propojený objekt prochází změnami, protože odkaz vždy otevře nejaktuálnější dokument.
Poznámka: Pokud odkazovaný soubor přesunete do jiného umístění, odkaz už nebude fungovat.
-
Klikněte do buňky tabulky, kam chcete objekt vložit.
-
Na kartě Vložení klikněte ve skupině Text na tlačítko Objekt.
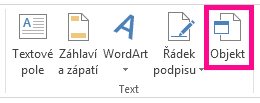
-
Klikněte na kartu Vytvořit ze souboru .
-
Klikněte na Procházet a vyberte soubor, který chcete propojit.
-
Zaškrtněte políčko Odkaz na soubor a klikněte na OK.
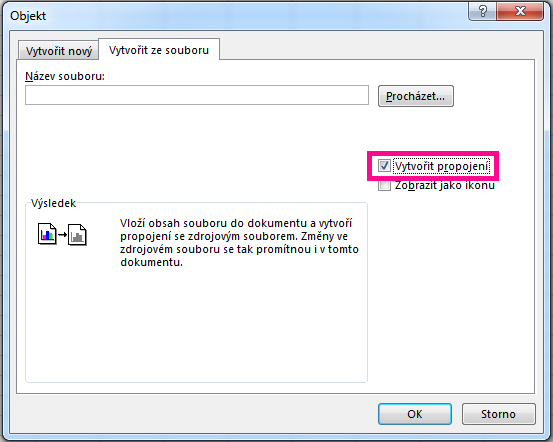
Vytvoření nového objektu z Excelu
Můžete vytvořit zcela nový objekt založený na jiném programu, aniž byste opustili sešit. Pokud například chcete do grafu nebo tabulky přidat podrobnější vysvětlení, můžete v Excel vytvořit vložený dokument, například Word nebo soubor PowerPoint. Můžete buď nastavit, aby se objekt zobrazoval přímo na listu, nebo přidat ikonu, která soubor otevře.
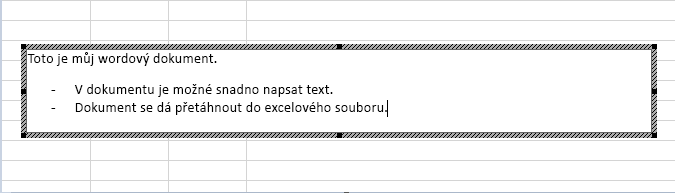
-
Klikněte do buňky tabulky, kam chcete objekt vložit.
-
Na kartě Vložení klikněte ve skupině Text na tlačítko Objekt.
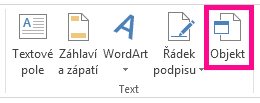
-
Na kartě Vytvořit nový vyberte v zobrazeném seznamu typ objektu, který chcete vložit. Pokud chcete vložit ikonu do tabulky místo samotného objektu, zaškrtněte políčko Zobrazit jako ikonu .
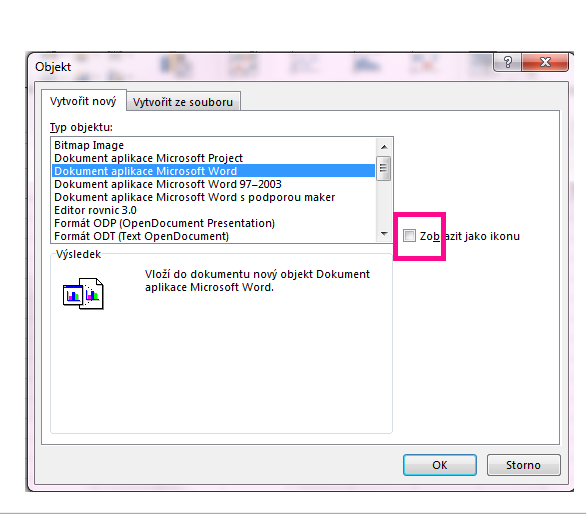
-
Klikněte na OK. V závislosti na typu souboru, který vkládáte, se v Excelu otevře nové okno aplikace nebo okno pro úpravy.
-
Vytvořte nový objekt, který chcete vložit.
Pokud Excel po dokončení otevřeli nové okno aplikace, ve kterém jste objekt vytvořili, můžete v něm pracovat přímo.
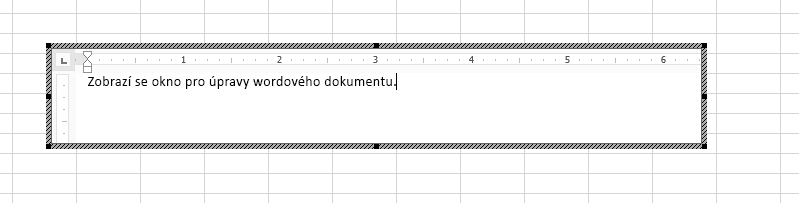
Po dokončení práce v okně můžete provádět další úlohy bez uložení vloženého objektu. Když sešit zavřete, nové objekty se automaticky uloží.
Poznámka: Po přidání objektu ho můžete přetáhnout kamkoli do Excel listu. Pomocí úchytů pro změnu velikosti můžete také změnit velikost objektu. Chcete-li najít úchyty, klikněte na objekt jednou.
Potřebujete další pomoc?
Kdykoli se můžete zeptat odborníka z komunity Excel Tech nebo získat podporu v komunitách.










