K buňkám můžete přidat komentáře. Když je u buňky komentář, zobrazí se v horním rohu buňky indikátor. Když na buňku najedete myší, zobrazí se komentář.

-
Klikněte pravým tlačítkem myši na buňku a klikněte na příkaz Nový komentář.
-
Napište komentář. Můžete @mention někoho, aby mu komentář adresoval – tím mu pošlete e-mailové oznámení o komentáři.
-
Klikněte na tlačítko Publikovat (nebo stiskněte klávesy Ctrl+Enter).
-
Pokud chtějí ostatní něco přidat, můžou na buňku kliknout pravým tlačítkem myši a zvolit Odpovědět na komentář.
-
Pokud potřebujete upravit komentář ve vlákně, nastavte kurzor na buňku. Pak kurzor nastavte na samotný text komentáře a klikněte na Upravit.
-
Pokud potřebujete komentář ve vlákně odstranit, klikněte na buňku pravým tlačítkem myši a zvolte Odstranit komentář.
-
Když chcete odstranit odpověď, nastavte kurzor na buňku. Pak kurzor nastavte na samotný text odpovědi a klikněte na Odstranit.
-
Pokud je vlákno komentáře dokončené, můžete ho označit jako Vyřešené: umístěte kurzor na buňku a klikněte na ... > Vyřešit vlákno. Komentář bude i nadále možné zobrazit, ale nebude možné ho přidat, dokud nebude znovu otevřen. Každý, kdo má přístup k zápisu do sešitu, může přeložit nebo znovu otevřít komentáře.
Poznámka: Myslete na to, že ostatní můžou upravit vaše komentáře. Komentáře v dokumentech Office se ukládají do souboru, takže každý, kdo má přístup k vašemu souboru pro úpravy, může váš komentář upravovat.
-
Klikněte pravým tlačítkem myši na buňku a klikněte na příkaz Vložit komentář (nebo stiskněte klávesy Shift+F2). Pokud používáte Excel pro Office 365, klikněte pravým tlačítkem myši na buňku a zvolte příkaz Nová poznámka.
-
Napište text poznámky.
-
Klikněte mimo buňku.
Kdybyste potřebovali poznámku upravit, klikněte pravým tlačítkem myši na buňku a klikněte na příkaz Upravit komentář. Pokud používáte Excel pro Office 365, klikněte pravým tlačítkem myši na buňku a zvolte příkaz Upravit poznámku.
Jestliže potřebujete poznámku odstranit, klikněte pravým tlačítkem myši na buňku a zvolte Odstranit komentář. Pokud používáte Excel pro Office 365, klikněte pravým tlačítkem myši na buňku a zvolte příkaz Odstranit poznámku.
Podokno úloh Komentáře zobrazuje všechny komentáře na aktuálním listu a umožňuje přejít na jiné listy a tyto komentáře také zkontrolovat.
-
Vyberte první list obsahující komentáře a pak na pásu karet vedle nabídky Úpravy vyberte Komentáře.
-
Zkontrolujte uvedené komentáře. Výběrem komentáře zobrazíte buňku, která ho obsahuje, a provedete změny komentáře.
-
Jakmile zkontrolujete všechny komentáře na listu, v dolní části seznamu vyberte Zobrazit další komentáře a podívejte se na další komentář na jiném listu.
-
Až si projdete poslední sadu komentářů, můžete se vrátit tam, kde jste začali: v dolní části seznamu vyberte Vrátit k prvnímu komentáři.
V Excelu pro Office 365 si můžete vybrat ze dvou typů komentářů: komentářů a poznámek. Další informace najdete v článku o komentářích ve vláknech a poznámkách.
-
Klikněte na buňku nebo buňky obsahující komentáře, které chcete zkopírovat.
-
Stiskněte Ctrl+C.
-
Na kartě Domů klikněte na šipku u tlačítka Vložit a pak klikněte na Vložit jinak.
-
V dialogovém okně Vložit jinak klikněte v části Vložit na možnost Komentáře a potom klikněte na tlačítko OK.
-
Pokud chcete přesunout ohraničení zrušit, klikněte na jinou buňku nebo stiskněte klávesu Esc.
Poznámky:
-
Po kliknutí na tlačítko OK nestiskejte klávesu Enter. Kdybyste to udělali, do oblasti vložení by se spolu s komentářem zkopíroval i obsah buňky.
-
Zkopírované komentáře nahradí všechny existující komentáře v cílové oblasti.
Když buňka obsahuje komentář nebo poznámku, zobrazí Excel ve výchozím nastavení indikátor. Způsob zobrazení komentářů a indikátorů v buňkách se dá v Excelu přizpůsobit. Změnou výchozího nastavení můžete určit, aby byly komentáře vždycky zobrazené nebo skryté.
-
Klikněte na kartu Soubor a pak na tlačítko Možnosti.
-
V kategorii Upřesnit proveďte v části Zobrazení jednu z následujících akcí:
-
Pokud chcete skrýt komentáře a indikátory v celém sešitu, klikněte v části U buněk s komentáři zobrazovat na možnost Žádné komentáře ani indikátory.
-
Pokud chcete zobrazit indikátory a komentáře zobrazit jenom po přesunu ukazatele nad jejich buňky, klikněte v části U buněk s komentáři zobrazovat na možnost Pouze indikátory; komentáře při přechodu.
-
Pokud chcete vždy zobrazit komentáře a indikátory, klikněte v části U buněk s komentáři zobrazovat na možnost Komentáře a indikátory. Upozorňujeme, že v Excelu pro Office 365 toto nastavení platí jenom pro poznámky, ne pro komentáře ve vláknech.
-
Excel označí každý komentář ve vlákně jménem osoby, která je aktuálně přihlášená svým účtem. Toto jméno nejde změnit přepsáním. U poznámek je to ale jiné. Excel označí poznámky jménem, které zadáte v dialogovém okně Možnosti. Následující postup vysvětluje, jak změnit jméno, které se zobrazí u poznámek, ne u komentářů ve vláknech.
-
Klikněte na kartu Soubor a pak klikněte na Možnosti.
-
V kategorii Obecné zadejte v části Vlastní nastavení Microsoft Office jméno do pole Uživatelské jméno.
Poznámky:
-
Pokud je pole Uživatelské jméno prázdné, Excel automaticky nastaví hodnotu pole Uživatelské jméno na vaše systémové uživatelské jméno a použije toto jméno jako popisek.
-
Popisky komentářů nejde potlačit, ale z poznámek můžete popisky odstranit.
-
Viz také
Tisk komentářů a poznámek v Excelu
Co dělat, když v místní nabídce Excelu chybí nový komentář a nová poznámka
-
Klikněte pravým tlačítkem myši na buňku a klikněte na příkaz Nový komentář.
-
Napište komentář.
-
Klikněte na tlačítko Publikovat (nebo stiskněte ⌘+Enter).
-
Pokud chtějí ostatní něco přidat, můžou na buňku kliknout pravým tlačítkem myši a zvolit Odpovědět na komentář.
-
Pokud potřebujete upravit komentář s vlákny nebo odpověď, umístěte kurzor na buňku. Pak umístěte kurzor na samotný text komentáře a klikněte na Upravit. Upravit můžete jenom komentáře, které jste vytvořili.
-
Pokud potřebujete komentář ve vlákně odstranit, klikněte na buňku pravým tlačítkem myši a zvolte Odstranit komentář.
-
Když chcete odstranit odpověď, nastavte kurzor na buňku. Pak umístěte kurzor na samotný text odpovědi a klikněte na Odstranit.
-
Pokud je vlákno komentáře dokončené, můžete ho označit jako Vyřešené: umístěte kurzor na buňku a klikněte na ... > Vyřešit vlákno. Komentář bude i nadále možné zobrazit, ale nebude možné ho přidat, dokud nebude znovu otevřen. Každý, kdo má přístup k zápisu do sešitu, může přeložit nebo znovu otevřít komentáře.
-
Klikněte na buňku nebo buňky obsahující komentáře, které chcete zkopírovat.
-
Stiskněte ⌘+C.
-
Na kartě Domů klikněte na šipku u tlačítka Vložit a pak klikněte na Vložit jinak.
-
V dialogovém okně Vložit jinak klikněte v části Vložit na možnost Komentáře a potom klikněte na tlačítko OK.
-
Pokud chcete přesunout ohraničení zrušit, klikněte na jinou buňku nebo stiskněte klávesu Esc.
-
Vyberte cílovou buňku a stiskněte ⌘+V.
Poznámka: Zkopírované komentáře nahradí všechny existující komentáře v cílové oblasti.
Když buňka obsahuje komentář nebo poznámku, zobrazí Excel pro Mac ve výchozím nastavení indikátor. Způsob zobrazení komentářů a indikátorů v buňkách se dá v Excelu přizpůsobit. Změnou výchozího nastavení můžete určit, aby byly komentáře vždycky zobrazené nebo skryté.
-
Klikněte na Excel > Předvolby > Zobrazení (v části Vytváření obsahu).
-
V dialogovém okně Zobrazení udělejte v části Pro buňky s komentáři zobrazit jednu z těchto věcí:
-
Pokud chcete skrýt komentáře a indikátory v celém sešitu, klikněte na možnost Žádné komentáře ani indikátory.
-
Pokud chcete zobrazit indikátory a komentáře zobrazit jenom po přesunu ukazatele nad jejich buňky, klikněte na možnost Jenom indikátory, komentáře po najetí myší.
-
Pokud chcete vždy zobrazit komentáře a indikátory, klikněte na možnost Komentáře a indikátory.
-
Excel označí každý komentář ve vlákně jménem osoby, která je aktuálně přihlášená svým účtem. Toto jméno nejde změnit přepsáním. U poznámek je to ale jiné. Excel označí poznámky jménem, které zadáte v dialogovém okně Možnosti. Následující postup vysvětluje, jak změnit jméno, které se zobrazí u poznámek, ne u komentářů ve vláknech.
-
Klikněte na Excel > Předvolby > Obecné.
-
V dialogovém okně Obecné zadejte v části Přizpůsobit jméno do pole Uživatelské jméno.
Poznámky:
-
Pokud je pole Uživatelské jméno prázdné, Excel automaticky nastaví hodnotu pole Uživatelské jméno na vaše systémové uživatelské jméno a použije toto jméno jako popisek.
-
Popisky komentářů nejde potlačit, ale z poznámek můžete popisky odstranit.
-
Podokno úloh Komentáře zobrazuje všechny komentáře na aktuálním listu a umožňuje přejít na jiné listy a tyto komentáře také zkontrolovat.
-
Vyberte první list obsahující komentáře a pak na pásu karet vedle nabídky Úpravy vyberte Komentáře.
-
Zkontrolujte uvedené komentáře. Výběrem komentáře zobrazíte buňku, která ho obsahuje, a provedete změny komentáře.
-
Jakmile zkontrolujete všechny komentáře na listu, v dolní části seznamu vyberte Zobrazit další komentáře a podívejte se na další komentář na jiném listu.
-
Až si projdete poslední sadu komentářů, můžete se vrátit tam, kde jste začali: v dolní části seznamu vyberte Vrátit k prvnímu komentáři.
Viz také
Tisk komentářů a poznámek v Excelu
Co dělat, když v místní nabídce Excelu chybí nový komentář a nová poznámka
-
Klikněte pravým tlačítkem myši na buňku a pak vyberte Nový komentář.
-
Napište komentář. Můžete @mention někoho, aby mu komentář adresoval – tím mu pošlete e-mailové oznámení o komentáři.
-
Vyberte tlačítko Publikovat komentář (nebo stiskněte Ctrl+Enter).
-
Pokud mají ostatní uživatelé co přidat, můžou na buňku kliknout pravým tlačítkem a zvolit Nová odpověď.
-
Pokud potřebujete upravit komentář ve vlákně, nastavte kurzor na buňku. Pak vyberte komentář, vyberte nabídku Další akce vlákna a vyberte Upravit komentář.
-
Pokud potřebujete komentář ve vlákně odstranit, klikněte na buňku pravým tlačítkem myši a zvolte Odstranit komentář.
-
Když chcete odstranit odpověď, nastavte kurzor na buňku. Pak kurzor nastavte na samotný text odpovědi a klikněte na Odstranit.
-
Pokud je vlákno komentáře dokončené, můžete ho označit jako Vyřešené: umístěte kurzor na buňku a pak klikněte na Další akce vlákna > Vyřešit vlákno. Komentář bude i nadále možné zobrazit, ale nebude možné ho přidat, dokud nebude znovu otevřen. Každý, kdo má přístup k zápisu do sešitu, může přeložit nebo znovu otevřít komentáře.
Poznámka: Myslete na to, že ostatní můžou upravit vaše komentáře. Komentáře v dokumentech Office se ukládají do souboru, takže každý, kdo má přístup k vašemu souboru pro úpravy, může váš komentář upravovat.
-
Klikněte pravým tlačítkem myši na buňku a klikněte na příkaz Vložit komentář (nebo stiskněte klávesy Shift+F2). Pokud používáte Excel pro Office 365, klikněte pravým tlačítkem myši na buňku a zvolte příkaz Nová poznámka.
-
Napište text poznámky.
-
Klikněte mimo buňku.
Kdybyste potřebovali poznámku upravit, klikněte pravým tlačítkem myši na buňku a klikněte na příkaz Upravit komentář. Pokud používáte Excel pro Office 365, klikněte pravým tlačítkem myši na buňku a zvolte příkaz Upravit poznámku.
Jestliže potřebujete poznámku odstranit, klikněte pravým tlačítkem myši na buňku a zvolte Odstranit komentář. Pokud používáte Excel pro Office 365, klikněte pravým tlačítkem myši na buňku a zvolte příkaz Odstranit poznámku.
V Excelu pro Office 365 si můžete vybrat ze dvou typů komentářů: komentářů a poznámek. Další informace najdete v článku o komentářích ve vláknech a poznámkách.
Poznámka: Když zkopírujete a vložíte komentáře s vlákny do jiných buněk, Excel pro web vloží také hodnoty buněk.
-
Klikněte na buňku nebo buňky obsahující komentáře, které chcete zkopírovat.
-
Stiskněte Ctrl+C.
-
Vyberte prázdné buňky a stiskněte Ctrl +V.
Poznámka: Zkopírované komentáře nahradí všechny existující komentáře v cílové oblasti.
Podokno úloh Komentáře zobrazuje všechny komentáře na aktuálním listu a umožňuje přejít na jiné listy a tyto komentáře také zkontrolovat.
-
Vyberte první list obsahující komentáře a pak na pásu karet vedle nabídky Úpravy vyberte Komentáře.
-
Zkontrolujte uvedené komentáře. Výběrem komentáře zobrazíte buňku, která ho obsahuje, a provedete změny komentáře.
-
Jakmile zkontrolujete všechny komentáře na listu, v dolní části seznamu vyberte Zobrazit další komentáře a podívejte se na další komentář na jiném listu.
-
Až si projdete poslední sadu komentářů, můžete se vrátit tam, kde jste začali: v dolní části seznamu vyberte Vrátit k prvnímu komentáři.
-
V excelovém sešitu klepněte do listu.
-
Klepněte na Revize.
-
Klepněte na Komentář.
-
Zadejte komentář a klepněte na tlačítko Publikovat.
-
Pokud chcete odpovědět na komentář, klepněte na buňku obsahující komentář, klepněte na fialovou ikonu komentáře, která je nad ním zobrazená, do textového pole Odpověď napište odpověď a klepněte na tlačítko Publikovat.
S komentáři ve vláknech můžete na tabletu s Androidem dělat také následující věci:
-
Pokud chcete zobrazit konkrétní vlákno, klepněte na buňku a potom klepněte na fialovou ikonu komentáře.
-
Jestliže chcete zobrazit všechna vlákna v listu, klepněte na Revize a potom klepněte na Zobrazit komentáře.
-
Pokud chcete upravit konkrétní komentář ve vlákně, klepněte na buňku obsahující komentář, klepněte na fialovou ikonu komentáře, která je nad ním zobrazená, klepněte na konkrétní komentář, který chcete upravit, a potom klepněte na Upravit. Upravte komentář podle potřeby a pak klepněte na Uložit.
-
Pokud chcete odstranit konkrétní komentář ve vlákně, klepněte na buňku obsahující komentář, klepněte na fialovou ikonu komentáře, která je nad ním zobrazená, klepněte na komentář, který chcete odstranit, a potom klepněte na Odstranit.
-
Pokud chcete odstranit celé vlákno, klepněte na buňku obsahující komentář, klepněte na fialovou ikonu komentáře, která je nad ním zobrazená, klepněte na ikonu tří teček (...) vedle prvního komentáře ve vlákně a klepněte na Odstranit vlákno.
-
Pokud chcete vyřešit vlákno, klepněte na buňku (která obsahuje komentář), klepněte na fialovou ikonu komentáře, která se nad ní zobrazí, klepněte na ... (ikona tří teček) vedle prvního komentáře ve vlákně a klepněte na Vyřešit vlákno.
-
Klepněte na ikonu Upravit

-
Klepněte na Domů a potom klepněte na Revize.
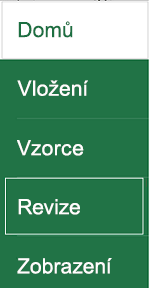
-
Klepněte na Komentář, napište komentář a potom klepněte na tlačítko Publikovat.
-
Pokud chcete odpovědět na komentář, klepněte na buňku obsahující komentář, klepněte na fialovou ikonu komentáře, která je nad ním zobrazená, do textového pole Odpověď napište odpověď a klepněte na tlačítko Publikovat.
S komentáři ve vláknech můžete na telefonu s Androidem dělat také následující věci:
-
Pokud chcete zobrazit konkrétní vlákno, klepněte na buňku a potom klepněte na fialovou ikonu komentáře.
-
Jestliže chcete zobrazit všechna vlákna v listu, klepněte na Revize a potom klepněte na Zobrazit komentáře.
-
Pokud chcete upravit konkrétní komentář ve vlákně, klepněte na buňku obsahující komentář, klepněte na fialovou ikonu komentáře, která je nad ním zobrazená, klepněte na konkrétní komentář, který chcete upravit, a potom klepněte na Upravit. Upravte komentář podle potřeby a pak klepněte na Uložit.
-
Pokud chcete odstranit konkrétní komentář ve vlákně, klepněte na buňku obsahující komentář, klepněte na fialovou ikonu komentáře, která je nad ním zobrazená, klepněte na komentář, který chcete odstranit, a potom klepněte na Odstranit.
-
Pokud chcete odstranit celé vlákno, klepněte na buňku obsahující komentář, klepněte na fialovou ikonu komentáře, která je nad ním zobrazená, klepněte na ikonu tří teček (...) vedle prvního komentáře ve vlákně a klepněte na Odstranit vlákno.
-
Pokud chcete vyřešit vlákno, klepněte na buňku (která obsahuje komentář), klepněte na fialovou ikonu komentáře, která se nad ní zobrazí, klepněte na ... (ikona tří teček) vedle prvního komentáře ve vlákně a klepněte na Vyřešit vlákno.
-
V excelovém sešitu klepněte do listu.
-
Klepněte na Vložení.
-
Klepněte na Komentář.
-
Zadejte komentář a klepněte na tlačítko Publikovat.
-
Pokud chcete odpovědět na komentář, klepněte na buňku obsahující komentář, klepněte na fialovou ikonu komentáře, která je nad ním zobrazená, do textového pole Odpověď napište odpověď a klepněte na tlačítko Publikovat.
S komentáři ve vláknech můžete na iPadu dělat také následující věci:
-
Pokud chcete zobrazit konkrétní vlákno, klepněte na buňku a potom klepněte na fialovou ikonu komentáře.
-
Jestliže chcete zobrazit všechna vlákna v listu, klepněte na Revize a potom klepněte na Zobrazit komentáře.
-
Pokud chcete upravit konkrétní komentář ve vlákně, klepněte na buňku obsahující komentář, klepněte na fialovou ikonu komentáře, která je nad ním zobrazená, klepněte na konkrétní komentář, který chcete upravit, a potom klepněte na Upravit. Upravte komentář podle potřeby a pak klepněte na Uložit.
-
Pokud chcete odstranit konkrétní komentář ve vlákně, klepněte na buňku obsahující komentář, klepněte na fialovou ikonu komentáře, která je nad ním zobrazená, klepněte na komentář, který chcete odstranit, a potom klepněte na Odstranit.
-
Pokud chcete odstranit celé vlákno, klepněte na buňku obsahující komentář, klepněte na fialovou ikonu komentáře, která je nad ním zobrazená, klepněte na ikonu tří teček (...) vedle prvního komentáře ve vlákně a klepněte na Odstranit vlákno.
-
Klepněte na ikonu Upravit

-
Klepněte na Domů a potom klepněte na Revize.
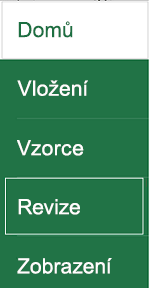
-
Klepněte na Komentář, napište komentář a potom klepněte na tlačítko Publikovat.
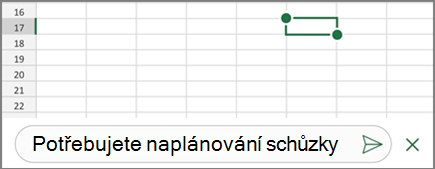
-
Pokud chcete odpovědět na komentář, klepněte na buňku obsahující komentář, klepněte na fialovou ikonu komentáře, která je nad ním zobrazená, do textového pole Odpověď napište odpověď a klepněte na tlačítko Publikovat.
-
Až budete hotovi, klepněte na zelenou šipku dolů.
S komentáři ve vláknech můžete na iPhonu dělat také následující věci:
-
Pokud chcete zobrazit konkrétní vlákno, klepněte na buňku a potom klepněte na fialovou ikonu komentáře.
-
Jestliže chcete zobrazit všechna vlákna v listu, klepněte na Revize a potom klepněte na Zobrazit komentáře.
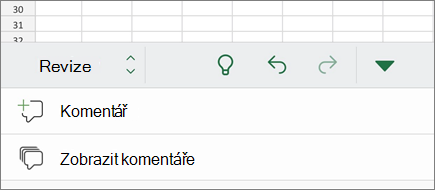
-
Pokud chcete upravit konkrétní komentář ve vlákně, klepněte na buňku obsahující komentář, klepněte na fialovou ikonu komentáře, která je nad ním zobrazená, klepněte na konkrétní komentář, který chcete upravit, a potom klepněte na Upravit. Upravte komentář podle potřeby a pak klepněte na Uložit.
-
Pokud chcete odstranit konkrétní komentář ve vlákně, klepněte na buňku obsahující komentář, klepněte na fialovou ikonu komentáře, která je nad ním zobrazená, klepněte na komentář, který chcete odstranit, a potom klepněte na Odstranit.
-
Pokud chcete odstranit celé vlákno, klepněte na buňku obsahující komentář, klepněte na fialovou ikonu komentáře, která je nad ním zobrazená, klepněte na ikonu tří teček (...) vedle prvního komentáře ve vlákně a klepněte na Odstranit vlákno.
-
V excelovém sešitu klepněte do listu.
-
Klepněte na Vložení.
-
Klepněte na Komentář.
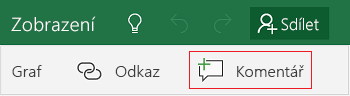
-
Napište komentář.
-
Pokud chcete psaní komentáře ukončit, klepněte mimo pole komentáře.
-
Pokud si chcete komentář prohlédnout, klepněte na komentář v sešitu.
Pokud chcete komentář odstranit, klepněte na ikonu komentáře a pak na ikonu X.
-
Na telefonu s Windows klepněte na Další

-
Klepněte na Domů a potom klepněte na Revize.
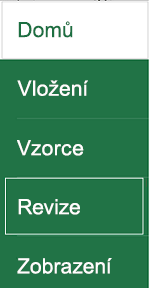
-
Pokud chcete přidat komentář, klepněte na telefonu s Windows na Komentář, napište komentář a potom klepněte na Hotovo.
-
Pokud chcete zobrazit nebo upravit existující komentář, klepněte na něj.
Jestli chcete komentář upravit, klepněte na ikonu Upravit komentář.

Jestli chcete komentář odstranit, klepněte na ikonu Odstranit komentář.

Po dokončení změn na telefonu s Windows zavřete pole komentáře klepnutím na křížek.
Důležité informace: Myslete na to, že ostatní můžou upravit vaše komentáře. Komentáře v dokumentu Office jsou uložené v souboru, takže každý, kdo má přístup k úpravám vašeho souboru, může váš komentář upravovat.
Potřebujete další pomoc?
Kdykoli se můžete zeptat odborníka z komunity Excel Tech nebo získat podporu v komunitách.










