Formátování můžete zadat při vkládání snímků, textu, obrázků, objektů a tabulek z jiných programů nebo z webu do aplikace Microsoft 365.
Použití funkce Vložit jinak
Text má vlastní formátování – například písmo, barvu a velikost písma. Když zkopírujete text do aplikace Microsoft 365, aplikace ho automaticky přeformátuje tak, aby odpovídal textu cíle. Pomocí příkazu Vložit jinak ale můžete zachovat původní formátování nebo ho vložit jako obrázek nebo odkaz.
-
Snímek, obrázek, text nebo objekt, který chcete vložit, můžete vyjmout nebo zkopírovat.
-
Klikněte do souboru Microsoft 365 na místo, kam chcete danou položku vložit.
-
Na kartě Domů ve skupině Schránka vyberte šipku pod položkou Vložit, pak vyberte Vložit jinak a pak zvolte jednu z níže uvedených možností.
(Pokud používáte Outlook, začněte na kartě Zpráva místo na kartě Domů .)
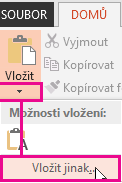
Tip: Pokud chcete raději používat klávesnici, můžete v kroku 3 stisknout Ctrl+Alt+V a vyvoláte příkaz Vložit jinak.
-
V dialogovém okně Vložit jinak na levé straně vyberte odkaz Vložit nebo Vložit, jak je popsáno níže.
-
Vložit umožňuje vložit formátovaný text, neformátovaný text nebo obrázek.
-
Vložit odkaz umožňuje vložit hypertextový odkaz, který se připojí k samostatnému dokumentu nebo prezentaci.
-
Další podrobnosti o možnostech vložit a vložit propojení najdete v následujících dvou částech:
Vložení
Níže jsou uvedené možnosti formátování, které můžete zvolit pro vložení:
|
Použít tento formát |
Kdy |
|---|---|
|
Formátovaný text |
Chcete, aby si text zachoval formátování textu z původní aplikace nebo webové stránky. |
|
Neformátovaný text |
Chcete, aby text převzal formátování Microsoft 365 aplikace, do které vkládáte. |
|
Nakreslený objekt Microsoft Office |
Chcete, aby se objekt, který vkládáte, zobrazoval jako microsoft office Nakreslený objekt. |
|
Obrázek (GIF) |
Chcete, aby se objekt, který vkládáte, zobrazoval jako obrázek GIF (Graphics Interchange Format). Formát souboru GIF je omezený na 256 barev a proto je nejvhodnější pro naskenované obrázky, jako jsou ilustrace, a méně vhodný pro barevné fotky. Formát GIF je také dobrý pro výkresy, černobílé obrázky, malý text, který je vysoký jenom pár pixelů, a animace. |
|
Obrázek (JPEG) |
Chcete, aby se objekt, který vkládáte, zobrazoval jako obrázek JPEG (Joint Photographic Experts Group). 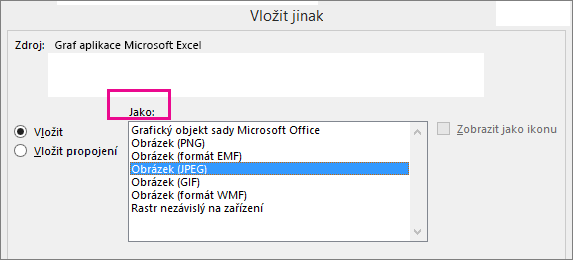 Formát souboru JPEG podporuje 16 miliónů barev a je nejvhodnější pro fotky a složitou grafiku. |
|
Obrázek (PNG) |
Chcete, aby se objekt, který vkládáte, zobrazoval jako obrázek PNG (Portable Network Graphics). Formát souboru PNG se podobá formátu GIF, ale nabízí lepší podporu barev. Komprimuje plné barevné plochy při zachování ostrých podrobností, například detailů v pérovkách, logách nebo ilustracích s textem. Obrázek ve formátu PNG můžete uložit, obnovit a znovu uložit bez snížení jeho kvality. Na rozdíl od souborů ve formátu GIF formát PNG nepodporuje animace a některé starší webové prohlížeče a aplikace nepodporují formát PNG. |
|
Obrázek (formát WMF) |
Chcete, aby se objekt, který vkládáte, zobrazoval jako obrázek WMF (Windows Metafile Format). Obrázek můžete uložit jako 16bitovou grafiku (pro použití v systému Windows 3.x a novějším). |
|
Obrázek (formát EMF) |
Chcete, aby se objekt, který vkládáte, zobrazoval ve formátu EMF (Enhanced Metafile). Obrázek můžete uložit jako 32bitovou grafiku, která podporuje složitější grafické funkce. |
|
Obrázek ve formátu DIB |
Chcete, aby se objekt, který vkládáte, zobrazoval jako dib (Device Independent Bitmap), například snímek, který funguje jako obrázek pro použití na webových stránkách. Formát DIB představuje grafický obrázek (který se skládá z řádků a sloupců bodů) v paměti počítače. Hodnoty jednotlivých bodů (plných nebo prázdných) jsou uložené v jednom nebo více bitech dat. |
|
Rastrový obrázek |
Chcete, aby se objekt, který vkládáte, zobrazoval jako Rastrový obrázek. Formát BMP systému Microsoft Windows může zobrazit milióny barev. Vzhledem k tomu, že ho podporuje několik aplikací, je to velmi praktický formát souboru, pokud poskytujete obrázek někomu, kdo nemá aplikaci, ve které jste obrázek vytvořili. |
Vložit odkaz
Pokud chcete přidat hypertextový odkaz, který se připojuje k samostatnému dokumentu nebo prezentaci, vyberte Vložit odkaz.
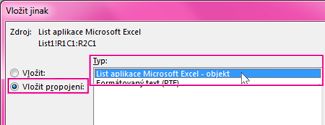
Poznámka: Možnost Vložit propojení není dostupná v případě, že jste obsah vyjmuli nebo zkopírovali z dokumentu, který možnost Vložit propojení nepodporuje, nebo pokud propojovaný dokument není uložený.
Pokud chcete namísto skutečného obsahu vložit obsah jako ikonu aplikace technologie OLE (Object Linking and Embedding), zaškrtněte políčko Zobrazit jako ikonu. Kliknutím na ikonu můžete aplikaci otevřít a pak zobrazit obsah. Zaškrtávací políčko Zobrazit jako ikonu je dostupné jenom v případě, že použijete možnost Vložit odkaz nebo pokud obsah vložíte jako objekt OLE. Pak můžete změnit ikonu pro obsah, který jste vložili.










