Datový list je jednoduché zobrazení dat uspořádaných do řádků a sloupců. Pokud dvakrát kliknete na tabulku v navigačním podokně, Access tabulku zobrazí jako datový list. Vzhledem k kompaktní prezentaci dat fungují datové listy dobře, když se používají jako podformuláři k zobrazení dat ze strany "N" Relace 1:N. Tento článek popisuje, jak přidat datové listy do formulářů v Access.
V tomto článku
Zobrazení příkladu datového listu ve formuláři
Předpokládejme, že chcete vytvořit formulář, který zobrazuje data o kategoriích produktů a také o všech produktech v těchto kategoriích. Data v tabulce Categories představují stranu "1" relace a data v tabulce Products představují stranu N relace. Každá kategorie může mít mnoho produktů.
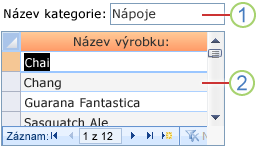
1. V hlavním formuláři jsou zobrazena data ze strany 1 této relace.
2. Datový list zobrazuje data ze strany "N" relace.
Přetažení datového listu do formuláře
Nejrychlejší způsob, jak přidat existující datový list do formuláře, je otevřít formulář v návrhovém zobrazení a potom kliknout na existující formulář datového listu, podržte ho a přetáhněte ho z navigačního podokna do oblasti návrhu formuláře.
Pokud jste relace nastavili správně před zahájením tohoto postupu, Access automaticky nastaví vlastnosti Podřízená propojovací pole a Hlavní propojovací pole správnými hodnotami, které propojí hlavní formulář s datovým listem.
Podřízená pole odkazu a hlavní pole propojení jsou prázdné.
Pokud Access nemůže určit, jak propojit ovládací prvek podformuláře s hlavním formulářem, ponechá vlastnosti Podřízená propojovací pole a Hlavní propojovací pole ovládacího prvku podformuláře prázdné. Tyto vlastnosti musíte nastavit ručně.
Vložení datového listu do existujícího formuláře pomocí zobrazení rozložení
Pokud jste už definovali relace mezi tabulkami v databázi, můžete datový list rychle přidat do existujícího formuláře pomocí zobrazení rozložení. Když přidáte pole ze strany N relace do formuláře, který je založený na straně "1" relace, Access automaticky vytvoří datový list pro zobrazení souvisejících záznamů.
-
Otevřete existující formulář v zobrazení rozložení tak, že na něj kliknete pravým tlačítkem v navigačním podokně a potom v místní nabídce kliknete na Zobrazení rozložení .
Pokud se podokno Seznam polí nezobrazuje:
-
Stiskněte kombinaci kláves ALT+F8.
—nebo—
Na kartě Návrh klikněte ve skupině Nástroje na tlačítko Přidat existující pole.
Všimněte si, že podokno Seznam polí rozděluje tabulky na oddíly: Pole dostupná pro toto zobrazení a pod nimi pole dostupná v souvisejících tabulkách. V dolní části podokna Seznam polí jsou všechny ostatní tabulky, které nesouvisejí přímo s hlavní tabulkou, uvedeny v části Pole dostupná v jiných tabulkách.
-
-
V části Pole dostupná v souvisejících tabulkách rozbalte tabulku obsahující první požadované pole v datovém listu a přetáhněte pole do formuláře. Access vytvoří datový list a přidá do něj pole.
-
Chcete-li do nového datového listu přidat další pole, musíte nejprve kliknout na datový list a vybrat ho. Všimněte si, že Access změní uspořádání podokna Seznam polí tak, aby pole dostupná pro datový list byla nahoře. V části Pole dostupná pro toto zobrazení přetáhněte všechna požadovaná pole do datového listu. Když přetáhnete jednotlivá pole do datového listu, Access nakreslí pruh pro vložení, který vám ukáže, kam se pole vloží, když uvolníte tlačítko myši.
-
Pokračujte v přidávání polí do hlavního formuláře nebo datového listu tak, že nejprve kliknete na hlavní formulář nebo datový list a potom pole přetáhnete z podokna Seznam polí .
Část Pole dostupná v jiných tabulkách podokna Seznam polí obsahuje tabulky, které přímo nesouvisejí s tabulkou nebo dotazem, na které je vybraný formulář založen. Pokud jste v okně Relace definovali všechny platné relace mezi tabulkami, pak pole v části Pole dostupná v jiných tabulkách pravděpodobně nebudou platnými výběry pro formulář, který vytváříte. Pokud přetáhnete pole z tohoto oddílu do formuláře, Access zobrazí dialogové okno Zadat relaci . Než budete pokračovat, musíte zadat pole, která obě tabulky vzájemně spojují. Pokud to uděláte, nebude už podokno Seznam polí seřazené do oddílů podle předdefinovaných relací. V tomto dialogovém okně může být nejlepší kliknout na Zrušit a znovu prověřovat relace mezi tabulkami. Další informace o relacích najdete v článku Vytvoření, úprava nebo odstranění relace.
Vložení datového listu do existujícího formuláře pomocí návrhového zobrazení
Tento postup slouží k přidání datového listu, který je založený přímo na tabulce nebo dotazu, do existujícího formuláře v návrhovém zobrazení.
-
Otevřete formulář v návrhovém zobrazení tak, že kliknete pravým tlačítkem myši na formulář v navigačním podokně a potom kliknete na Návrhové zobrazení.
-
Pokud je na kartě Návrh ve skupině Ovládací prvky vybrán nástroj Použít průvodce ovládacími prvky, klikněte na něj, aby nebyl vybrán.

Proč?
Při použití Průvodce ovládacím prvky podformuláře sestaví samostatný objekt formuláře a založí ovládací prvek podformuláře na daném objektu formuláře. Naproti tomu tento postup vytvoří datový list, který je založený přímo na tabulce nebo dotazu, nikoli na formuláři.
-
Na kartě Návrh klikněte ve skupině Ovládací prvky na tlačítko Podformulář nebo podsestava.
-
V návrhové mřížce formuláře klikněte na místo, kam chcete datový list vložit.
-
Změňte umístění ovládacího prvku podformulář a jeho velikost přetažením úchytů na okrajích a rozích ovládacího prvku.
-
Upravte připojený popisek ovládacího prvku podformulář tak, že nejprve kliknete na popisek, poklikáním na něj vyberete jeho text a pak zadáte nový popisek. Pokud chcete popisek odstranit, klikněte jednou na popisek a stiskněte klávesu DELETE.
-
Pokud není zobrazen seznam vlastností, zobrazte jej stisknutím klávesy F4.
-
Pokud ovládací prvek podformulář není aktuálně vybraný, vyberte ho jedním kliknutím.
-
Na kartě Data v seznamu vlastností klikněte na rozevírací seznam Zdrojový objekt a potom klikněte na tabulku nebo dotaz, který chcete zobrazit v datovém listu. Pokud například chcete zobrazit data z tabulky Objednávky, klikněte na Tabulka.Objednávky.
-
Pokud jste relace nastavili správně před zahájením tohoto postupu, Access automaticky nastaví vlastnosti Podřízená propojovací pole a Hlavní propojovací pole správnými hodnotami, které propojí hlavní formulář s datovým listem.
Podřízená pole odkazu a hlavní pole propojení jsou prázdné.
Pokud Access nemůže určit, jak propojit ovládací prvek podformuláře s hlavním formulářem, ponechá vlastnosti Podřízená propojovací pole a Hlavní propojovací pole ovládacího prvku podformuláře prázdné. Vlastnosti je nutné je nastavit ručně pomocí následujícího postupu:
-
Otevřete hlavní formulář v návrhovém zobrazení.
-
Jedním kliknutím vyberte ovládací prvek podformulář.
-
Pokud seznam vlastností není aktuálně zobrazen, stiskněte klávesu F4.
-
Na kartě Data v seznamu vlastností klikněte na (...) vedle pole vlastnosti Propojit podřízená pole .
Zobrazí se dialogové okno Propojování polí podformulářů.
-
V rozevíracích seznamech Hlavní pole a Podřízená pole vyberte pole, se kterými chcete formuláře propojit. Pokud si nejste jistí, která pole použít, klikněte na Navrhnout , aby access určil propojovací pole. Po dokončení klikněte na OK.
Pokud nevidíte pole, které chcete použít k propojení formulářů, možná budete muset upravit zdroj záznamů hlavního nebo podřízeného formuláře, abyste měli jistotu, že pole v něm je. Pokud je například formulář založený na dotazu, ujistěte se, že je ve výsledcích dotazu obsaženo propojovací pole.
-
Uložte hlavní formulář a přepněte do formulářového zobrazení, abyste ověřili, že formulář funguje podle očekávání.
-
-
Uložte formulář kliknutím na Uložit na panelu nástrojů Rychlý přístup nebo stisknutím kombinace kláves CTRL+S.
-
Přepněte na Formulářové zobrazení a ověřte, že datový list funguje podle očekávání.
Vysvětlení rozdílů mezi rozděleným formulářem a formulářem, který obsahuje datový list
Formulář, který obsahuje datový list, zobrazuje data z různých (ale obvykle souvisejících) zdrojů dat. Formulář může například zobrazovat zaměstnance a může obsahovat datový list, který zobrazuje všechny úkoly přiřazené jednotlivým zaměstnancům. Datový list má jiný zdroj dat než formulář, který ho obsahuje. Naproti tomu rozdělený formulář má dva oddíly (formulář a datový list), ale v obou oddílech se zobrazují stejná data. Obě části se vzájemně sledují a poskytují dvě různá zobrazení dat najednou.
Další informace o vytvoření rozděleného formuláře a práci s ho najdete v článku Vytvoření rozděleného formuláře.










