Aplikace Microsoft Office zobrazí několik posledních dokumentů, které jste v této aplikaci otevřeli, abyste mohli pomocí těchto odkazů rychle získat přístup k souborům. Tato funkce je ve výchozím nastavení zapnutá, ale můžete ji vypnout, zase zapnout, vymazat nebo upravit počet souborů, které se zobrazí.
Poznámky:
-
Jestliže jste tuto funkci vypnuli a následně opět zapnuli, budou zobrazeny pouze soubory, které jste otevřeli a uložili po zapnutí funkce.
-
Pokud soubor zavřete a přesunete jinam, třeba pomocí Průzkumníka Windows, odkaz na tento soubor v aplikaci, ve které jste ho vytvořili, už nebude fungovat. Když chcete tento soubor otevřít, musíte zvolit umístění přes Soubor > Otevřít a přejít k souboru. Po otevření souboru v jeho novém umístění se do seznamu naposledy použitých souborů přidá odkaz na tento soubor. Další informace o otvírání souborů tímto způsobem najdete v článku Otevření souborů z nabídky Soubor.
Připnutí souboru do seznamu naposledy použitých souborů
-
Klikněte na kartu Soubor.
-
Kliknutím na Otevřít zobrazíte seznam naposledy použitých souborů.
-
Najeďte myší na soubor, který chcete připnout, a klikněte na Připnout tuto položku do seznamu

Když je soubor připnutý k seznamu, ikona připnutí vypadá takto:

Tip: Opětovným kliknutím na tlačítko připínáčku soubor odepnete.
Soubory připnuté k seznamu se zobrazují chronologicky – soubor, který jste použili naposledy, je v seznamu nahoře.
Odebrání jednotlivého souboru ze seznamu naposledy použitých souborů
Pokud chcete některý soubor ze seznamu naposledy použitých souborů odebrat, jednoduše na něj klikněte pravým tlačítkem a zvolte příkaz Odebrat ze seznamu.
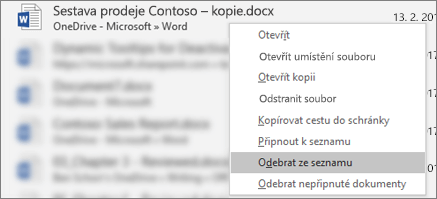
Upozornění: Dejte pozor a klikněte na příkaz Odebrat ze seznamu, ne na příkaz Odstranit soubor (tak byste soubor úplně odstranili ze systému).
Změna počtu souborů zobrazených v seznamu naposledy použitých souborů
-
Klikněte na kartu Soubor.
-
Klikněte na položku Možnosti.
-
Klikněte na položku Upřesnit.
-
V části Zobrazení klikněte v seznamu Zobrazovat tento počet posledních dokumentů na počet souborů, které chcete zobrazit.
Tip: Nechcete-li v seznamu naposledy použitých souborů zobrazovat žádné soubory, nastavte v číselníku Zobrazovat tento počet posledních dokumentů hodnotu 0 (nula).
Vymazání odepnutých souborů ze seznamu naposledy použitých souborů
-
Klikněte na kartu Soubor.
-
Klikněte na Otevřít.
-
Pravým tlačítkem myši klikněte na soubor v seznamu a potom klikněte na příkaz Vymazat odepnuté dokumenty.
-
Kliknutím na tlačítko Ano seznam vymažete.
Co když se v seznamu naposledy použitých souborů najednou objeví staré nebo neočekávané soubory?
Od verze Office 2013 se seznam naposledy použitých souborů synchronizuje s vaším účtem Microsoft. To je užitečné, protože to znamená, že pokud se přihlašujete na více zařízeních (například na stolním i přenosném počítači), máte na obou místech stejný seznam souborů.
Pokud ale máte starší počítač, který jste nějakou dobu nezapínali, dojde po jeho připojení online k synchronizaci a může se stát, že některé z dokumentů ze starého seznamu se objeví ve vašem aktuálním seznamu naposledy použitých souborů.
Stává se to také v případech, kdy váš počítač použije někdo jiný, třeba některý člen rodiny. Pokud se přihlásí jako vy, tak se dokumenty, na kterých pracuje, objeví ve vašem seznamu naposledy použitých souborů.
Tyto neočekávané soubory odeberete nejlépe tak, že budete postupovat podle pokynů uvedených výše v části Odebrání jednotlivého souboru ze seznamu naposledy použitých souborů. Klikněte na neočekávaný soubor pravým tlačítkem a zvolte příkaz Odebrat ze seznamu.










