Pokud chcete, aby se čísla zobrazovala na stránkách při tisku aplikace Microsoft Excel List, můžete čísla stránek vložit do záhlaví nebo zápatí stránek listu. Čísla stránek, která vložíte, se na listu nezobrazují v normálním zobrazení– zobrazují se jenom v zobrazení Rozložení stránky a na vytištěných stránkách.
Poznámka: Snímky obrazovek v tomto článku jsou z Excelu 2016. Pokud máte jinou verzi, může se zobrazení trochu lišit, ale pokud není uvedeno jinak, funkce se nemění.
Vložit čísla stránek do jednoho listu
-
Klikněte na list, pro který chcete vložit čísla stránek.
-
Na kartě Vložení klikněte ve skupině Text na položku Záhlaví a zápatí.

Aplikace Excel otevře list v zobrazení Rozložení stránky. Toto zobrazení můžete zobrazit také kliknutím na

-
Na listu klikněte na položku Kliknutím přidáte záhlaví nebo Kliknutím přidáte zápatí.
Tím zobrazíte panel Nástroje záhlaví a zápatí a přidáte do něj kartu Návrh.
-
Chcete-li upřesnit místo , kde se má číslo stránky v záhlaví nebo v zápatí zobrazit, klikněte v záhlaví nebo v zápatí do pole Levý oddíl, Prostřední oddíl nebo Pravý oddíl.
-
Na kartě Návrh klikněte ve skupinovém rámečku Prvky záhlaví a zápatí na položku Číslo stránky.

Ve vybraném oddílu se zobrazí zástupný text &[Stránka].
Chcete-li přidat celkový počet stránek, napište za zástupným textem &[Stránka] mezeru, napište písmeno z a mezeru a potom ve skupinovém rámečku Prvky záhlaví a zápatí klikněte na položku Počet stránek.
Ve vybraném oddílu se zobrazí zástupný text &[Stránka] z &[Stránek].
-
Kliknutím na libovolné místo mimo oblast záhlaví nebo zápatí se v zobrazení Rozložení stránky zobrazí skutečná čísla stránek.
-
Po dokončení práce v zobrazení Rozložení stránky klikněte na kartě Zobrazení ve skupině Zobrazení sešitů na možnost Normálně.

Můžete také kliknout na Normální

Čísla stránek můžete na list vložit v zobrazení rozložení stránky, kde je uvidíte, nebo můžete použít dialog Vzhled stránky, a to když chcete vložit čísla stránek pro několik listů najednou. U jiných typů listů, jako jsou třeba listy s grafem, můžete čísla stránek vložit jenom pomocí dialogu Vzhled stránky.
Přidání čísel stránek do více listů
Do více listů v sešitě lze čísla stránek vložit pomocí dialogového okna Vzhled stránky. Obsahuje-li například sešit dva dvoustránkové listy, bude první list obsahovat dvě stránky číslované 1 a 2. Druhý list bude obsahovat taky dvě stránky s čísly 1 a 2.
Tip: Pokud chcete přidat čísla stránek tak, aby na jednotlivých listech v sešitu navazovala, je potřeba změnit číslo, kterým číslování na každém listu začíná. Další informace naleznete v části Nastavení jiného čísla pro počáteční stránku.
-
Klikněte na listy nebo listy s grafem, na které chcete přidat čísla stránek.
|
Požadovaný výběr |
Akce |
|---|---|
|
Jeden list |
Klikněte na ouško listu.
Pokud není požadovaného ouško listu viditelné, klikněte na tlačítka pro pohyb mezi listy tak, aby se zobrazilo. Potom klikněte na ouško listu.
|
|
Dva nebo více sousedících listů |
Klikněte na ouško prvního listu. Pak při kliknutí na ouško posledního listu, který chcete vybrat, podržte stisknutou klávesu Shift. |
|
Dva nebo více listů, které spolu nesousedí |
Klikněte na ouško prvního listu. Pak při kliknutí na ouška ostatních listů, které chcete vybrat, podržte stisknutou klávesu Ctrl. |
|
Všechny listy v sešitu |
Klikněte pravým tlačítkem myši na ouško listu a potom v Místní nabídka klikněte na příkaz Vybrat všechny listy. |
Tip: Pokud je vybráno více listů, je v záhlaví v horní části listu zobrazen text [Skupina]. Chcete-li zrušit výběr více listů v sešitu, klikněte na libovolný list, který není vybraný. Jestliže není žádný nevybraný list viditelný, klikněte pravým tlačítkem myši na ouško některého vybraného listu a potom klikněte na příkaz Oddělit listy.
-
Na kartě Rozložení stránky klikněte ve skupině Vzhled stránky na ikonu pro otevření dialogového okna

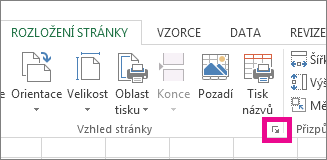
-
V dialogovém okně Vzhled stránky na kartě Záhlaví a zápatí klikněte na tlačítko Vlastní záhlaví nebo Vlastní zápatí.
-
Chcete-li upřesnit místo , kde se má číslo stránky v záhlaví nebo v zápatí zobrazit, klikněte do pole Levý oddíl, Prostřední oddíl nebo Pravý oddíl.
-
Pokud chcete vložit čísla, klikněte na tlačítko Vložit číslo stránky

Ve vybraném oddílu se zobrazí zástupný text &[Stránka].
Poznámky:
-
Pokud chcete přidat celkový počet stránek, zadejte mezeru za &[Stránka],zadejte slovo z a mezeru a klikněte na tlačítko Vložit počet stránek

-
Ve vybraném oddílu se zobrazí zástupný text &[Stránka] z &[Stránek].
-
Nastavení jiného čísla pro počáteční stránku
Chcete-li stránky v jednotlivých listech v sešitě očíslovat postupně, vložte nejprve čísla stránek do všech listů a poté pomocí následujícího postupu nastavte číslování stránek v jednotlivých listech od odpovídajícího čísla. Pokud například sešit obsahuje dva listy a každý z nich se vytiskne na dvou stránkách, začali byste pomocí uvedeného postupu číslování stránek ve druhém listu od čísla 3.
-
Na kartě Rozložení stránky klikněte ve skupině Vzhled stránky na ikonu pro otevření dialogového okna

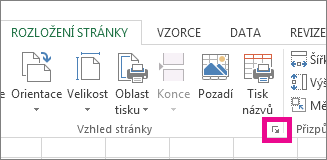
-
Na kartě Stránka zadejte do pole Číslo první stránky číslo, které chcete použít na první stránce.
Pokud chcete použít výchozí systém číslování, napište do pole Číslo první stránky slovo automaticky.
Změna pořadí, ve kterém jsou stránky číslovány
Aplikace Excel ve výchozím nastavení čísluje a tiskne stránky na listu odshora dolů a potom zleva doprava, ale můžete to změnit tak, že se stránky budou číslovat a tisknout nejprve zleva doprava a potom odshora dolů.
-
Klikněte na list, u kterého chcete změnit pořadí číslování.
-
Na kartě Rozložení stránky klikněte ve skupině Vzhled stránky na ikonu pro otevření dialogového okna

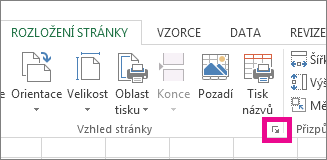
-
Na kartě List v oddílu Pořadí tisku stránek klikněte na možnost Dolů, pak příčně nebo Příčně, pak dolů.
Směr každé volby je zobrazen v poli s náhledem.
Odebrání čísel stránek
-
Klikněte na listy nebo listy s grafy, ze kterých chcete odebrat čísla stránek.
|
Požadovaný výběr |
Akce |
|---|---|
|
Jeden list |
Klikněte na ouško listu.
Pokud není požadovaného ouško listu viditelné, klikněte na tlačítka pro pohyb mezi listy tak, aby se zobrazilo. Potom klikněte na ouško listu.
|
|
Dva nebo více sousedících listů |
Klikněte na ouško prvního listu. Pak při kliknutí na ouško posledního listu, který chcete vybrat, podržte stisknutou klávesu Shift. |
|
Dva nebo více listů, které spolu nesousedí |
Klikněte na ouško prvního listu. Pak při kliknutí na ouška ostatních listů, které chcete vybrat, podržte stisknutou klávesu Ctrl. |
|
Všechny listy v sešitu |
Klikněte pravým tlačítkem myši na ouško listu a potom v Místní nabídka klikněte na příkaz Vybrat všechny listy. |
Tip: Pokud je vybráno více listů, je v záhlaví v horní části listu zobrazen text [Skupina]. Chcete-li zrušit výběr více listů v sešitu, klikněte na libovolný list, který není vybraný. Jestliže není žádný nevybraný list viditelný, klikněte pravým tlačítkem myši na ouško některého vybraného listu a potom klikněte v místní nabídce na příkaz Oddělit listy.
-
Na kartě Rozložení stránky klikněte ve skupině Vzhled stránky na ikonu pro otevření dialogového okna

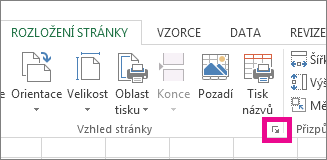
-
Na kartě Záhlaví a zápatí klikněte v rozevíracím seznamu Záhlaví nebo Zápatí na položku (Žádné).
Poznámka: Pravděpodobně bude nutné přejít do horní části seznamu, aby bylo možné kliknout na tlačítko (žádné).
- Kterou verzi používáte?
- Novější verze
- Excel for Mac 2011
Přidání čísel stránek
-
Na kartě Vložení klikněte na Záhlaví a zápatí.
Excel se automaticky změní na zobrazení Rozložení stránky.
-
Na kartě Záhlaví & Zápatí klikněte na Záhlaví nebo Zápatí a vyberte požadovaný formát čísla stránky.
Čísla stránek záhlaví se zobrazí v horní části tištěné stránky a čísla stránek v zápatí se zobrazí v dolní části.
-
Až budete hotovi, můžete buď zůstat v zobrazení Rozložení stránky, nebo můžete přepnout do normálního zobrazení kliknutím na Normální na kartě Zobrazení .
Nastavení jiného čísla pro počáteční stránku
První vytištěný list může začínat jiným číslem stránky než 1. To je užitečné, pokud existují další tištěné stránky, které budou před listem. Můžete například vytisknout 2stránkovou Word dokument, který bude obsahovat stránky 1 a 2, a excelový list pak začne na stránce 3.
-
Na kartě Rozložení stránky klikněte na Vzhled stránky.
-
Na kartě Stránka zadejte do pole Číslo první stránky požadované číslo první stránky. Pokud byste například chtěli, aby číslo první stránky bylo 3, zadali byste číslo 3.
-
Klikněte na OK.
Pokud používáte formát čísla stránky, který spočítá celkový počet stránek, například : Stránka 3 ze 7, budete muset druhé číslo upravit. Tato úprava zajistí, že neskončíte takto: Stránka 10 ze 7.
-
V části Vzhled stránky klikněte na kartu Záhlaví/zápatí a potom klikněte na Vlastní záhlaví nebo Vlastní zápatí.
-
Za Page &[Page] of &[Pages] (Stránky) zadejte znaménko plus (+) a potom zadejte počet stránek, které jsou před číslem první stránky.
Pokud je například číslo první stránky 3, musíte do celkového počtu stránek zahrnout 2 stránky. Na konec byste proto zadali +2: Page &[Page] of &[Pages]+2 a potom klikněte na OK.
-
Znovu klikněte na tlačítko OK.
Změna pořadí číslování stránek
-
Na kartě Rozložení stránky klikněte na Vzhled stránky a potom klikněte na List.
-
V části Pořadí stránek vyberte požadované pořadí číslování stránek.
Odebrání čísel stránek
-
Na kartě Rozložení stránky klikněte na Vzhled stránky a potom klikněte na Záhlaví a zápatí.
-
V části Záhlaví nebo Zápatí vyberte (žádné).
Možná budete muset posunout zobrazení, abyste v horní části seznamu našli (žádné).
Přidání čísel stránek
-
Na kartě Rozložení klikněte v části Vzhled stránky na Záhlaví & zápatí.
-
V místní nabídce v části Záhlaví nebo Zápatí vyberte formát čísla stránky, který chcete přidat.
Formáty záhlaví se zobrazují v horní části tištěné stránky a formáty zápatí se zobrazují dole.
Tipy:
-
Když si list prohlédnete v režimu náhledu, uvidíte, jak se budou zobrazovat čísla stránek. Na kartě Rozložení klikněte v části Tisk na Náhled.
-
Pokud chcete přidat čísla stránek do více listů v sešitu najednou, vyberte požadované listy a potom klikněte na Záhlaví & zápatí. Formát čísla stránky, který zvolíte, se použije u všech vybraných listů.
-
Pokud chcete vytvořit zcela vlastní záhlaví nebo zápatí s čísly stránek, klikněte na Přizpůsobit záhlaví nebo Přizpůsobit zápatí a postupujte podle uvedených pokynů.
-
Nastavení jiného čísla pro počáteční stránku
-
Na kartě Rozložení klikněte v části Vzhled stránky na Záhlaví & zápatí.
-
Přidejte čísla stránek v požadovaném formátu.
-
Klikněte na Přizpůsobit záhlaví nebo Přizpůsobit zápatí podle toho, kde se čísla stránek zobrazují.
-
Vyhledejte kód čísla stránky &[Stránka] a kliknutím bezprostředně za ním přesuňte kurzor do tohoto umístění.
-
Zadejte znaménko plus (+) a potom zadejte počet stránek, o které chcete přejít na úvodní stránku. Pokud například chcete začít na stránce 4, zvýšíte počáteční číslo stránky o tři stránky, takže zadáte +3. Kód se teď zobrazí jako&[Stránka]+3.
-
Klikněte na OK.
V poli Záhlaví nebo Zápatí se zobrazí nové záhlaví nebo zápatí první stránky.
Poznámka: Pokud chcete použít formát čísla stránky, který zahrnuje celkový počet stránek, například Stránka 4 ze 7, nezapomeňte také přidat znaménko plus (+) a zvýšení počtu stránek do celkového kódu stránek ,&[Stránky].
Změna pořadí číslování stránek
-
Na kartě Rozložení klikněte v části Vzhled stránky na Záhlaví & zápatí.
-
Na kartě List v části Pořadí stránek vyberte požadované pořadí číslování stránek.
Odebrání čísel stránek
-
Na kartě Rozložení klikněte v části Vzhled stránky na Záhlaví & zápatí.
-
V místní nabídce v části Záhlaví nebo Zápatí vyberte (žádné).
Potřebujete další pomoc?
Kdykoli se můžete zeptat odborníka z komunity Excel Tech nebo získat podporu v komunitách.












