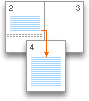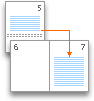Oddíly umožňují nastavit pro různé části dokumentu specifické rozložení stránky a možnosti formátování (například zarovnání, číslování, sloupců nebo záhlaví a zápatí). Pomocí oddílů můžete například naformátovat úvod sestavy jako jeden sloupec a text sestavy jako dva sloupce. Dokud nevložíte konec oddílu, Word dokument považuje za jeden oddíl.
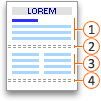




Každý konec oddílu určuje rozložení a formátování oddílu před ním. Pokud například odstraníte konec oddílu, získá text před konec veškeré formátování oddílu, který následuje za tímto konecem. Pokud na obrázku výše odstraníte první konec oddílu (2), bude první oddíl naformátovaný jako dva sloupce. Poslední značka odstavce (¶) v dokumentu určuje rozložení a formátování posledního oddílu v dokumentu. Pokud dokument neobsahuje oddíly, rozložení a formátování celého dokumentu je určeno poslední značkou odstavce.
Důležité informace: V následujících postupech se předpokládá, že jste v zobrazení rozložení při tisku. Pokud v něm nejste, klikněte v nabídce View (Zobrazení) na Print Layout (Rozložení při tisku).
Vložení konce oddílu
-
Klikněte do místa, kde má nový oddíl začínat.
-
Klikněte na Rozložení > Konce a potom klikněte na požadovaný typ konce oddílu.
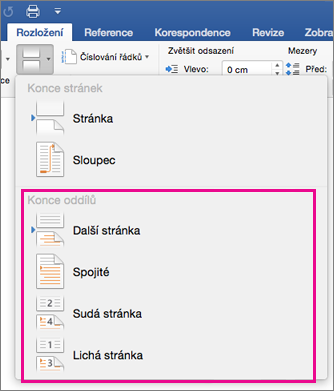
Poznámka: Pokud chcete přidat konec stránky, klikněte na Stránka. Přečtěte si další informace o přidávání konců stránek do dokumentu.
Typy konců oddílu
|
Konec oddílu |
Popis |
|---|---|
|
Další stránka
|
Začne nový oddíl na následující stránce. |
|
Spojité
|
Začne nový oddíl na stejné stránce. Tento konec oddílu je užitečný hlavně u dokumentů, které mají sloupce. S jeho pomocí můžete změnit počet sloupců, aniž byste začali novou stránku. |
|
Sudá stránka
|
Začne nový oddíl na další sudé stránce. Když třeba vložíte konec Sudá stránka na konci stránky 3, začne další oddíl na stránce 4. |
|
Lichá stránka
|
Začne nový oddíl na další liché stránce. Když třeba vložíte konec Lichá stránka na konci stránky 3, začne další oddíl na stránce 5. |
Odstranění konce oddílu
Pokud jste do dokumentu přidali konce oddílů, můžete jejich začátek a konec zobrazit nejsnadněji tak, že zobrazíte formátovací značky.
-
Klikněte na kartu Domů a potom klikněte na Zobrazit všechny netisknutelné znaky.
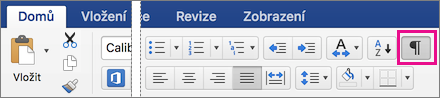
-
Kliknutím vyberte konec oddílu a stiskněte klávesu DELETE. Konce oddílů vypadají takto:

Poznámka: Když konec oddílu odstraníte, Word spojí text před koncem oddílu a za ním do jednoho oddílu. Nový spojený oddíl bude používat formátování z druhého oddílu (toho, který následoval za koncem oddílu).
Změna typu konce oddílu
-
Klikněte do oddílu, který chcete změnit.
-
V nabídce Format (Formát) klikněte na Document (Dokument) a potom na kartu Layout.
-
V seznamu Začátek oddílu klikněte na typ zalomení oddílu, který chcete použít.
Důležité informace:
Microsoft Office for Mac 2011 se už nepodporuje. Upgradujte na Microsoft 365, abyste mohli pracovat kdekoliv na libovolném zařízení a měli jste dál k dispozici podporu.
Upgradovat hned
Důležité informace: V následujících postupech se předpokládá, že jste v zobrazení rozložení při tisku. Pokud v něm nejste, klikněte v nabídce View (Zobrazení) na Print Layout (Rozložení při tisku).
Vložení konce oddílu
-
Klikněte v dokumentu na místo, kam chcete vložit konec oddílu.
-
Na kartě Layout (Rozložení) klikněte v části Page Setup (Vzhled stránky) na Break (Konec) a potom klikněte na požadovaný typ konce oddílu.
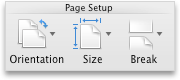
Následující tabulka obsahuje příklady typů konců oddílů, které můžete vložit. Na každém obrázku představuje dvojitá tečkovaná čára konec oddílu.
|
Typ konce oddílu |
Popis |
|---|---|
|
Další stránka |
Vloží konec oddílu a zahájí nový oddíl na další stránce.
|
|
Nepřetržitě |
Vloží konec oddílu a zahájí nový oddíl na té samé stránce.
|
|
Sudá stránka |
Vloží konec oddílu a zahájí nový oddíl na další stránce se sudým číslem.
|
|
Lichá stránka |
Vloží konec oddílu a zahájí nový oddíl na další stránce s lichým číslem.
|
Odstranění konce oddílu
-
Klikněte před konec oddílu, který chcete odstranit.
Pokud konec oddílu nevidíte, klikněte na panelu nástrojů Standardní na

-
Stiskněte

Pokud vaše klávesnice nemá klávesu


Poznámka: Když odstraníte konec oddílu, odstraníte i formátování textu v oddílu před ním. Text se stane součástí následujícího oddílu a převezme veškeré jeho formátování včetně okrajů.
Změna typu konce oddílu
-
Klikněte do oddílu, který chcete změnit.
-
V nabídce Format (Formát) klikněte na Document (Dokument) a potom na kartu Layout.
-
V místní nabídce Section start (Začátek oddílu) klikněte na požadovaný typ konce oddílu.