Pokud potřebujete na první pohled sdělit informace o datech, použijte datové pruhy v Accessu. Datové pruhy můžete použít u číselných polí a vizuálně tak kontrastovat data mezi záznamy. Například v následující sestavě můžete rychle zjistit, jak byl marketing pro některé školicí kurzy efektivnější podle délky datových pruhů v poli Výsledek . Data v poli Výsledek zobrazí porovnání plánovaných registračních dat kurzu s údaji o docházkě po marketingovém úsilí.
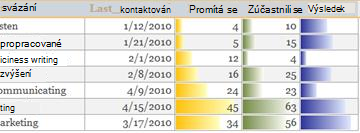
V tomto článku
Přehled
Datové pruhy můžete použít u ovládacích prvků ve formulářích nebo sestavách, pokud je ovládací prvek svázaný s polem číselného datového typu. Užitečnost datových pruhů v Accessu se hodně podobá datovým pruhům v grafech Microsoft Excelu, které vizuálně usnadňují porovnání hodnot. Délka datového pruhu představuje hodnotu v buňce. Delší pruh představuje vyšší hodnotu a kratší pruh představuje nižší hodnotu. Ve formulářích jsou datové pruhy nejužitečnější v zobrazení datových listů nebo v průběžném zobrazení formuláře.
Použití datových pruhů je snadné pomocí Správce pravidel podmíněného formátování. Datové pruhy, které určují podmínky pro formát, můžete přizpůsobit a zobrazit náhled efektů předtím, než je použijete. Můžete například upravit hodnoty pruhů tak, aby představovaly nejvyšší nebo nejnižší hodnoty, číslo nebo procentuální rozsah.

Následující tabulka vysvětluje nastavení dolního limitu vizuálu nebo možností nejkratšího pruhu :
|
Možnost |
Výsledek |
|
Nejnižší hodnota |
Výchozí nastavení. Nastaví omezení vizuálu pro nejnižší hodnotu. |
|
Číslo |
Nastaví dolní mez lineárního měřítka. Všechny hodnoty, které jsou menší než nebo rovny nejkratšímu číslu pruhu, mají délku 0. |
|
Procenta: |
Zobrazí se jako nastavení čísla, ale omezení jsou nastavená na procento dolní meze pro každou hodnotu v porovnání se zbývajícími záznamy v sadě záznamů. |
Následující tabulka vysvětluje nastavení pro nejvyšší limit vizuálu nebo možnosti Nejdelší pruh :
|
Možnost |
Výsledek |
|
Nejvyšší hodnota |
Výchozí nastavení. Nastaví limit vizuálu pro nejvyšší hodnotu. |
|
Číslo |
Nastaví horní mez lineárního měřítka pro přechod. Všechny položky, které se rovnají nejdelšímu číslu pruhu, vyplní ovládací prvek. |
|
Procenta: |
Vypadá to podobně jako nastavení čísla s tím rozdílem, že limity jsou pro každou hodnotu nastaveny v procentech horní hranice v porovnání se zbytkem záznamů v sadě záznamů. |
Použití datových pruhů v sestavě
Pokud chcete zobrazit snímek trendů nebo porovnání dat pro velké množství dat, jako je například nejprodávanější a nejnižší prodej hraček v sestavě o prodeji o svátcích, může být formátování sestavy s datovými pruhy dobrou volbou. Například v sestavě prodejů by bylo při použití datových pruhů snazší porozumět trendu prodeje pro konkrétní oblast.
Pokud chcete u sestavy použít datové pruhy, proveďte následující kroky:
-
Klikněte pravým tlačítkem na sestavu v navigačním podokně a potom klikněte na Zobrazení rozložení.
-
Vyberte ovládací prvek, u kterého chcete datové pruhy použít.
-
Na kartě Formát klikněte ve skupině Podmíněné formátování na podmíněné formátování.
-
V dialogovém okně Správce pravidel podmíněného formátování klikněte na Nové pravidlo.
-
V dialogovém okně Nové pravidlo formátování vyberte v části Vybrat typ pravidlamožnost Porovnat s jinými záznamy.
-
V části Upravit popis pravidla zadejte pravidlo, které určí, kdy a jaký formát datového pruhu se má použít.
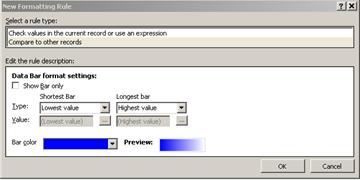
-
Pokud chcete zobrazit datové pruhy bez číselných hodnot pole, vyberte možnost Zobrazit pouze pruhy .
Následující ilustrace znázorňují případy zobrazení pouze datových pruhů a datových pruhů s odpovídajícími hodnotami.
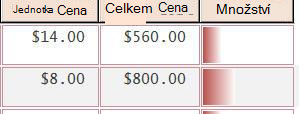
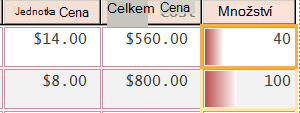
Poznámka: Datové pruhy pro hodnotu dočasně zmizí, když tento ovládací prvek přejde do režimu úprav.
-
Vyberte možnosti pro možnosti Nejkratší pruh a Nejdelší pruh a potom kliknutím na šipku Barva pruhu vyberte standardní nebo vlastní barvu pruhu.
Poznámka: Náhled zobrazí přechodovou barvu pruhu.
-
Dvojím kliknutím na OK zavřete dialogová okna.
-
Pokud chcete změnit písmo pro zobrazenou hodnotu, proveďte následující kroky:
-
Vyberte buňku a stiskněte Alt + Enter, pokud seznam vlastností ještě není otevřený.
-
Vyberte kartu Formát , klikněte na šipku ve vlastnosti Název písma a vyberte písmo.
-
-
Přepněte do zobrazení sestavy.
Použití datových pruhů ve formuláři
Použití datových pruhů na hodnoty ve formuláři je užitečnější v souvislém formuláři, rozděleném formuláři nebo zobrazení datového listu. Například ve formuláři Objednávky by bylo při použití datových pruhů snazší porozumět trendu prodeje pro konkrétní oblast.
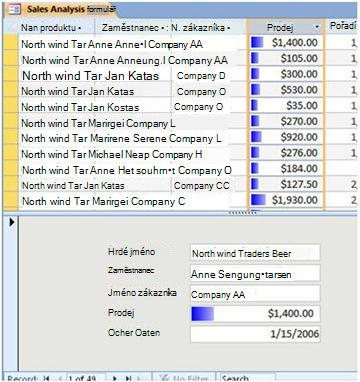
Pokud chcete u formuláře použít datové pruhy, proveďte následující kroky:
-
Klikněte pravým tlačítkem na formulář v navigačním podokně a potom klikněte na Zobrazení rozložení.
-
Vyberte buňku, ve které chcete datové pruhy použít.
-
Na kartě Formát klikněte ve skupině Podmíněné formátování na podmíněné formátování.
-
V dialogovém okně Správce pravidel podmíněného formátování klikněte na Nové pravidlo.
-
V dialogovém okně Nové pravidlo formátování vyberte v části Vybrat typ pravidlamožnost Porovnat s jinými záznamy.
-
V části Upravit popis pravidla zadejte pravidlo, které určí, kdy a jaké formátování se má použít.
Poznámka: Pokud vyberete Zobrazit pouze pruh, hodnoty polí se nezobrazí.
-
Vyberte vybrat typ a hodnotu pro nejkratší pruh a nejdelší pruh.
-
Kliknutím na šipku Barva pruhu vyberte standardní nebo vlastní barvu pruhu.
-
Klikněte dvakrát na OK a přepněte do formulářového zobrazení.
Další informace
Tip pro formátování datových pruhů a některé prostředky týkající se použití jiného podmíněného formátování a vizuálního zobrazení dat v Accessu:
-
Vytvoření místa mezi datovými pruhy : Otevřete formulář nebo sestavu v zobrazení rozložení, vyberte ovládací prvek Datový pruh a pak použijte požadovanou možnost Odsazení ovládacího prvku .
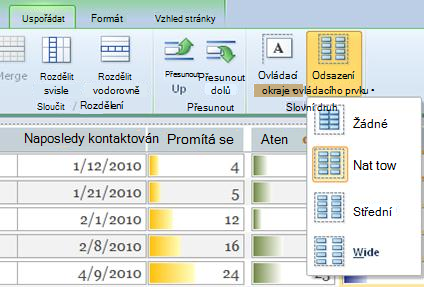
-
Další informace o používání podmíněného formátování watch video: Použití podmíněného formátování v sestavách.
-
Informace o možnostech formátování pro sestavy Accessu najdete v článku Úvod do sestav v Accessu.










