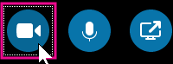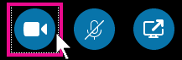Aby vám videohovory v aplikaci Skype pro firmy bez problémů fungovaly, doporučujeme si kameru před tím, než ji začnete používat, nastavit a otestovat. K videohovorům nebo sdílení videa při schůzkách kameru potřebujete, ale k tomu, abyste přijali videohovor nebo se mohli dívat na videa ostatních lidí, ji mít nemusíte.

Nastavení videa v aplikaci Skype pro firmy
-
V hlavním okně Skype pro firmy klikněte na šipku vedle tlačítka možnosti

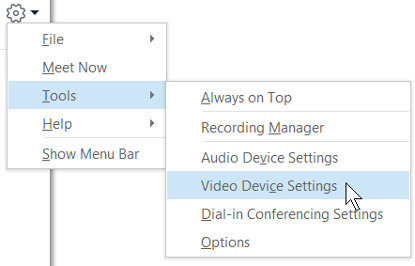
-
Pokud máte víc kamer a chcete přepnout na jinou kameru, vyberte z rozevíracího seznamu kameru, kterou chcete použít.
-
Rozšířené nastavení, třeba vyvážení barev, kontrast, jas a černobílý režim, zobrazíte kliknutím na tlačítko Nastavení kamery.
-
Po dokončení klikněte na OK.
Řešení problémů s videem v aplikaci Skype pro firmy
Podrobnější informace najdete v článku Poradce při potížích se zvukem a videem ve Skypu pro firmy.
Pokud Skype pro firmy nerozpozná kameru, nevidíte se nebo se zobrazí zpráva „Nezjistili jsme žádnou kameru“, pak:
-
Zkontrolujte, jestli je kamera připojená, a případně ji nainstalujte podle pokynů, které jste k ní dostali.
-
Zkontrolujte, jestli kameru nepoužívá jiný program v počítači. Pokud ano, zavřete ho a zkuste to znovu.
-
Pokud máte integrovanou kameru, ale Skype pro firmy ji nerozpozná, zkontrolujte, jestli jste ji v počítači nezakázali. Kontaktujte technickou podporu nebo zkontrolujte stav kamery ve Správci zařízení Windows. Tady je postup:
-
Na obrazovce Start napište Správce zařízení. V seznamu Prohledat programy a soubory vyberte Správce zařízení.
-
V části Zařízení pro zpracování obrázků klikněte pravým tlačítkem na Integrovaná kamera a klikněte na Povolit.
Jak poznám, jestli sdílím video?
Když začnete videohovor, Skype pro firmy automaticky zobrazí v okně video. Když se ale připojíte ke schůzce v aplikaci Skype pro firmy, video se automaticky nesdílí. Musíte najet myší na ikonu kamery a kliknout na Spustit moje video.
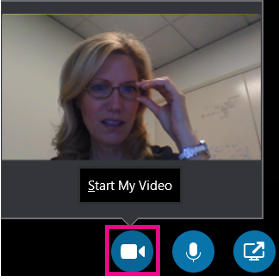
Podívejte se na ikony ve spodní části okna a uvidíte stav videa:
|
Stav videa |
Vzhled ikony |
|---|---|
|
Video se nezobrazuje, ikona kamery je šedá. |
|
|
Video se zobrazuje, ikona kamery je zvýrazněná. |
|