
Vyzkoušejte to!
Pokud chcete rychle hledat a dotazy, vytvořte základní dotaz, abyste našli data, která potřebujete, a získejte odpovědi.
Vytvoření dotazu v návrhovém zobrazení
Návrhové zobrazení poskytuje větší kontrolu nad dotazem, který vytvoříte, než průvodce dotazem.
-
Otevření návrhového zobrazení dotazu
-
Pokud chcete začít, vyberte Vytvořit návrh > dotazu.

-
-
Přidání zdrojů dat
Nejdřív přidejte tabulku nebo dotaz obsahující data, která chcete zobrazit. (Ano, můžete vytvářet nové dotazy z uložených dotazů. Předpokládejme například, že jste postavili dotaz, který najde všechny produkty od dodavatelů a seřadí je od nejvyšších po nejnižší čísla prodejů. Tento dotaz můžete použít jako zdroj dat pro nový dotaz, který například najde prodeje produktů od dodavatelů v určité oblasti.)
-
V dialogovém okně Zobrazit tabulku vyberte kartu Obojí.
-
Vyberte zdroje dat, které chcete, a po každém prameni vyberte Přidat.
-
Zavřete dialogové okno.
-
-
Přidání výstupních polí
Výstupní pole jsou data, která chcete zobrazit nebo zahrnout do sady výsledků dotazu.
-
Přetáhněte pole ze zdroje dat v horním podokně dolů do prázdné buňky v řádku Pole v dolním podokně.
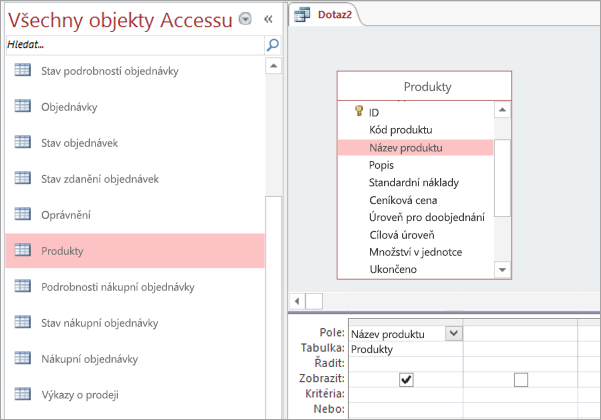
Použití výrazu jako výstupního pole
Pokud chcete provést výpočty nebo použít funkci k vytvoření výstupu dotazu, zadejte výraz jako výstupní pole. Výraz může používat data z libovolného zdroje dat dotazu, kromě funkcí, jako je Formát nebo InStr, a může obsahovat konstanty a aritmetické operátory.
-
V prázdném sloupci návrhové mřížky dotazu vyberte řádek Pole.
-
Na kartě Návrh ve skupině Nastavení dotazu vyberte Tvůrce.
-
Zadejte nebo vložte výraz. Na začátek výrazu zadejte název, který chcete použít pro výstup výrazu, ukončený dvojtečkou. Pokud chcete například označit výraz "Poslední aktualizace", začněte výrazem: Poslední aktualizace:
Můžete také použít Tvůrce výrazů k vytvoření výrazu pomocí prvků výrazu, kategorií výrazůa hodnot výrazů.
Poznámka: Výrazy jsou výkonné a flexibilní s mnoha možnostmi. Další informace najdete v tématu Vytvoření výrazu.
-
-
Zadání kritérií (volitelné)
Pomocí kritérií můžete omezit (na hodnoty polí) záznamy, které dotaz vrátí. Můžete třeba chtít zobrazit jenom produkty s jednotkovou cenou menší než 10 Kč.
-
Pokud chcete zadat kritéria, přetáhněte nejdřív pole obsahující hodnoty do dolního podokna.
Tip: Ve výchozím nastavení se při přidání pole vrátí jeho data ve výsledcích dotazu. Pokud jste už přidali pole, které chcete, nemusíte ho znovu přidávat, abyste na něj kritéria znova přidali.
-
Pokud nechcete, aby se obsah pole objevil ve výsledcích, zrušte zaškrtnutí políčka v řádku Zobrazit pole.
-
Do řádku Kritéria pro pole zadejte výraz, který musí splňovat hodnoty polí (pokud má být záznam zahrnutý do výsledků). Například <10. (Další příklady najdete v tématu Příklady kritérií dotazu.)
-
Další kritéria můžete případně zadat do řádku Nebo pod řádkem Kritéria.
Pokud zadáte alternativní kritéria, budou záznamy vybrány, pokud hodnota pole splňuje kterákoli z uvedených kritérií. Pokud jste například do tabulky Zákazníci zahrnou pole Stav, zadali jste jako kritéria certifikační autoritu a zahrnete řádky Nebo pro ID a WA, získáte záznamy pro zákazníky, kteří žijí v libovolném ze tří položek.
-
-
Shrnutí dat (nepovinné)
Data můžete sumarizovat, zejména v případě číselných dat. Můžete třeba chtít zobrazit průměrnou cenu nebo celkové prodeje.
-
V případě potřeby přidejte řádek Součet do návrhové mřížky dotazu v dolním podokně. V návrhovém zobrazení vyberte na kartě Návrh ve skupině Zobrazit nebo skrýt souhrny.
-
U každého pole, které chcete shrnout, vyberte na řádku Součet funkci, kterou chcete použít. Dostupné funkce závisí na datovém typu pole.
-
-
Spuštění nebo uložení dotazu
-
Pokud chcete dotaz spustit, vyberte ve skupině Výsledky na kartě Návrh možnost Spustit.
-
Pokud chcete dotaz uložit pro pozdější použití, vyberte na panelu nástrojů Rychlý přístup možnost Uložit

-










