Každá skupina má sdílený kalendář, ve kterém můžete vy a všichni členové skupiny plánovat, upravovat a zobrazovat nadcházející události.
Vytvoření schůzky v kalendáři skupiny
-
Zvolte skupinu v navigačním podokně.
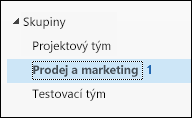
-
Na pásu karet vyberte Kalendář.
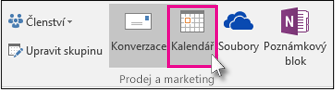
-
Vyberte Nový skypová schůzka, Nová schůzka v Teams nebo Nová schůzka. Pokud se jedná o skypovou schůzku, podrobnosti o hovoru se přidají do textu zprávy. Informace o skypových schůzkách najdete v nápovědě ke schůzkám přes Skype pro firmy.

-
Uvidíte, že alias skupiny se automaticky přidá na řádek Komu. Zadejte předmět, místo a čas zahájení a ukončení schůzky. Pokud nechcete poslat pozvánku členům skupiny, jednoduše skupinu odeberte ze seznamu účastníků.
-
Do oblasti schůzky napište její program. Pokud nastavujete skypovou schůzku, neměňte žádné informace o online schůzce.
-
Na pásu karet vyberte Pomocník pro plánování a ujistěte se, že máte na schůzku nejlepší čas.
-
Vyberte Odeslat.
Poznámka: Když upravíte událost skupiny, která byla odeslána vybraným jednotlivcům, ale ne skupině, přidá se také skupina. Událost můžete odstranit a znovu těmto jednotlivcům poslat pozvánky nebo provést změny v Outlook na webu.
Otevření kalendáře skupiny
-
Na bočním panelu vyberte

-
V navigačním podokně v části Skupiny vyberte vaši skupinu. Pokud máte otevřených více kalendářů, zobrazí se události pro každý z nich. Barevné karty v horní části označují, které události jsou zarovnané k jednotlivým skupinám.
-
Pokud chcete změnit zobrazení kalendáře, vyberte Den, Týden, Pracovní týden nebo Měsíc .
Přidání schůzky do kalendáře skupiny
Přidání schůzky do kalendáře skupiny se velmi podobá přidání schůzky do osobního kalendáře. Když vytvoříte schůzku v kalendáři skupiny, zobrazí se jako uspořádaná podle skupiny. Automaticky se přidáte jako účastník a událost se přidá do vašeho osobního kalendáře.
-
V okně kalendáře skupiny vyberte čas, na který budete schůzku plánovat.
-
V okně podrobností zadejte název schůzky, místo konání a čas ukončení schůzky.
-
Ve výchozím nastavení se pozvánka na schůzku neodesílají do doručené pošty každého člena ve skupině. Pokud chcete skupinu pozvat, přidejte ji do seznamu účastníků.
-
Vyberte Uložit.
Chcete do kalendáře skupiny přidat dovolenou nebo čas mimo kancelář?
Úprava schůzky v kalendáři skupiny
-
V kalendáři skupiny schůzku otevřete poklikáním.
-
Proveďte požadované změny a vyberte Odeslat.
Podívejte se, kdo se účastní vaší skupinové schůzky
Email oznámení, jako je "Přijmout", "Nezávazně" a "Odmítnout", jsou rušivé a můžou zahltit doručenou poštu. Když k naplánování události použijete kalendář skupiny, můžete snadno získat přehled o tom, kdo přichází, kdo není a kdo ještě neodpověděl.
-
V kalendáři skupiny schůzku otevřete poklikáním.
-
V části Účastníci uvidíte stav (Přijato, Bez odpovědi, Nezávazně, Odmítnuto) u jména pozvaných.
Zrušení skupinové schůzky
Když se schůzka vytvoří v kalendáři skupiny, může ji zrušit kdokoli ve skupině.
-
V kalendáři skupiny schůzku otevřete poklikáním.
-
Klikněte na Zrušit a vyberte odpovídající možnost zrušení.
Viz také
Vytvoření události skupinového kalendáře v Outlook.com nebo Outlook na webu










