Poznámka: Tento článek svou práci splnil a brzy zmizí. Abychom předešli strastem s hláškou „Stránka nebyla nalezena“, odebíráme odkazy, o kterých víme. Pokud jste na tuto stránku vytvořili nějaké odkazy, odeberte je prosím. Společně tak zajistíme lepší orientaci na webu.
Aplikace Word dokáže zobrazit barevně rozlišené styly písma, styly odstavců, styly propojených odstavců a ruční formátování, které se použije v celém dokumentu. Barevné rozlišení umožňuje rychle odlišit text, který je formátován pomocí stylů, a text, který je formátován ručně. Barevné rozlišení usnadňuje hledání a opravu textu, na který byly styly použity nekonzistentně. Například text s písmem Cambria 12 bodů a text formátovaný pomocí normálního stylu, který ve výchozím nastavení používá písmo Cambria 12 bodů, vypadají identicky. Jedním důležitým rozdílem ale je, že text, který je formátován pomocí zvoleného stylu, může být rychle a globálně změněn na odlišné písmo. Pokud se později rozhodnete změnit písmo, například každý výskyt textu, který jste naformátovali ručně, musí být aktualizovaný jednotlivě.
-
Na kartě zobrazení klikněte na rozložení při tisku.
-
Na kartě Domů klikněte na podokno styly.
-
Proveďte jednu z následujících akcí:
|
Akce |
Akce |
|
Nalezení stylů použitých v dokumentu |
Zaškrtněte políčko Zobrazit průvodce styly. |
|
Zjištění, kde bylo v dokumentu použito ruční formátování |
Zaškrtněte políčko Zobrazit průvodce přímým formátováním. |
-
Průvodci styly a průvodci přímým formátováním
-
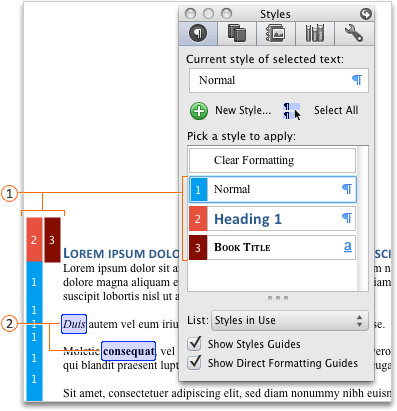
-

-

Poznámky:
-
Barvy a čísla přiřazená každému stylu automaticky určí aplikace Word a mohou se lišit mezi dokumenty a mohou se kdykoliv měnit při opětovném otevření dokumentu.
-
Aplikace Word nemá barevně styly, které se použijí na textová pole, rámečky, plovoucí objekty nebo plovoucí obrázky.
-
Aplikace Word zobrazuje pouze průvodce styly pro první sloupec tabulky nebo dokumentu. Průvodci přímým formátováním se však zobrazují pro všechny sloupce tabulky a dokumentů.
-
-
V nabídce View (Zobrazení) klikněte na Print Layout (Rozložení při tisku).
-
Na panelu nástrojů standardní klikněte na zobrazit nebo skrýt


-
Proveďte jednu z následujících akcí:
|
Akce |
Akce |
|
Nalezení stylů použitých v dokumentu |
Zaškrtněte políčko Zobrazit průvodce styly. |
|
Zjištění, kde bylo v dokumentu použito ruční formátování |
Zaškrtněte políčko Zobrazit průvodce přímým formátováním. |
-
Průvodci styly a průvodci přímým formátováním
-
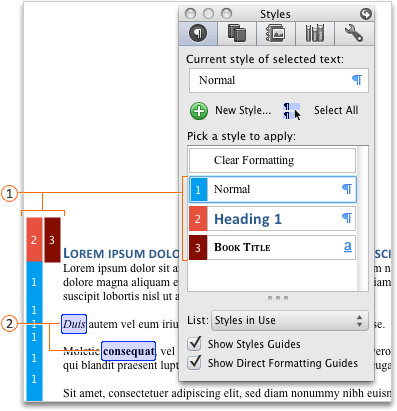
-

-

Poznámky:
-
Barvy a čísla přiřazená každému stylu automaticky určí aplikace Word a mohou se lišit mezi dokumenty a mohou se kdykoliv měnit při opětovném otevření dokumentu.
-
Aplikace Word nemá barevně styly, které se použijí na textová pole, rámečky, plovoucí objekty nebo plovoucí obrázky.
-
Aplikace Word zobrazuje pouze průvodce styly pro první sloupec tabulky nebo dokumentu. Průvodci přímým formátováním se však zobrazují pro všechny sloupce tabulky a dokumentů.
-
Viz taky
Přizpůsobení stylů ve Wordu pro Mac
Kopírování stylů a automatického textu mezi dokumenty nebo šablonami










