Všechny aplikace Microsoft Office umí kontrolovat pravopis a většina umí kontrolovat gramatiku.
Používáte Microsoft 365? Pak by vás mohla zajímat nová výkoná funkce Editor ve Wordu. Další informace najdete v tématu Editor – váš pomocník pro psaní.
Spuštění kontroly pravopisu a gramatiky
Pokud chcete spustit kontrolu pravopisu a gramatiky v souboru, stačí stisknout klávesu F7.
Další informace získáte po kliknutí na nadpis níže.
Většina aplikací Office automaticky hledá potenciální pravopisné a gramatické chyby při psaní, takže nemusíte dělat nic, aby se chyby zobrazovaly během práce.
Poznámky:
-
Automatická kontrola pravopisu a gramatiky není dostupná v Accessu, Excelu ani Projectu. Kontrolu pravopisu můžete spustit ručně stisknutím klávesy F7.
-
Automatická kontrola gramatiky je dostupná jenom v Outlooku, Wordu a PowerPointu 2013 (nebo novější verzi).
Office označuje potenciální pravopisné chyby červenou vlnovkou a potenciální gramatické chyby jsou označené modrou vlnovkou.
Pokud nejsou pravopisné nebo gramatické chyby označené, je možné, že automatická kontrola je vypnutá. Jak ji zapnout najdete v části Zapnutí nebo vypnutí automatické kontroly pravopisu a gramatiky.
Když uvidíte pravopisnou nebo gramatickou chybu, s jejíž opravou chcete pomoct, klikněte pravým tlačítkem myši na podtržené slovo nebo slovní spojení a zvolte jednu z možností opravy chyby.
Pokud Office označuje slova jako špatně napsaná, ale máte je napsaná tak, jak potřebujete, vyberte Přidat do slovníku, aby Office věděl, že v budoucnu nechcete toto slovo označovat jako chybně napsané. Další informace k tomuto tématu najdete tady: Přidání nebo úprava slov ve slovníku kontroly pravopisu.
Pokud nechcete, aby Office označoval vlnovkami potenciální chyby, když pracujete, můžete automatickou kontrolu pravopisu a gramatiky vypnout:
-
Otevřete možnosti kontroly pravopisu a gramatiky:
-
Ve OneNotu, PowerPointu, Publisheru, Visiu a Wordu: V nabídce Soubor klikněte na Možnosti a potom na Kontrola pravopisu a mluvnice.
-
V InfoPathu: Na kartě Domů klikněte na šipku vedle nebo pod položkou Pravopis a potom klikněte na Možnosti kontroly pravopisu.
-
V Outlooku: V nabídce Soubor klikněte na Možnosti, pak klikněte na Pošta a potom na Pravopis a automatické opravy.
-
-
Zaškrtněte nebo zrušte zaškrtnutí políčka Kontrolovat pravopis při psaní. V aplikacích, které mají automatickou kontrolu gramatiky, můžete také zaškrtnout nebo zrušit zaškrtnutí políčka Označovat gramatické chyby při psaní.
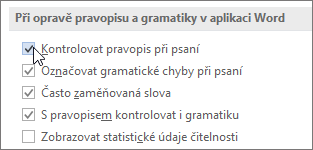
Poznámka: Ve Wordu můžete kontrolu pravopisu zapnout nebo vypnout jen pro dokument, se kterým momentálně pracujete, nebo pro všechny nové dokumenty. Vyberte možnost v seznamu Výjimky pro a pak zaškrtněte nebo zrušte zaškrtnutí políček Skrýt pravopisné chyby pouze v tomto dokumentu a Skrýt gramatické chyby pouze v tomto dokumentu.
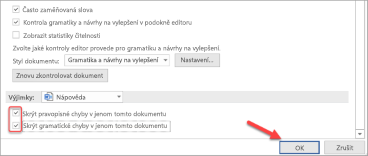
Pokud nechcete, aby vám Office kontroloval gramatiku (buď při spuštění kontroly pravopisu nebo automaticky při psaní), můžete ji vypnout:
-
Otevřete možnosti kontroly pravopisu a gramatiky:
-
Ve OneNotu, PowerPointu, Publisheru, Visiu a Wordu: V nabídce Soubor klikněte na Možnosti a potom na Kontrola pravopisu a mluvnice.
-
V InfoPathu: Na kartě Domů klikněte na šipku vedle nebo pod položkou Pravopis a potom klikněte na Možnosti kontroly pravopisu.
-
V Outlooku: V nabídce Soubor klikněte na Možnosti, pak klikněte na Pošta a potom na Pravopis a automatické opravy.
-
-
Zrušte zaškrtnutí políček Označovat gramatické chyby při psaní a S pravopisem kontrolovat i gramatiku.
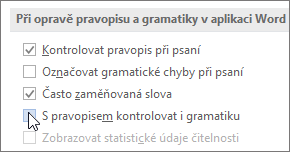
Poznámka: Ne každá aplikace Office má obě tyto možnosti.
Ve Wordu, Outlooku, PowerPointu 2013 (nebo novějším) můžete opakovanou kontrolu přeskočených slov a gramatiky vynutit následujícím způsobem:
-
Otevřete dokument nebo položku, kterou chcete zkontrolovat.
-
V nabídce Soubor klikněte na Možnosti > Kontrola pravopisu a mluvnice > Znovu zkontrolovat dokument. V Outlooku tuto možnost najdete v nabídce Soubor > Možnosti > Pošta > Pravopis a automatické opravy.
-
Když se zobrazí zpráva upozornění týkající se obnovení kontroly pravopisu a gramatiky, klikněte na Ano.
-
Kliknutím na OK v dialogovém okně se vraťte do dokumentu a pak znovu spusťte kontrolu pravopisu a gramatiky.
Viz také
Kontrola pravopisu a gramatiky v jiném jazyce.
Kontrola pravopisu a gramatiky nefunguje podle očekávání
Výběr možností gramatiky a stylu v Office 2013 a starších verzích
Přidávání slov do slovníku pro kontrolu pravopisu
Při kontrole pravopisu nebo gramatiky se slova v jiném jazyce nekontrolují správně
Volba možností Automatických oprav pro velká písmena, pravopis a symboly
Kontrola pravopisu před odesláním každé zprávy v Outlooku
Přečtěte si, jak toho s Editorem v Microsoft 365 zvládnete víc
Když píšete, aplikace Office pro Mac automaticky hledají možné pravopisné a gramatické chyby. Pokud byste s kontrolou pravopisu a gramatiky raději počkali, až budete mít dokument napsaný, můžete automatickou kontrolu pravopisu a gramatiky vypnout nebo je můžete zkontrolovat najednou.
Word
Automatická kontrola pravopisu a gramatiky při psaní
Word označuje potenciální pravopisné chyby červenou vlnovkou a potenciální gramatické chyby jsou označené zelenou vlnovkou.
Tip: Pokud se vám pravopisné nebo gramatické chyby neoznačují, budete možná muset zapnout automatickou kontrolu pravopisu a gramatiky. Jak na to se dozvíte v následujícím postupu.
Když uvidíte pravopisnou nebo gramatickou chybu, podržte stisknutou klávesu Control a klikněte na dané slovo nebo slovní spojení a pak zvolte některou z možností.
Pokud Word nesprávně označil slovo jako pravopisnou chybu a vy si chcete dotčené slovo přidat do slovníku, aby ho Word příště rozpoznal, podívejte se na článek Přidání nebo úprava slov ve slovníku kontroly pravopisu
-
V nabídce Word klikněte na Předvolby > Pravopis a gramatika.
-
V dialogovém okně Pravopis a gramatika v části Kontrola pravopisu zaškrtněte políčko Kontrolovat pravopis při psaní.
-
V části Gramatika zaškrtněte políčko Automatická kontrola gramatiky nebo zrušte jeho zaškrtnutí.
-
Zavřete dialogové okno, aby se změny uložily.
-
Na kartě Revize klikněte na tlačítko Pravopis a gramatika.
-
Když Word najde potenciální chybu, otevře se dialogové okno Pravopis a gramatika. Pravopisné chyby se zobrazí jako červený text a gramatické chyby jako zelený text.
-
Pokud chcete chybu opravit, udělejte některou z těchto věcí:
-
Zadejte do pole opravu a klikněte na Změnit.
-
V části Návrhy klikněte na slovo, které chcete použít, a potom klikněte na Změnit.
Pokud chcete chybu přeskočit, udělejte některou z těchto věcí:
-
Když chcete přeskočit jenom tuto instanci chyby, klikněte na Přeskočit.
-
Když chcete přeskakovat všechny instance této chyby, klikněte na Přeskakovat.
-
Když se jedná o gramatickou chybu a chcete tuto instanci chyby přeskočit a přejít na další chybu, klikněte na Další věta.
Pokud chcete, aby se některé slovo s údajně chybným pravopisem přeskakovalo ve všech dokumentech, klikněte na Přidat a přidejte si ho do slovníku. Tento postup funguje jenom u slov. Vlastní gramatika se do slovníku přidat nedá.
-
-
Když chybu opravíte nebo přeskočíte, Word přejde na další. Až Word dokončí kontrolu dokumentu, zobrazí zprávu, že kontrola pravopisu a gramatiky je hotová.
-
Kliknutím na OK se vrátíte do dokumentu.
Seznam ignorovaných slov a gramatických jevů můžete vymazat (resetovat), aby Word kontroloval pravopisné a gramatické jevy, které měl dříve přeskakovat.
Poznámka: Když seznam ignorovaných slov a gramatických jevů resetujete, vymaže se jenom pro aktuálně otevřený dokument. Pravopisných a gramatických jevů v jiných dokumentech, o kterých jste Wordu řekli, že je má přeskakovat, se to netýká.
-
Otevřete dokument, který je třeba zkontrolovat.
-
V nabídce Nástroje najeďte na Pravopis a gramatika a pak klikněte na Obnovit ignorovaná slova a gramatické jevy.
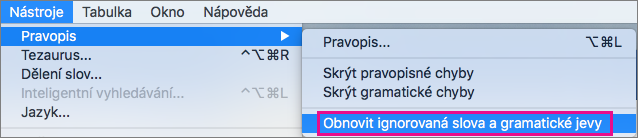
Word zobrazí upozornění na operaci resetování kontroly pravopisu a gramatiky.
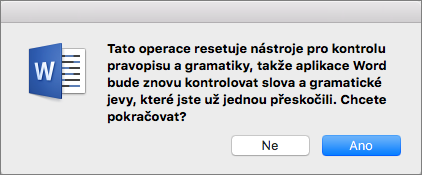
-
Klikněte na Ano, aby operace pokračovala.
-
Klikněte na kartu Revize a potom kliknutím na Pravopis a gramatika spusťte kontrolu pravopisu a gramatiky.
Outlook
Automatická kontrola pravopisu a gramatiky při psaní
Ve výchozím nastavení Outlook kontroluje pravopisné chyby při psaní. Outlook označuje možné pravopisné chyby přerušovaným červeným podtržením a gramatické chyby přerušovanou zelenou čarou.
-
Když uvidíte slovo s přerušovaným podtržením, podržte stisknutou klávesu Control, klikněte na dané slovo nebo slovní spojení a pak zvolte některou z možností.
-
V místní nabídce udělejte jednu z těchto věcí:
-
Klikněte na některý z návrhů v horní části místní nabídky.
-
Klikněte na Přeskočit a ignorujte tak jednu instanci daného slova.
-
Klikněte na Přidat do slovníku a přidejte tak toto slovo do slovníku kontroly pravopisu.
-
Po otevření e-mailové zprávy:
-
Pokud chcete v Outlooku zapnout automatickou kontrolu pravopisu, klikněte v Outlookové nabídce na Předvolby. V oddílu Osobní nastavení klikněte na Pravopis a gramatika. Zaškrtněte políčko u možnosti Kontrolovat pravopis při psaní.
-
Když chcete automatickou kontrolu pravopisu vypnout nebo zapnout, klikněte v nabídce Outlook na Předvolby. V oddílu Osobní nastavení klikněte na Pravopis a gramatika. Zaškrtněte políčko u možnosti Kontrolovat gramatiku při psaní.
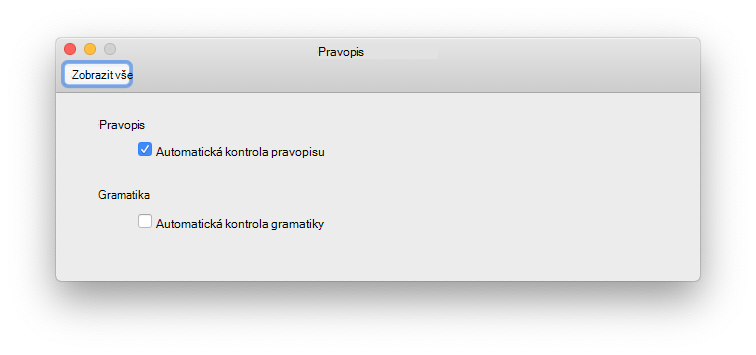
Všechny problémy s pravopisem a gramatikou můžete opravit zároveň, jakmile budete hotovi s psaním zprávy nebo jiné položky.
-
V nabídce Úpravy najeďte myší na Pravopis a gramatika a pak klikněte na položku Pravopis a gramatika.
-
Udělejte některou z těchto věcí:
-
V seznamu návrhů klikněte na slovo, které chcete použít, nebo do políčka nahoře zadejte nový pravopis a pak klikněte na Zaměnit.
-
Přeskočte toto slovo a přejděte na další chybně napsané slovo kliknutím na Ignorovat.
-
Klikněte na Přidat a přidejte dané slovo do slovníku kontroly pravopisu.
-
Tip: Klávesová zkratka pro přeskočení na další pravopisnou nebo gramatickou chybu je 
PowerPoint
V PowerPointu můžete kontrolovat pravopis, ale ne gramatiku.
Automatická kontrola pravopisu při psaní
PowerPoint automaticky hledá potenciální pravopisné chyby a podtrhává je červenou vlnovkou.
Tip: Pokud se vám pravopisné chyby neoznačují, budete možná muset zapnout automatickou kontrolu pravopisu. Jak na to se dozvíte v následujícím postupu.
Když uvidíte pravopisnou chybu, klikněte se stisknutou klávesou CTRL nebo pravým tlačítkem myši na dané slovo nebo slovní spojení a zvolte jednu z navržených možností.
-
V nabídce PowerPoint klikněte na Předvolby > Pravopis.
-
V dialogovém okně Pravopis zaškrtněte políčko Kontrolovat pravopis při psaní nebo jeho zaškrtnutí zrušte.
-
Na kartě Revize klikněte na tlačítko Pravopis.
-
Když PowerPoint najde možnou chybu, podokno Pravopis se otevře a zobrazí pravopisné chyby.
-
Pokud chcete chybu opravit, udělejte některou z těchto věcí:
-
Opravte chybu přímo na snímku.
-
Klikněte na jedno z navržených slov v podokně Pravopis a pak klikněte na Změnit.
Pokud chcete chybu přeskočit, udělejte některou z těchto věcí:
-
Když chcete přeskočit jenom tuto instanci chyby, klikněte na Přeskočit.
-
Když chcete přeskakovat všechny instance této chyby, klikněte na Přeskakovat.
-
Když chcete přeskakovat chybně napsané slovo ve všech dokumentech, klikněte na Přidat a přidejte ho tak do slovníku.
-
-
Když chybu opravíte nebo přeskočíte, PowerPoint přejde na další. Až PowerPoint dokončí kontrolu dokumentu, zobrazí zprávu, že kontrola pravopisu je hotová.
-
Klikněte na OK a vraťte se do prezentace.
Excel
V Excelu můžete kontrolovat pravopis, ale ne gramatiku.
Kontrola pravopisu v celém dokumentu
-
Na kartě Revize klikněte na tlačítko Pravopis.
Poznámka: Dialogové okno Pravopis se neotevře, pokud nejsou zjištěné žádné chyby pravopisu nebo gramatiky nebo pokud slovo, které se pokoušíte přidat, už ve slovníku existuje.
-
Udělejte některou z těchto věcí.
Akce
Akce
Změna slova
V části Suggestions klikněte na slovo, které chcete použít, a potom klikněte na Change.
Změna všech výskytů tohoto slova v tomto dokumentu
V části Suggestions klikněte na slovo, které chcete použít, a potom klikněte na Change All.
Přeskočení tohoto slova a přechod na další chybně napsané slovo
Klikněte na Přeskočit.
Přeskočení všech výskytů tohoto slova v tomto dokumentu a přechod na další chybně napsané slovo
Klikněte na Ignore All.










