Přidání nebo odstranění oznámení nebo připomenutí v Outlooku
Připomenutí Outlooku se zobrazí v e-mailu nebo kalendáři, abyste věděli, že naplánovaná událost začíná.
Poznámka: Tato funkce není v Outlooku 2019 podporovaná.
Poznámka: Pokud vám kroky na této kartě Nový Outlook nefungují, je možné, že ještě nepoužíváte nový Outlook pro Windows. Vyberte kartu Klasický Outlook a postupujte podle těchto kroků.
V této části:
Odložení nebo zavření události nebo úkolu
V novém okně připomenutí můžete vybrat, jestli chcete odložit události a úkoly kalendáře, připojit se ke schůzce Teams nebo zavřít události a úkoly.
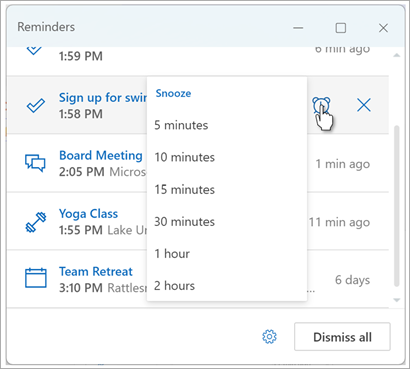
Toto okno připomenutí můžete zapnout nebo vypnout.
Zapnutí nebo vypnutí okna oznámení pro události kalendáře
Outlook můžete nastavit tak, aby zobrazoval kalendář a připomenutí úkolů (úkol) v samostatném okně, které se otevře nad ostatními programy, ve kterých pracujete.
-
Přejděte na Nastavení > Obecnáoznámení >.
-
V části Upozornit na přejděte do části Kalendář a nastavte přepínač na Vypnuto , pokud nechcete, aby se tato oznámení zobrazovala.
Pokud chcete zapnout oznámení, nastavte přepínač na Zapnuto a rozbalte oddíl Kalendář . Vyberte, jak chcete připomenutí zobrazit – například jestli chcete zobrazit automaticky otevírané připomenutí – a jestli chcete zvuk oznámení. -
Pokud zvolíte styl připomenutí oznámení, budete mít možnost zavřít připomenutí u minulých událostí (například jste pryč a nechcete se vracet k připomenutím událostí, které proběhly v době, kdy jste byli pryč). Uděláte to tak, že vyberete přepínač Automaticky zavřít připomenutí minulých událostí . (Poznámka: Tato možnost je dostupná jenom v případě, že nastavíte styl oznámení na Připomenutí.)
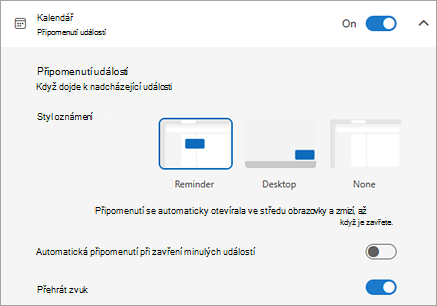
Přidání nebo odebrání připomenutí pro všechny nebo jenom některé události kalendáře
Nastavení výchozího připomenutí pro všechny události kalendáře
Toto nastavení platí pro existující schůzky a všechny nové schůzky, které vytvoříte.
-
Přejděte do Nastavení > Kalendář > Události a pozvánky.
-
V části Události, které vytvoříte vyberte rozevírací seznam Výchozí připomenutí a pak vyberte výchozí dobu, po kterou chcete mít připomenutí nadcházejících událostí. Pokud se zobrazí výzva, vyberte Uložit .
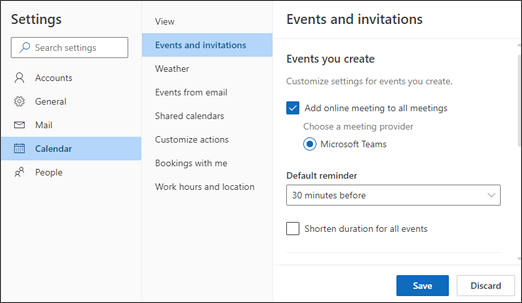
Nastavení připomenutí pro jednu schůzku nebo řadu
Výchozí nastavení připomenutí pro jednu schůzku nebo řadu schůzek můžete přepsat.
-
V navigačním podokně vyberte Kalendář .
-
V okně Kalendář vyberte a otevřete schůzku, kterou chcete změnit.
-
Pokud měníte řadu schůzek, nejdřív vyberte Zobrazit řadu. Pokud měníte jednu událost (nebo řadu událostí, pokud jste vybrali Zobrazit řadu), vyberte ve skupině Možnosti rozevírací seznam

Přidání nebo odebrání připomenutí úkolu
-
V navigačním podokně vyberte To Do.
-
Vyberte úlohu, ke které chcete přidat připomenutí, a v podokně úloh vyberte Připomenout.
Pokud chcete připomenutí odebrat, vyberte úkol a pak najeďte myší na připomenutí, dokud se nezvýrazní a nezobrazí se ikona Zrušit . Výběrem připomenutí zavřete.
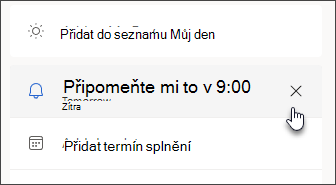
Oznámení Outlooku nefungují
Jiné aplikace nebo konkrétní nastavení ve Windows občas kolidují s doručováním oznámení Outlooku. Váš stav v Teams může být například nastavený na Nerušit nebo může být zapnuté nastavení Windows, například Oznámení, Pomocník pro lepší soustředění nebo Nerušit .
Zobrazovat připomenutí v jiných programech nebo aplikacích
Outlook můžete nastavit tak, aby zobrazoval okno připomenutí nad ostatními programy, ve kterých pracujete.
Poznámka: Tato funkce je dostupná jenom pro předplatiteleMicrosoft 365 verze 1804 (build 9226.2114) nebo novější. Není k dispozici pro Outlook 2021 nebo starší.
-
Vyberte Možnosti> souboru > Upřesnit.
-
V části Připomenutí zaškrtněte políčko zobrazovat připomenutí nad ostatními okny.
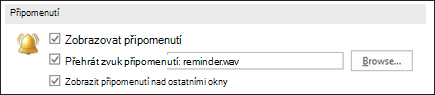
-
Klikněte na OK.
Přidání nebo odebrání připomenutí pro schůzky
To platí pro všechny existující události a schůzky v kalendáři. Toto nastavení uložte pro budoucí události a schůzky.
-
Klikněte na Soubor > Možnosti > Kalendář.
-
V části Možnosti kalendáře vyberte nebo zrušte zaškrtnutí políčka Výchozí připomenutí.
-
Nastavte výchozí dobu, po kterou chcete dostávat připomenutí před novými položkami kalendáře (například 15 minut, 30 minut atd.).
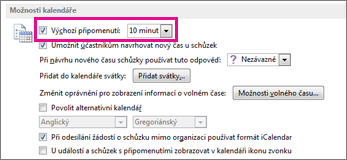
To platí jenom pro vybranou schůzku v kalendáři.
-
Klikněte na Kalendář vespodu obrazovky.

-
Otevřete schůzku. Pokud se otevře dialogové okno Otevřít opakující se položku, udělejte jednu z těchto akcí:
-
Jestli chcete nastavit připomenutí jenom pro jednu událost nebo schůzku v řadě, vyberte Jenom tuto položku.
-
Jestli chcete nastavit připomenutí pro všechny události nebo schůzky v řadě, vyberte Celou řadu.
-
-
Na kartě Schůzka (pro opakovanou schůzku je to karta Řada schůzek ) klikněte na rozevírací seznam Připomenutí a vyberte, jak dlouho před událostí nebo schůzkou chcete dostávat připomenutí. Když chcete připomenutí vypnout, vyberte možnost Žádné.
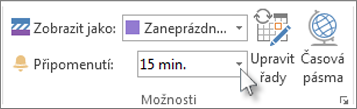
Automatické zavření připomenutí minulých událostí
Pokud nechcete zobrazovat připomenutí událostí v minulosti, můžete Outlooku říct, aby automaticky zavřel připomenutí minulých událostí. Pokud jste například tři dny mimo kancelář, možná se nebudete chtít vracet a zobrazovat připomenutí schůzek, které se konaly, když jste byli pryč.
-
Vyberte Možnosti > souborů>Upřesnit.
-
V části Připomenutí vyberte Automaticky zavřít připomenutí minulých událostí.
Nastavení připomenutí e-mailových zpráv
-
Klikněte na Pošta vespodu obrazovky.

-
Vyberte e-mailovou zprávu.
-
Klikněte na Domů > Zpracovat > Přidat připomenutí.
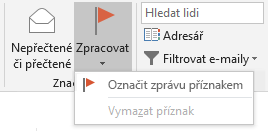
-
V dialogovém okně Vlastní zaškrtněte nebo zrušte zaškrtnutí políčka Připomenutí.
Nastavení připomenutí úkolů
-
Klikněte na Úkoly ve spodní části obrazovky.

-
Pro zobrazení úkolů klikněte na Domů > Seznam úkolů.

-
Klikněte na úkol ze seznamu.
-
Proveďte jednu z následujících akcí:
-
Pokud chcete do seznamu úkolů přidat připomenutí úkolu, vyberte úkol a pak ve skupině Zpracovat zvolte časový rámec pro splnění konečného termínu.
-
Pokud chcete odebrat připomenutí úkolu ze seznamu úkolů nebo ze seznamu To-Do, klikněte ve skupině Spravovat úkol na Odebrat ze seznamu.
-
Poznámka: Pokud vám kroky na této kartě Nový Outlook nefungují, je možné, že ještě nepoužíváte nový Outlook pro Windows. Vyberte kartu Klasický Outlook a postupujte podle těchto kroků.
V této části:
Odložení nebo zavření události nebo úkolu
V novém okně připomenutí můžete vybrat, jestli chcete odložit události a úkoly kalendáře, připojit se ke schůzce Teams nebo zavřít události a úkoly.
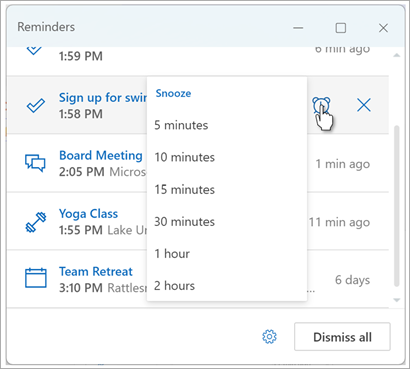
Toto okno připomenutí můžete zapnout nebo vypnout.
Zapnutí nebo vypnutí okna oznámení pro události kalendáře
Outlook můžete nastavit tak, aby zobrazoval kalendář a připomenutí úkolů (úkol) v samostatném okně, které se otevře nad ostatními programy, ve kterých pracujete.
-
Přejděte na Nastavení > Obecnáoznámení >.
-
V části Upozornit na přejděte do části Kalendář a nastavte přepínač na Vypnuto , pokud nechcete, aby se tato oznámení zobrazovala.
Pokud chcete zapnout oznámení, nastavte přepínač na Zapnuto a rozbalte oddíl Kalendář . Vyberte, jak chcete připomenutí zobrazit – například jestli chcete zobrazit automaticky otevírané připomenutí – a jestli chcete zvuk oznámení.Důležité informace: Oznámení se zobrazují jenom v případech, kdy je v prohlížeči otevřená Outlook pro web. Pokud zavřete Outlook pro web, nebudou se vám zobrazovat oznámení o událostech kalendáře, dokud znovu neotevřete Outlook.
Přidání nebo odebrání připomenutí pro všechny nebo jenom některé události kalendáře
Nastavení výchozího připomenutí pro všechny události kalendáře
Toto nastavení platí pro existující schůzky a všechny nové schůzky, které vytvoříte.
-
Přejděte do Nastavení > Kalendář > Události a pozvánky.
-
V části Události, které vytvoříte vyberte rozevírací seznam Výchozí připomenutí a pak vyberte výchozí dobu, po kterou chcete mít připomenutí nadcházejících událostí. Pokud se zobrazí výzva, vyberte Uložit .
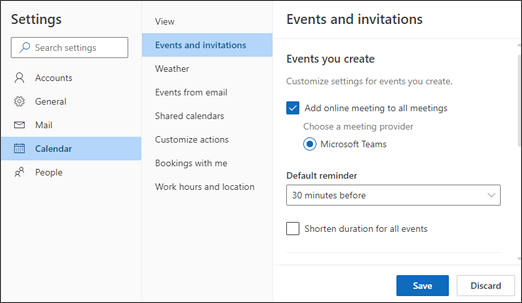
Nastavení připomenutí pro jednu schůzku nebo řadu
Výchozí nastavení připomenutí pro jednu schůzku nebo řadu schůzek můžete přepsat.
-
V navigačním podokně vyberte Kalendář .
-
V okně Kalendář vyberte a otevřete schůzku, kterou chcete změnit.
-
Pokud měníte řadu schůzek, nejdřív vyberte Zobrazit řadu. Pokud měníte jednu událost (nebo řadu událostí, pokud jste vybrali Zobrazit řadu), vyberte na panelu nástrojů ve skupině Možnosti rozevírací seznam

Přidání nebo odebrání připomenutí úkolu
-
V navigačním podokně vyberte To Do.
-
Vyberte úlohu, ke které chcete přidat připomenutí, a v podokně úloh vyberte Připomenout.
Pokud chcete připomenutí odebrat, vyberte úkol a pak najeďte myší na připomenutí, dokud se nezvýrazní a nezobrazí se ikona Zrušit . Výběrem připomenutí zavřete.
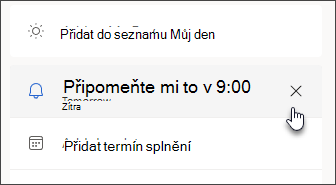
Oznámení Outlooku nefungují
Jiné aplikace nebo konkrétní nastavení ve Windows občas kolidují s doručováním oznámení Outlooku. Váš stav v Teams může být například nastavený na Nerušit nebo může být zapnuté nastavení Windows, například Oznámení, Pomocník pro lepší soustředění nebo Nerušit .











