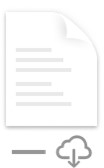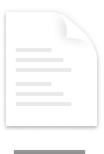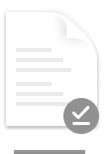OneDrive Soubory na vyžádání vám pomůžou přistupovat ke všem souborům v OneDrive bez nutnosti stahovat všechny soubory a využívat úložný prostor na vašem zařízení.
Když zapnete možnost Soubory na vyžádání, uvidíte všechny soubory ve Finderu pro Mac a získáte nové informace o jednotlivých souborech. Nové soubory vytvořené online nebo na jiném zařízení se zobrazují jako soubory pouze online, které nezabírají místo na vašem zařízení. Když jste připojení k internetu, budete moct používat soubory jenom online, jako jsou všechny ostatní soubory na vašem zařízení.
Důležité informace: Soubory na vyžádání vyžadují Mac OS 10.14 nebo novější.
Úspora místa pomocí OneDrive
S OneDrive Soubory na vyžádání můžete:
-
Ušetřete místo na zařízení tím, že soubory uděláte jenom online.
-
Nastavení, aby soubory a složky na vašem zařízení vždy dostupné
-
Zobrazení důležitých informací o souborech, například o tom, jestli jsou sdílené
-
Podívejte se na miniatury více než 300 různých typů souborů, i když nemáte nainstalovanou požadovanou aplikaci, která by ji mohla otevřít.
Vaše soubory budou mít ve Finderu tyto stavy:
 |
Soubory pouze online nezabírají místo na vašem počítači. Ve Finderu se zobrazí ikona cloudu pro každý online soubor, ale soubor se do vašeho zařízení nestáhne, dokud ho neotevřete. Soubory, které jsou jenom online, se nedají otevřít, když zařízení není připojené k internetu. |
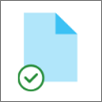 |
Když otevřete soubor pouze online, stáhne se do zařízení a stane se místně dostupným souborem. Místně dostupný soubor můžete kdykoli otevřít, a to i bez přístupu k internetu. Pokud potřebujete více místa, můžete soubor změnit jenom na online. Stačí kliknout pravým tlačítkem na soubor a vybrat Uvolnit místo. |
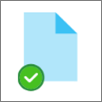 |
Zelené kolečko s bílou značkou zaškrtnutí mají jenom soubory, které na tomto zařízení označíte jako Vždy zachovat . Tyto vždy dostupné soubory se stáhnou do vašeho zařízení a zaberou místo, ale vždy jsou k dispozici, i když jste offline. |
Stažení a nastavení OneDrive souborů na vyžádání
Stáhněte a nainstalujte OneDrive Files On-Demand pro Mac.
U nových účtů OneDrive v systému Mac OS Mojave je při nastavování OneDrive služba Files On-Demand ve výchozím nastavení zapnutá. Stávající uživatelé musí zapnout soubory na vyžádání v předvolbách OneDrive.
Poznámky:
-
OneDrive Soubory na vyžádání vyžadují pro synchronizaci souborů svazek formátovaný systémem souborů Apple (APFS). Pokud jste používali předchozí systém souborů, při upgradu na Mac OS Mojave se automaticky aktualizuje.
-
Nastavení Souborů na vyžádání je pro každé zařízení jedinečné, proto ho nezapomeňte zapnout pro každé zařízení, ve kterém ho chcete používat.
-
Informace o tom, jak může správce zapnout funkci Soubory na vyžádání, najdete v tématu Konfigurace souborů na vyžádání pro Mac (správci IT).
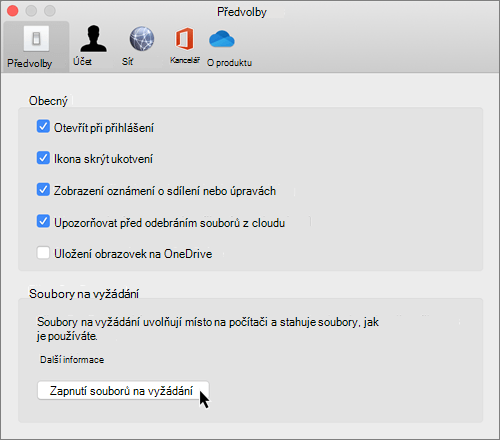
Označení souboru nebo složky pro použití offline nebo pouze online
Po zapnutí funkce Soubory na vyžádání se při výběru souborů nebo složek ve Finderu zobrazí následující nové možnosti.
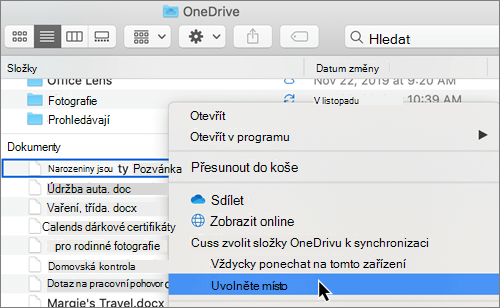
Pokud výše uvedené možnosti nevidíte, budete muset znovu spusťte Finder:
-
Stiskněte a podržte klávesy Control a Option .
-
V Docku vyberte Finder .
-
Vyberte Spustit znovu.
Finder můžete také znovu zobrazit v dialogovém okně Vynutit ukončení:
-
V nabídce Apple spusťte vynucené ukončení (nebo stiskněte option+command+escape).
-
Vyberte Finder a stiskněte Znovu.
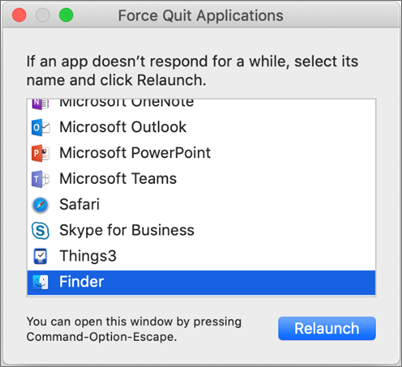
Poznámky:
-
Nové soubory nebo složky vytvořené online nebo na jiném zařízení se zobrazí pouze online, aby se ušetřilo maximální místo. Pokud ale složku označíte jako "Vždy ponechat na tomto zařízení", nové soubory z této složky se stáhnou do vašeho zařízení jako vždy dostupné soubory.
-
Pokud je složka pouze online, můžete jednotlivé soubory v dané složce označit jako vždy dostupné.
-
Finder může vyhledávat soubory jenom online podle názvu, ale nemůže prohledávat obsah v souborech jenom online, protože nejsou uložené v zařízení.
Volba složky, která se má skrýt na vašem zařízení
Někdy se můžete chtít ujistit, že se na zařízení nezobrazuje složka z důvodů ochrany osobních údajů. Můžete například chtít skrýt osobní složku v pracovním počítači. Tady je postup, jak to udělat.
-
V řádku nabídek vyberte ikonu OneDrive cloudu, vyberte tři tečky a otevřete nabídku a vyberte Předvolby.
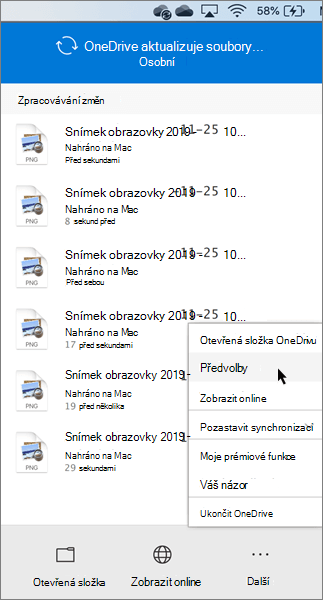
-
Vyberte kartu Účet a pak vyberte Zvolit složky.
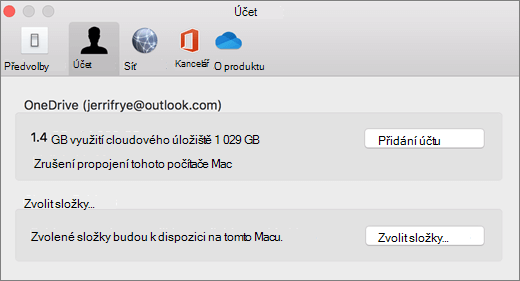
-
Zrušte zaškrtnutí políčka vedle složky, u které chcete toto zařízení vypnout.
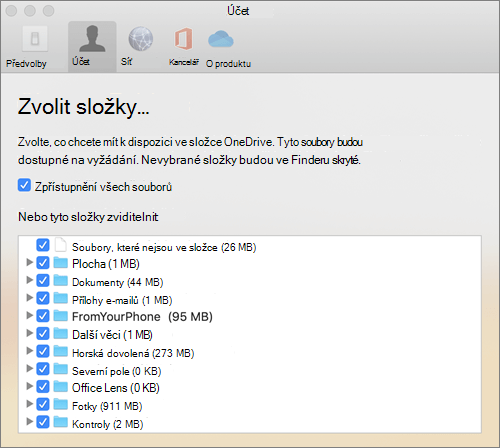
Důležité informace: Nastavení Souborů na vyžádání je pro každé zařízení jedinečné, takže to možná budete muset udělat na každém zařízení, kde chcete složku skrýt.
Soubory na vyžádání a odstranění souborů
Můžu přesunout soubory jenom online ve složce OneDrive ?
Ano, soubory, které jsou jenom online, můžete přesunout do složky OneDrive pro tento účet OneDrive. Když přesunete soubory mimo tuto OneDrive složku, soubory se stáhnou do nové složky a odeberou se z OneDrive. Pokud něco omylem odstraníte, můžete soubory nebo složky obnovit tak, že přejdete do koše OneDrive.
Co se stane, když odstraním soubor nebo ho přesunem do koše?
Když ze zařízení odstraníte jenom online soubor, odstraníte ho ze svého OneDrive na všech zařízeních a online. Odstraněné soubory a složky můžete obnovit z koše OneDrive na webu po dobu až 30 dnů. Pokud odstraníte místně dostupný soubor, zobrazí se také v koši zařízení.
Pokud chcete skrýt složku na svém zařízení, přečtěte si článek Volba složky, kterou chcete na svém zařízení skrýt.
Odstraní změna souboru pouze online soubor z mého OneDrive ?
Ne, když změníte soubor na online, neodstraníte ho z OneDrive. Soubor už na vašem zařízení nezabírá místo a soubor se vám bude dál zobrazovat v OneDrive mobilních aplikacích nebo na webu.
Brzy si všimnete aktualizací souborů na vyžádání v systému macOS 12.1 Monterey.
-
Zobrazí se soubory v OneDrive s novými ikonami stavu.
-
Složka OneDrive se zobrazí v části Umístění na bočním panelu Finderu.
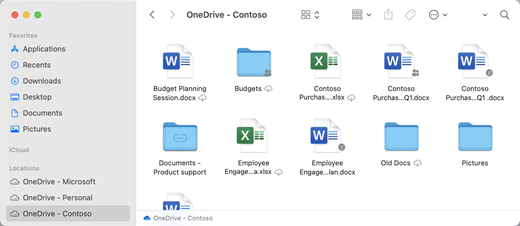
Soubory na vyžádání jsou ve výchozím nastavení povolené v systému macOS 12.1 Monterey. Nejnovější aktualizace vám umožní zobrazit všechny soubory ve Finderu v části Umístění na bočním panelu a získat nové informace o jednotlivých souborech. Vaše soubory budou mít ve Finderu tyto stavy:
|
|
Soubory pouze online nezabírají místo na vašem zařízení. Ve Finderu uvidíte ikonu cloudu pro každý soubor jenom online, ale soubor se do vašeho zařízení nestáhne, dokud ho neotevřete. Pokud zařízení není připojené k internetu, nebudete moct otevírat soubory jenom online. |
|
|
Když otevřete soubor pouze online, stáhne se do zařízení a stane se místně dostupným souborem. Místně dostupný soubor můžete kdykoli otevřít, a to i bez přístupu k internetu. Pokud potřebujete více místa, můžete soubor změnit jenom na online. Stačí kliknout pravým tlačítkem na soubor a vybrat Uvolnit místo. |
|
|
Zobrazí se jenom soubory, které na tomto zařízení vyberete jako Vždy zachovat s ikonou, která obsahuje kruh se zaškrtnutím. Tyto vždy dostupné soubory se stáhnou do vašeho zařízení a budou vyžadovat místo v úložišti, ale vždy jsou k dispozici pro vás, i když jste offline. |
Stažení a nastavení OneDrive souborů na vyžádání
Stáhněte a nainstalujte OneDrive Files On-Demand pro Mac.
U nových účtů OneDrive v systému macOS 10.14 Mojave a novějších je při nastavování OneDrive ve výchozím nastavení zapnutá služba Soubory na vyžádání. Stávající uživatelé budou mít při aktualizaci na macOS 12.1 Monterey zapnutou funkci Soubory na vyžádání.
Poznámky:
-
OneDrive Files On-Demand vyžaduje pro synchronizaci souborů svazek formátovaný systémem souborů Apple (APFS). Pokud jste používali předchozí systém souborů, při upgradu na Mac OS Mojave se automaticky aktualizuje.
-
Nastavení Souborů na vyžádání je pro každé zařízení jedinečné, proto ho nezapomeňte zapnout pro každé zařízení, ve kterém ho chcete používat.
-
Informace o tom, jak může správce zapnout funkci Soubory na vyžádání, najdete v tématu Konfigurace souborů na vyžádání pro Mac (správci IT).
Označení souboru nebo složky pro použití offline nebo pouze online
Při výběru souborů nebo složek ve Finderu se zobrazí následující nové možnosti.
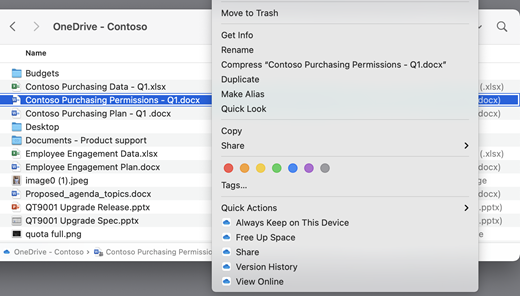
Pokud výše uvedené možnosti nevidíte, budete muset znovu spusťte Finder:
-
Stiskněte a podržte klávesy Control a Option.
-
V Docku vyberte Finder.
-
Vyberte Znovu spuštění.
Finder můžete také znovu zobrazit v dialogovém okně Vynutit ukončení:
-
V nabídce Apple spusťte vynucené ukončení (nebo stiskněte option+command+escape).
-
Vyberte Finder a stiskněte Znovu.
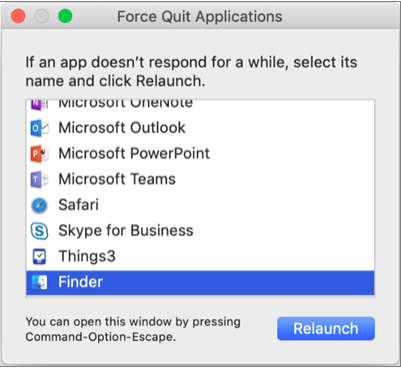
Poznámky:
-
Pokud chcete mít na svém zařízení neustále veškerý kontext a nezacházet s cloudovými soubory, vyberte všechny složky a soubory v kořenové složce OneDrive a označte je jako "Vždy ponechat na tomto zařízení".
-
Nové soubory nebo složky vytvořené online nebo na jiném zařízení se zobrazí pouze online, aby se ušetřilo maximální místo. Pokud ale složku označíte jako "Vždy ponechat na tomto zařízení", nové soubory z této složky se stáhnou do vašeho zařízení jako vždy dostupné soubory.
-
Pokud je složka pouze online, můžete jednotlivé soubory v dané složce označit jako vždy dostupné.
-
Finder může vyhledávat soubory jenom online podle názvu, ale nemůže prohledávat obsah v souborech jenom online, protože nejsou uložené v zařízení.
-
Soubory na vyžádání a odstranění souborů
Můžu přesunout soubory jenom online do složky OneDrive?
Ano, pro tento účet OneDrive můžete přesunout soubory jenom online ve složce OneDrive. Když přesunete soubory mimo tuto OneDrive složku, soubory se stáhnou do nové složky a odeberou se z OneDrive. Pokud něco omylem odstraníte, můžete soubory nebo složky obnovit tak, že přejdete do koše OneDrive.
Co se stane, když odstraním soubor nebo ho přesunem do koše?
Když ze zařízení odstraníte jenom online soubor, odstraníte ho ze svého OneDrive na všech zařízeních a online. Odstraněné soubory a složky můžete obnovit z koše OneDrive na webu po dobu až 30 dnů. Pokud odstraníte místně dostupný soubor, zobrazí se také v koši zařízení.
Pokud chcete skrýt složku na svém zařízení, přečtěte si článek Volba složky, kterou chcete na svém zařízení skrýt.
Odstraní změna souboru pouze online soubor z mého OneDrive?
Ne, když změníte soubor na online, neodstraníte ho z OneDrive. Soubor už na vašem zařízení nezabírá místo a soubor se vám bude dál zobrazovat v OneDrive mobilních aplikacích nebo na webu.
Proč se všechny moje soubory znovu stahují s aktualizovaným prostředím Files On-Demand vydaném v systému macOS 12.1? Proč se u souborů, které jsou vždy dostupné, zobrazuje ikona "Nestahováno"?
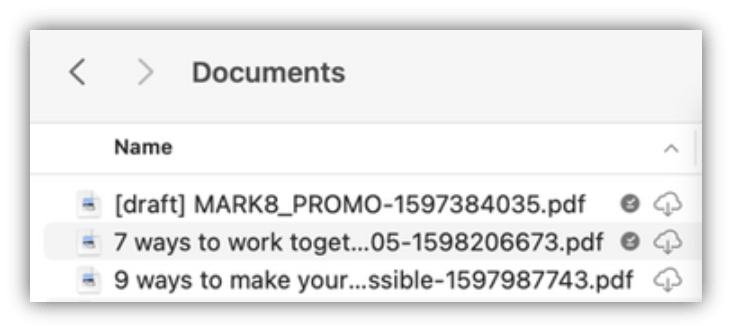
Vaše soubory se znovu nestahují, jenom se přesouvají na jiné místo.
Když se vaše instance OneDrive upgraduje na nové soubory na vyžádání, systém macOS vytvoří novou složku pro soubory OneDrive a stará složka se přesune do umístění mezipaměti. Je to proto, OneDrive může zachovat nastavení, pro které jsou soubory vždy k dispozici, a zabránit synchronizačnímu klientovi v provádění nákladného přeindexování veškerého obsahu.
Když se vaše soubory převedou do mezipaměti, platforma poskytovatele souborů macOS se upozorní a zobrazí metadata o souborech. To způsobí, že operační systém vytvoří soubory v nové složce OneDrive, kterou používáte. Metadata obsahují informace o tom, jak velké jsou soubory a jaké ikony se mají zobrazit.
V aplikaci verze 22.033 se ikona Nestažené (
Proč se odebraly moje oblíbené složky Finderu?
Během upgradu na platformu poskytovatele souborů OneDrive tyto oblíbené položky odebere, protože už neodkazují na platné umístění. Pokud jste si složku OneDrive dali do oblíbených položek nebo jste složku přesunuli na boční panel pro rychlý přístup, odeberou se také.
Pokud chcete tyto oblíbené položky a složky s rychlým přístupem získat zpět, znovu je přidejte přetažením složek na boční panel Finderu.
Jak můžu zpřístupnit všechny soubory OneDrive pro offline přístup?
S aplikací verze 22.033 to teď můžete udělat v předvolbách OneDrive.
-
Na řádku nabídek v horní části obrazovky vyberte ikonu OneDrive.
-
Výběr předvoleb OneDrive > předvoleb
-
Vyberte Stáhnout všechny OneDrive soubory.
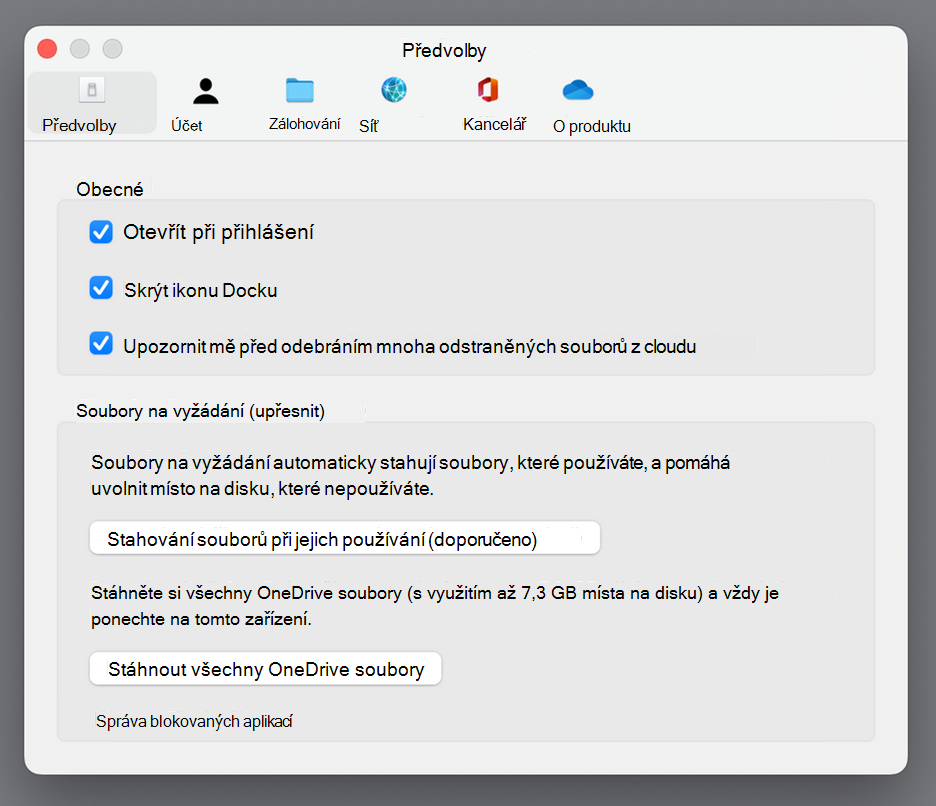
Proč je služba Soubory na vyžádání vždy povolená?
Vzhledem k tomu, že poskytovatel souborů je jediným řešením OneDrive Files On-Demand, které je podporováno v systému macOS 12.3 a nepodporuje rozšíření jádra, které bylo dříve podporováno, musí být soubory na vyžádání vždy povolené v systému macOS Monterey. Pokud chcete toto nastavení změnit, podívejte se na předchozí otázku.
Jak můžu načíst složky OneDrive rychleji?
Aby se ušetřilo místo a systémové prostředky, platforma poskytovatele souborů nevytváří soubory, které OneDrive spravuje, dokud je nebudete potřebovat poprvé. Při prvním otevření OneDrive složky se v systému macOS zobrazí na vyžádání. Někdy to může chvíli trvat.
Abyste se této prodlevě vyhnuli, můžete vynutit, aby systém předem vytvořil všechny tyto soubory a složky bez stahování obsahu. Uděláte to tak, že otevřete okno terminálu a zadáte "ls -alR ~/OneDrive" (nebo cestu k OneDrive). Tím se před procházením zajistí, že se vaše soubory a složky vytvoří, ale ne stáhnou.
Je možné OneDrive uložit na externí jednotku? Existuje několik kopií mých dat?
Externí jednotky jsou plně podporovány s OneDrive.
Když zvolíte cestu k synchronizaci OneDrive, použije se k odvození umístění cesty mezipaměti OneDrive. Pokud je cesta na externí jednotce, cesta k mezipaměti se tam umístí.
Když je cesta k mezipaměti umístěná na externí jednotce, OneDrive se pokusí minimalizovat počet kopií dat, která vytvoří, a ve většině případů bude v kořenové složce synchronizace existovat pouze jedna kopie. Pokud vaše domovská jednotka narazíte na tlak na disk, operační systém vyloučí soubory (bez dat) z kořenového adresáře synchronizace, ale v případě potřeby je můžete kdykoli znovu získat z cloudu. V některých případech může soubor existovat na obou místech po krátkou dobu, ale v průběhu času OneDrive aktualizace tuto možnost dále optimalizují.
Akce uživatele
Soubor v synchronizačním kořenovém adresáři
Soubor v cestě k mezipaměti
Výchozí stav
Bez dat
Bez dat
Klikněte pravým tlačítkem > Always Keep na tomto zařízení.
Bez dat
Obsahuje data
Poklikejte na soubor (otevřít)
Obsahuje data
Obsahuje data
MacOS narazíte na tlak disku
Bez dat
Obsahuje data
Klikněte pravým tlačítkem na > Uvolnit místo.
Bez dat
Bez dat
Jak funguje připnutí souboru při použití externí jednotky?
Pokud připnete soubor, stáhne se jenom do cesty k mezipaměti a od verze aplikace 22.045 se zobrazí ikony Dostupné na tomto zařízení (

Důvodem je to, že soubor je v kořenovém adresáři synchronizace bez dat, ale v cestě mezipaměti existuje jako úplný soubor. Pokud ale soubor připnete a poklikáním ho otevřete, přenese se do kořenového adresáře synchronizace, takže v každém umístění jsou dvě kopie, jedna.
Soubory přenesené do kořenového adresáře synchronizace připnutím a otevřením souboru může macOS i nadále vyřadit, když dojde k zatížení disku, ale v takovém případě se vyřadí jenom soubor v kořenovém adresáři synchronizace. Data jsou stále v cestě k mezipaměti, takže se vždy můžete dostat k obsahu souboru, i když jste offline. Pokud soubor připnete, budou data v podstatě vždy dostupná místně. Data nejsou místní jenom ve výchozím stavu nebo když kliknete pravým tlačítkem > Uvolnit místo.
Jak funguje využití místa na disku v kořenovém adresáři synchronizace?
Systémová logika pro rozhodování o tom, jaké soubory se započítávají do využitého místa na disku a jaké soubory platforma zprostředkovatele souborů poskytuje, ne OneDrive nebo Microsoft. Podle poskytovatele souborů se soubory s daty v kořenovém adresáři synchronizace nezapočítávají do využitého místa na disku. Pokud se aplikace zeptá, kolik místa je na tomto disku volné, tato odpověď tyto soubory vyloučí.
Existuje několik zvláštních případů, kdy se tato pravidla nevztahují:
Připnuté soubory, pokud je cesta k mezipaměti na domovském disku. V takovém případě jsou soubory v cestě mezipaměti a soubor v kořenovém adresáři synchronizace vzájemně klonované systémem souborů Apple (APFS), a přestože existují dva soubory, sdílejí stejné místo na disku, dokud se nezmění jeden. Poskytovatel souborů nevyřadí soubory, které mají klon, a tyto soubory se započítávají do využitého místa na disku.
Pokud je cesta k mezipaměti na externí jednotce, neexistuje žádný klon, takže připnuté soubory je možné vyřadit z kořenového adresáře synchronizace a nezapočítat se do využitého místa na domovském disku.
OneDrive označí určité typy souborů jako nevyřašitelné, a proto se tyto soubory započítávají do využitého místa.
Budou soubory na vyžádání fungovat s místním indexováním souborů (např. Spotlight společnosti Apple)?
Ano. Spotlight indexuje všechno, co je ve vašem kořenovém adresáři synchronizace, ale neupřístupní soubory bez dat místně. Pokud hledáte něco ve Spotlightu, které by bylo možné číst jenom z celého souboru (například z dat EXIF obrázku), indexují se jenom místně dostupné soubory.
Spotlight nebude indexovat složku mezipaměti.
Mám jiné problémy se soubory na vyžádání, které tady nejsou zodpovězené.
Podívejte se na tento blogový příspěvek , na který najdete další aktualizace prostředí Files On-Demand.
Další informace
Potřebujete další pomoc?
|
|
Kontaktovat podporu
Pokud potřebujete technickou podporu, přejděte na Kontaktovat podporu Microsoftu, zadejte svůj problém a vyberte Získat pomoc. Pokud stále potřebujete pomoc, vyberte Kontaktovat podporu, čímž získáte nejlepší možnost podpory. |
|
|
|
Správci
|