Upravujte soubory v SharePoint v Microsoftu 365 nebo SharePoint Server 2019 dokumentů přímo v prohlížeči nebo v aplikaci. Microsoft 365 souborů (například Word nebo Excel ) jsou dostupné pro úpravy v prohlížeči i v aplikaci. Pro zobrazení náhledu v prohlížeči jsou podporované soubory mnoha dalších typů. U jiných typů souborů, ve kterých je aplikace na vašem zařízení dostupná, si ji stáhněte, upravte a pak ji nahrajte.
Úprava dokumentu v knihovně dokumentů
Upravte dokument v aplikaci Microsoft 365 (třeba Word nebo Excel ) tak, že vyberete odkaz na názvu souboru.
-
Otevřete knihovnu dokumentů a vyberte odkaz na soubor, který chcete upravit.
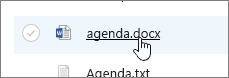
-
Pokud je pro náhled podporovanýtyp souboru , otevře se online. Pokud není, zobrazí se výzva k jeho stažení.
Až soubor stáhnete nebo otevřete v online aplikaci, můžete ho upravit a uložit.
Při úpravách online ve službě Microsoft 365 se vaše soubory ukládají automaticky. Když upravujete soubor offline, budete ho muset nahrát zpátky do knihovny.
Otevření souboru pro úpravu v knihovně dokumentů
-
Další možností pro úpravy z knihovny dokumentů je kliknout na tři tečky Zobrazit akce ... > Otevřít. Můžete mít taky možnost kliknout na Náhled.
Některé typy souborů mohou povolit výběr aplikací pro úpravy, například Word pro web nebo Word (desktopová aplikace).
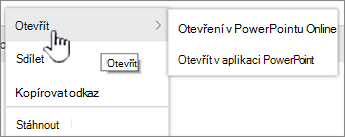
-
Upravte soubor v online nebo offline aplikaci.
-
Až s prací v aplikaci Microsoft 365 skončíte, ujistěte se, že její stav není „Ukládání“, a zavřete kartu nebo okno. Pokud používáte offline aplikaci Microsoft 365, uložte soubor a pak aplikaci zavřete.
-
Když otevřete soubor a z nabídky vyberte offline aplikaci, váš soubor se uloží zpátky do knihovny pokaždé, když provedete uložení v aplikaci. Pokud upravujete soubor, který vyžaduje, abyste ho stáhli (třeba soubor pro Malování), musíte uložený soubor nahrát.
-
Když nahrajete soubor se stejným názvem jako soubor, který existuje v knihovně, zobrazí se ve stavovém poli zpráva "1 položka nebyla nahrána".

-
-
Když kliknete na pole stavu, zobrazí se možnost pro nahrazení původního souboru.

Pokud je v aplikaci SharePoint a vy nahradíte soubor, původní verzi ve skutečnosti nepíšete, ale vytváříte jinou verzi. Další informace o verzích najdete v tématu Zobrazení historie verzí souboru v SharePoint dokumentů.
Vrácení nebo rezervace souboru v knihovně dokumentů
Pokud knihovna dokumentů před úpravami souborů nevynucuje jejich rezervaci, můžete soubor upravit, aniž byste ho rezervovali. Když chcete provádět výhradní úpravy nebo knihovna dokumentů vyžaduje nejdřív rezervaci, než soubor otevřete a upravíte, musíte ho rezervovat. Další informace o kontrole souborů v knihovně dokumentů najdete v článku o tom, jak si soubory v knihovně dokumentů rezervujete nebo je rezervujete.










