Pomocí Předlohy podkladů můžete vytvořit a upravit podklady k prezentaci. Změny se projeví na všech stránkách vytištěných podkladů.
Můžete změnit počet snímků na stránce, orientaci stránky nebo velikost snímku. Můžete přidat nebo odebrat čísla stránek, záhlaví a zápatí, datum a čas a můžete vložit obrázek nebo přidat pozadí.
Pokud chcete zobrazit možnosti podkladů, vyberte kartu Zobrazení a potom ve skupině Zobrazení předlohy vyberte Předloha podkladů.
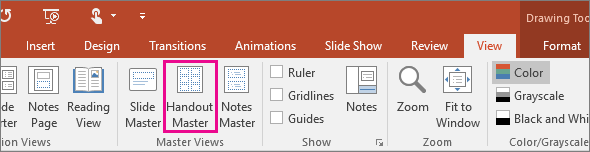
Níže vyberte nadpis, abyste otevřeli příslušný oddíl a podívali se na podrobné pokyny.
Ve skupině Vzhled stránky můžete zadat počet a rozložení snímků, které chcete na každé stránce vytisknout, změnit orientaci podkladů a nastavit velikost snímku. Můžete použít nastavení všech tří nabídek – Orientace podkladu, Velikost snímku a Snímky na stránku – a přizpůsobit rozložení přesně podle svých potřeb.

Nastavení počtu snímků na stránku:
-
Klikněte na Snímky na stránku.
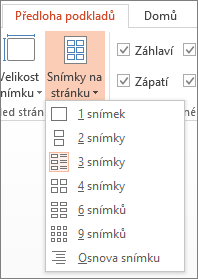
-
Z miniatur vyberte možnost rozložení.
Tip: Možnost 3 snímky obsahuje řádky, na které si vaši posluchači můžou dělat poznámky.
Nastavení orientace:
-
Klikněte na Orientace podkladu a pak vyberte Na výšku nebo Na šířku.
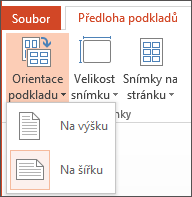
Nastavení velikosti snímku:
-
Klikněte na Velikost snímku (v PowerPointu 2010 na Orientace snímku) a potom zvolte jednu z možností.
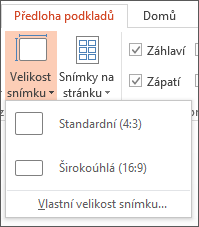
Pokud PowerPoint nebude moct přizpůsobit obsah snímků automaticky, zobrazí zprávu. Vyberte Maximalizovat, pokud chcete při zvětšení velikosti snímku zvětšit i velikost obsahu. (Při výběru této možnosti se může stát, že se obsah nevejde na snímek.) Vyberte Zajistit přizpůsobení, pokud chcete zmenšit velikost obsahu. (Výsledkem může být, že obsah bude vypadat menší, ale na snímku ho uvidíte celý.)
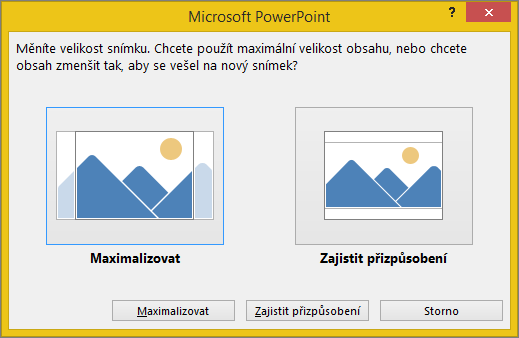
Tipy:
-
Pokud chcete nastavit vlastní velikost, včetně šířky, výšky, číslování snímků a orientace snímků a poznámek, klikněte na Vlastní velikost snímku v nabídce Velikost snímku.
-
Abyste měli jistotu, že se snímky vytisknou podle vašich představ, podívejte se před tiskem na náhled podkladů.
-
Záhlaví a zápatí můžete upravit ve skupině Zástupné symboly. Ve výchozím nastavení se zástupné symboly zobrazují v horních a dolních rozích stránky předlohy podkladů.
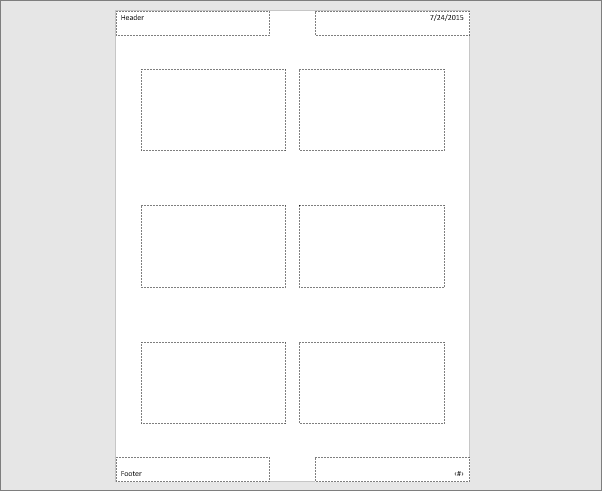
Pokud chcete zástupný text (záhlaví, zápatí, datum nebo číslo stránky) změnit, klikněte na něj. Můžete například:
-
Zapnout nebo vypnout záhlaví a zápatí: Na pásu karet ve skupině Zástupné symboly zrušte zaškrtnutí políčka u položky (záhlaví, datum, zápatí nebo číslo stránky), kterou chcete vypnout.
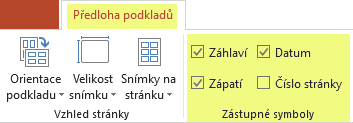
-
Upravit nebo přidat obsah zástupného textu: Kromě toho, že můžete změnit text, můžete také pomocí příkazů na kartě Vložení přidat obrázky a další typy obsahu.
-
Formátovat obrazec a vzhled textu: Vyberte text a k provedení změn použijte možnosti na kartách Formát a Domů.
-
Změnit zástupný text: Myší můžete zástupný text přesunout na jiné místo a pomocí úchytů pro změnu velikosti textového pole můžete změnit jeho velikost.
-
Na pásu karet panelu nástrojů vyberte kartu Zobrazení a potom Předloha podkladů.
-
Na pásu karet na kartě Vložení vyberte Vložit a potom vyberte Obrázky (případně jiné tlačítko podle toho, odkud obrázky získáváte, například Online obrázky).
-
Vyhledejte požadovaný obrázek, vyberte ho a zvolte Vložit.
Obrázek se vloží doprostřed stránky.
-
Přetáhněte obrázek do umístění, které vám vyhovuje, a pokud je to nutné, změňte jeho velikost. Další možnosti formátování zobrazíte kliknutím na kartu Nástroje obrázku – Formát.
Pozadí podkladů (ale ne pozadí snímků) můžete změnit ve skupině Pozadí. Taky můžete rychle změnit písmo veškerého textu v podkladu a můžete použít speciální ohraničení a vizuální efekty.
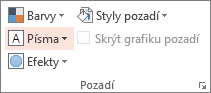
-
Barvy: Vyberte si barevný motiv pro pozadí podkladů. Možná budete muset kliknout na Styly pozadí a vybrat si některou z možností, abyste ji mohli vidět použitou.
-
Styly pozadí: Ze seznamu vyberte možnost stylu. Zobrazené barvy jsou závislé na vašem výběru v seznamu Barvy.
Tip: Klikněte na Formát pozadí v dolní části seznamu Styly pozadí. Otevře se podokno Formát. Můžete si vybrat z dalších možností pozadí, jako je třeba rozšířené nastavení výplně, grafické efekty a nastavení barev a obrázků.
-
Písma: Pokud chcete písmo rychle použít na všechna záhlaví a zápatí, vyberte ho ze seznamu.
-
Efekty: Vyberte efekt v seznamu a použijte efekty motivu, včetně stínů, odrazů, čar, výplní a dalších.
Pokud se chcete podívat, jak budou vypadat vytištěné podklady, udělejte toto:
-
Klikněte na Soubor > Tisk.
-
V dialogovém okně Tisk v části Nastavení vyberte druhé pole (ve výchozím nastavení je v něm nastavená možnost Snímky na celou stránku), aby se rozbalil seznam možností. Potom v části Podklady vyberte požadované rozložení.
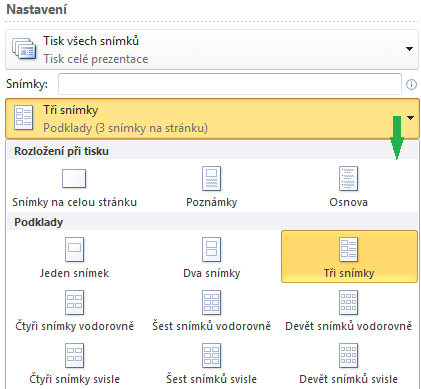
-
Pomocí tlačítek se šipkami v dolní části podokna Náhled můžete procházet miniaturami dialogu tisku.

Další informace o práci s podklady najdete v tématu Video: práce s předlohami podkladů.
Další informace
-
Změny, které uděláte v předloze podkladů, nebudou mít vliv na předlohu snímků ani na předlohu poznámek.
-
Na hlavní stránce podkladů není možné měnit velikost zástupných symbolů snímků, můžete ale měnit velikost zástupných symbolů pro záhlaví, zápatí, číslo stránky a datum.










