Pokud sdílíte dokument ze svého OneDrive s ostatními, aby ho mohli prohlížet a upravovat, může být užitečné vědět, kdy s tímto souborem něco věděli. Nechcete soubor neustále kontrolovat v nadějích, že můžete tyto změny zjistit.
Můžete zvolit tři různé druhy oznámení, která chcete dostávat. Podívejme se na každou z nich:
-
V aplikaci – oznámení můžete dostávat přímo ve Wordu, PowerPoint nebo Excel, když lidé, které sdílíte se souborem, dělají změny, úpravy, komentáře atd.
-
Centrum oznámení – Když vaši spolupracovníci začnou soubor upravovat, můžete dostávat oznámení v centru akcí Windows 10 nebo v centru oznámení mobilního zařízení.
-
E-mail : Můžete si zvolit, jestli chcete dostávat e-mailové oznámení, když jste v souboru udělali změnu nebo komentář.
Jak to funguje
Podívejme se, jak můžete tato oznámení snadno nastavit a používat.
Prostředí v aplikaci pro oznámení ukazuje, které soubory se změnily a kým. Přesné prostředí se může trochu lišit podle aplikace a platformy.
Podokno Historie verzí
Microsoft 365 obsahuje koncept podokna Historie verzí pro všechny dokumenty uložené na OneDrive nebo SharePoint. V podokně historie verzí se zobrazí, kdy byl soubor uložený a kým. Pokud ho chcete otevřít, stačí kliknout na název dokumentu v záhlaví v horní části okna a vybrat Historie verzí.
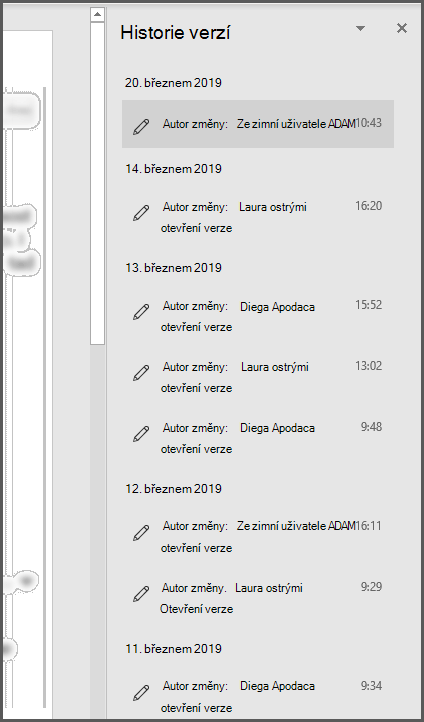
Pokud sdílíte balíček snímků v aplikaci PowerPoint pro Microsoft 365 nebo PowerPoint pro web a ostatní lidé v souboru dělají změny, zobrazí se vám malý nápis, který vám umožní vědět, kdo provedl změny v prezentaci, když jste byli pryč.
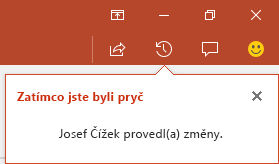
Pokud je soubor uložený ve službě OneDrive, zobrazí se upozornění v Centru akcí Windows 10 nebo v Centru oznámení pro iOS nebo Android, když lidé začnou dělat změny ve vašem souboru.
Windows 10
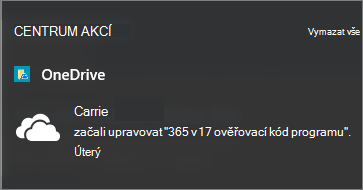
Android
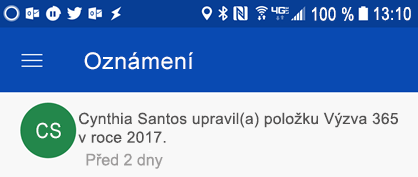
Pokud to chcete povolit, musíte mít Synchronizační aplikace OneDrivu a musíte být přihlášení. Služba Synchronizační aplikace OneDrivu je ve výchozím nastavení nainstalovaná na Windows 10 a za předpokladu, že jste se ke službě Windows přihlásili pomocí svého účtu Microsoft, stejně jako většina lidí, nemusíte podnikat žádné další kroky k získání těchto oznámení.
Starší verze aplikací Windows najdete v OneDrive desktopové aplikacipro předchozí verze Windows .
Pokud potřebujete nainstalovat mobilní OneDrive na zařízení s iOSem nebo Androidem, můžete si ji zdarma stáhnout z App Storu.
Zapnutí nebo vypnutí oznámení pro všechny soubory
Pokud chcete zakázat upozornění pro všechny soubory, přejděte do nastavení OneDrive aplikace:
Windows
Klikněte pravým tlačítkem na OneDrive (vypadá jako bílý mrak) na hlavním panelu úkolu a vyberte Nastavení. Na kartě Nastavení najdete zaškrtávací políčko pro povolení nebo zakázání oznámení.
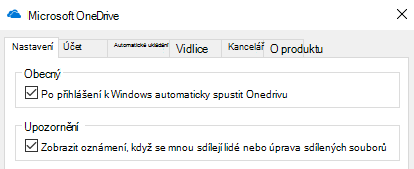
Android
Pokud chcete zakázat upozornění na zařízení s Androidem, spusťte aplikaci OneDrive, klepněte na nabídku v levém horním rohu a klepněte na tlačítko Informace (vypadá jako "i" v kruhu) v pravém horním rohu dialogového okna, které se zobrazí. Na obrazovce, která se zobrazí, získáte informace o tomto účtu a možnostech zapnutí nebo vypnutí oznámení pro různé aktivity, například když někdo sdílí soubor s váma nebo když upravuje soubor, který jste s ním sdíleli.
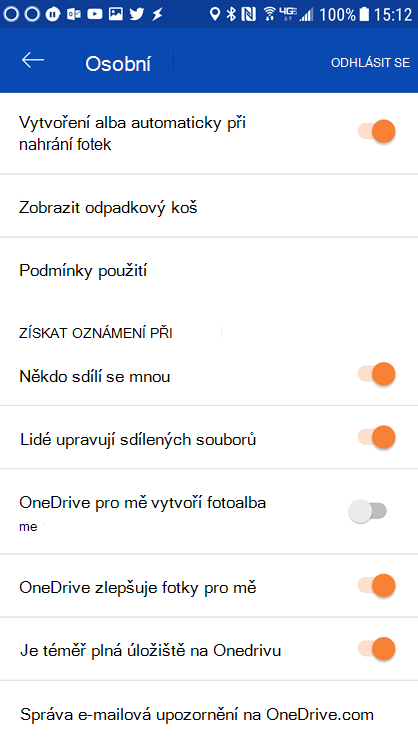
iOS
Pokud chcete povolit nebo zakázat oznámení v iOSu, postupujte takto:
-
Otevřete aplikaci Office, třeba Word nebo Excel.
-
Klepněte na tlačítko svého profilu. Je to ten poblíž levého horního rohu, ve které jsou iniciály.
-
V dolní části dialogového okna, které se zobrazí, zvolte Nabízená oznámení.
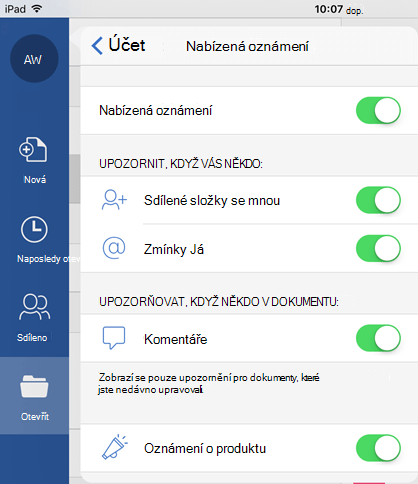
V tomto dialogovém okně můžete povolit nebo zakázat nabízená oznámení pro tuto aplikaci úplně nebo povolit nebo zakázat jednotlivé druhy oznámení, jako jsou oznámení o produktu nebo když vás někdo @Mentions. Upozorňujeme, že tato nastavení oznámení jsou pro aplikaci individuální, takže můžete povolit oznámení pro Word, ale ne pro Excel. To také znamená, že pokud chcete oznámení ve Wordu, Excel a PowerPoint, budete je muset povolit v každé aplikaci jednotlivě.
Zapnutí nebo vypnutí oznámení pro jeden soubor
Pokud chcete tato oznámení vypnout, otevřete webový prohlížeč a přejděte na https://onedrive.live.com. Přejděte do knihovny dokumentů a najděte soubor, u kterého chcete oznámení vypnout. Vyberte ho a pak klikněte na tlačítko Informace v pravém horním rohu obrazovky (nebo klikněte na soubor pravým tlačítkem myši a zvolte Podrobnosti). Vedle názvu souboru v pravém horním rohu informačního panelu uvidíte ikonu oznámení, která vypadá jako zvonek. Kliknutím na tuto ikonu vypnete oznámení pro tento soubor.
OneDrive vám budou posílat e-mailová oznámení, když lidé ve výchozím nastavení změní vaše sdílené soubory. Pokud ho chcete vypnout, přejděte na https://onedrive.live.com/options/NotificationOptions
Informace o zobrazení e-mailového upozornění na dokumenty uložené v SharePoint najdete v tématu Vytvoření upozornění, které se zobrazí, když se soubor nebo složka změní v SharePoint.
Dejte nám vědět.
Tento článek naposledy aktualizoval Ben 4. dubna 2019 na základě vašich komentářů. Pokud vám to pomohlo, a hlavně pokud ne, dejte nám prosím pomocí ovládacích prvků zpětné vazby níže vědět, jak to můžeme zlepšit.
Příbuzná témata
Spolupráce na wordových dokumentech pomocí spoluautorování v reálném čase
Aktivita souboru v knihovně dokumentů
Spolupracujte na PowerPoint prezentacích










