Poznámka: Snažíme se pro vás co nejrychleji zajistit aktuální obsah nápovědy ve vašem jazyce. Tato stránka byla přeložena automaticky a může obsahovat gramatické chyby nebo nepřesnosti. Naším cílem je to, aby pro vás byl její obsah užitečný. Mohli byste nám prosím dát ve spodní části této stránky vědět, jestli vám informace v článku pomohly? Pokud byste se rádi podívali na jeho anglickou verzi, najdete ji tady .
Do šablony formuláře aplikace Microsoft InfoPath 2010 můžete přidat několik různých ovládacích prvků typu Volba (zaškrtávacích políček a seznamů), které uživatelům umožní výběr z předdefinovaných nebo vlastních možností – podle toho, jak chcete prezentovat a shromažďovat informace. V následujících oddílech jsou podrobně popsány všechny dostupné ovládací prvky typu Volba.
V tomto článku
Informace o zaškrtávacích políčkách a seznamech
Rozevírací seznam

Rozevírací seznamy uživatelům nabízejí rozbalitelný seznam voleb. Jakmile uživatel formulář poprvé otevře, zobrazí se v tomto ovládacím prvku výchozí hodnota (pokud byla zadána). Pokud chce uživatel vybrat jinou možnost, klikne na šipku na okraji tohoto ovládací prvku a potom na požadovanou možnost.
Ve výchozím nastavení se jako první položka v rozevíracím seznamu zobrazí text Vybrat. To uživatelům sděluje, že mohou provést výběr. Po vložení rozevíracího seznamu je třeba zadat volby, které se v něm zobrazí, a to buď ručně, nebo načtením voleb z datového připojení.
Rozevírací seznam použijte k těmto účelům:
-
Chcete uživatelům umožnit vybrat jednu volbu ze sady předdefinovaných možností.
Seznam s vícenásobným výběrem
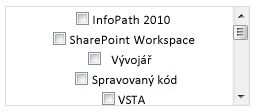
V seznamech s vícenásobným výběrem uživatelé provádějí výběr zaškrtnutím nebo zrušením zaškrtnutí políček zobrazených ve formuláři ve skupinovém ovládacím prvku. Pokud počet možností překračuje výšku ovládacího prvku, zobrazí se posuvník, pomocí kterého mohou uživatelé zobrazit další volby.
Uživatelé mohou v seznamu zaškrtnout libovolný počet políček a můžete také umožnit zadávání dalších položek. V takovém případě se jako poslední položka seznamu zobrazí zaškrtávací políčko s textovým polem. Pokud chce uživatel zadat vlastní hodnotu, zaškrtne políčko vedle textového pole a potom zadá požadovanou hodnotu.
Seznam s vícenásobným výběrem použijte k těmto účelům:
-
Chcete uživatelům umožnit vybrat více voleb ze sady předdefinovaných možností.
-
Chcete uživatelům umožnit vybrat více voleb a zadat vlastní hodnoty.
Seznam
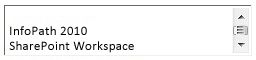
Seznamy uživatelům nabízejí posouvatelný seznam voleb. Pokud chce uživatel v seznamu něco vybrat, klikne na požadovanou položku, která tím bude zvýrazněna. V seznamu se ihned zobrazuje více voleb, a pokud jejich počet překračuje výšku rámečku, ve kterém jsou obsaženy, zobrazí se posuvník. Pokud uživatelé vyplňují formulář pomocí klávesnice, mohou mezi položkami v seznamu přecházet pomocí kláves se šipkami nahoru a dolů.
Seznam použijte k těmto účelům:
-
Chcete uživatelům umožnit vybrat více voleb ze sady předdefinovaných možností.
Pole se seznamem

Pole se seznamem polí jsou kombinace rozevírací seznam a do textového pole. Funkce a zobrazují podobně jako rozevírací seznamy – možnosti jsou skryté, dokud uživatel klikne na šipku zobrazující požadované možnosti. Pokud uživatel nechce vyberte jednu z předdefinované možnosti, pak můžete klikněte do pole se seznamem a zadání vlastní hodnoty, což umožňuje uživateli používat seznamem textového pole. To je označen uživateli při hodnoty v poli se seznamem byla ručně naplnění, tak, že následující text, který se zobrazí v poli se seznamem: Vyberte nebo zadejte.
Poznámka: Pokud položky seznamu v poli se seznamem není zadáno ručně a načtením z externího zdroje dat, například SharePoint nebo databázi, Vyberte nebo zadejte text vynechán.
Pole se seznamem použijte k těmto účelům:
-
Chcete uživatelům umožnit vybrat hodnotu ze seznamu předdefinovaných možností nebo zadat vlastní hodnotu.
Zaškrtávací políčko

Zaškrtávací políčka jsou ovládací prvky, které lze přepínat mezi zaškrtnutým a nezaškrtnutým stavem. Mohou tedy představovat volby typu Pravda/Nepravda nebo Ano/Ne.
Zaškrtávací políčko použijte k těmto účelům:
-
Chcete uživatelům umožnit volbu logických hodnot Pravda/Nepravda nebo Ano/Ne.
-
Chcete uživatelům umožnit rozhodnout se, zda mají být ve formuláři zobrazeny další informace. Část formuláře se například může zobrazovat, jen pokud je zaškrtnuto příslušné políčko.
-
Zobrazení informací z databáze, webové služby nebo jiným zdrojem dat true nebo false nebo Ano/Ne.
Přepínač

Přepínače se vkládají jako skupina vzájemně se vylučujících možností a uživatelům se zobrazí všechny najednou. Pokud například máte pět možností, ze kterých mohou uživatelé vybrat, a všechny možnosti by měly být viditelné, aniž by se uživatelé museli posouvat v seznamu, použijte přepínače. Uživatelé si potom mohou rychle prohlédnout dostupné volby a vybrat pouze jednu z nich.
Přepínače použijte k těmto účelům:
-
Chcete uživatelům umožnit vybrat jedinou volbu.
-
Chcete zobrazit všechny dostupné možnosti současně a umožnit uživatelům vybrat příslušnou možnost.
Vložení ovládacího prvku typu Volba
Postup vložení ovládacího prvku typu Volba se mírně liší podle toho, zda navrhujete novou prázdnou šablonu formuláře, nebo šablonu formuláře založenou na databázi nebo jiném externím zdroji dat.
Vložení ovládacího prvku typu Volba do nové prázdné šablony formuláře
-
V šabloně formuláře umístěte kurzor na místo, kam chcete vložit ovládací prvek.
-
Na kartě Domů klikněte ve skupině Ovládací prvky na požadovaný ovládací prvek.
Poznámka: Při vkládání skupinu Přepínačů, označuje počet přepínačů, který chcete vložit a klikněte na OK.
-
Chcete-li přidat popisek k ovládacímu prvku, zadejte text nad nebo nalevo od ovládacího prvku. Nebo na doporučené postupy, pokud používáte tabulky rozložení uspořádat ovládacích prvků a popisků, zadejte popisek ovládacího prvku sousední buňky. Příklad ovládacího prvku seznam nebo volba umožňuje uživatelům vybírat její stav, můžete zadat stavu.
Vložení ovládacího prvku typu Volba do šablony formuláře založené na existujícím zdroji dat
Pokud navrhujete šablonu formuláře založenou na externím zdroji dat, používají se pro daný existující zdroj dat pole a skupiny v podokně úloh Pole. V tomto případě můžete vložit ovládací prvek typu Volba přetažením pole z podokna úloh Pole na formulář nebo následujícím postupem:
-
V šabloně formuláře umístěte kurzor na místo, kam chcete vložit ovládací prvek.
-
V podokně úloh Pole klikněte pravým tlačítkem myši na pole z externího zdroje dat.
-
Vyberte typ ovládacího prvku, který chcete vložit.
Poznámka: Při vkládání skupinu Přepínačů, označuje počet přepínačů, který chcete vložit a klikněte na OK.
-
Ve výchozím nastavení bude jako popisek ovládacího prvku automaticky vložen název daného pole nebo skupiny. V případě potřeby text popisku změňte.
Tip: Můžete taky přetáhněte pole z podokna úloh pole do formuláře. Pokud to uděláte, nejvhodnější ovládací prvek slouží v závislosti na typu pole. Pokud není požadovaný typ vybrané ve výchozím nastavení, použijte metodu předchozí vyberte správný typ nebo klikněte pravým tlačítkem myši na ovládací prvek, klikněte na Změnit řízení a potom klikněte na typ požadovaného ovládacího prvku.
Přiřazení hodnot k rozevíracímu seznamu, seznamu s vícenásobným výběrem, poli se seznamem nebo seznamu
Po přidání seznamu, rozevíracího seznamu, pole se seznamem nebo seznamu s vícenásobným výběrem je třeba nastavit možnosti, ze kterých bude možné volit. Tyto možnosti můžete přiřadit provedením příslušných kroků níže.
Ruční zadání hodnot
Ruční zadání hodnot je vhodné, pokud máte malou, omezenou sadu předem určených hodnot, u kterých v budoucnu nečekáte, že by se mohly měnit. Pokud by bylo potřeba změnit ručně zadané hodnoty, bylo by nutné aktualizovat formulář a znovu jej publikovat.
-
Vyberte ovládací prvek.
-
Pod kartou Nástroje ovládacího prvku klikněte na kartě Vlastnosti na tlačítko Vlastnosti ovládacího prvku.
-
Na kartě Data klikněte na tlačítko Přidat.
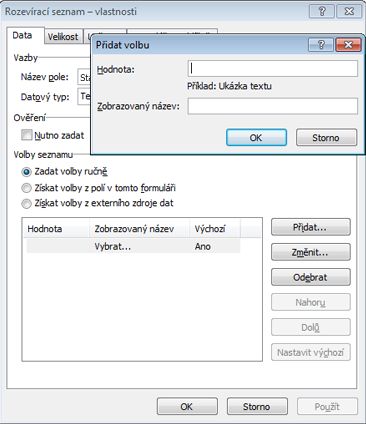
-
Do pole Hodnota zadejte text, který chcete uložit, pokud uživatel vybere tuto položku.
-
Do pole Zobrazovaný název zadejte text, který chcete pro tuto položku zobrazit.
-
Klikněte na tlačítko OK.
-
Pokud chcete přidat další hodnoty, opakujte kroky 3 až 6.
Použití hodnot z jiné části formuláře
Načítání voleb z jiných polí ve formuláři umožňuje zaplnit seznam hodnotami pocházejícími z hodnot zadaných uživatelem. Můžete například použít hodnoty, které uživatel zadal do opakující se tabulky s kategoriemi produktů, a zaplnit jimi rozevírací seznam pro přiřazení jednotlivých produktů do definovaných kategorií produktů.
-
Vyberte ovládací prvek, ke kterému chcete přidat možnosti.
-
Pod kartou Nástroje ovládacího prvku klikněte na kartě Vlastnosti na tlačítko Vlastnosti ovládacího prvku.
-
Na kartě Data klikněte na přepínač Získat volby z polí v tomto formuláři.
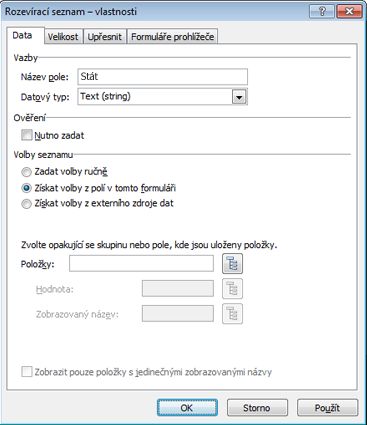
-
Vedle pole položky klikněte na Vybrat výraz XPath

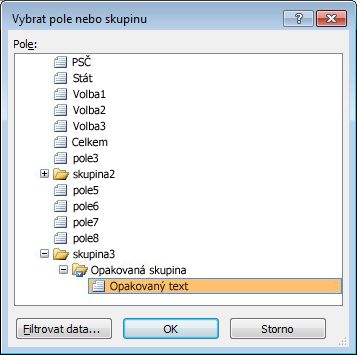
-
Vyberte požadované opakující se pole.
-
Klikněte na tlačítko OK.
Poznámka: Chcete-li zabránit tomu, aby se zobrazilo více hodnot se stejným názvem, zaškrtněte políčko Zobrazit pouze položky s jedinečnými zobrazovanými názvy.
Použití hodnot z externího zdroje dat
Použití externího zdroje dat zajistí, že formulář bude vždy aktualizován nejnovějšími změnami externích dat. Je ale nutné, aby měl uživatel k externím datům přístup.
Poznámka: Když je možné nastavit počáteční přijímání datového připojení během tohoto procesu, jednodušší Pokud připojení již byly nakonfiguroval.
-
Vyberte ovládací prvek.
-
Pod kartou Nástroje ovládacího prvku klikněte na kartě Vlastnosti na tlačítko Vlastnosti ovládacího prvku.
-
Na kartě Data klikněte v části Volby seznamu na přepínač Získat volby z externího zdroje dat.
-
Vyberte požadovaný zdroj dat v seznamu Zdroj dat nebo klikněte na tlačítko Přidat.
-
Vedle pole položky klikněte na Vybrat výraz XPath

-
Vyberte místní opakující se pole, do kterého budou data uložena.
-
Klikněte na tlačítko OK.
Poznámka: Pokud přidáváte seznam vícenásobným výběrem a chcete uživatelům povolit provádění k zadání vlastní hodnoty dole, zaškrtněte políčko Povolit uživatelům zadání vlastní hodnoty.
-
Chcete-li zabránit tomu, aby se zobrazilo více hodnot se stejným názvem, zaškrtněte políčko Zobrazit pouze položky s jedinečnými zobrazovanými názvy.
Přiřazení typů hodnot k zaškrtávacímu políčku
Ve výchozím nastavení jsou zaškrtávací políčka nastavená (true nebo false) datový typ Boolean a ve výchozím stavu je jasné (NEPRAVDA). Však můžete nastavit, aby vrátit na jinou hodnotu na základě jejich stavu, při vyplňování formuláře. Třeba při přípravě formuláře a odesílat do skupiny uživatelů požádat o alergií, zaškrtněte políčko může být přidružené k otázku, Allergic shellfish? Místo příjem true nebo false odpověď, když se zobrazí formulář zpět, můžete nastavit datový typ Text a vymazat hodnotu Ne alergické korýšů, Allergic shellfishpři vybranou hodnotu.
-
Vyberte zaškrtávací políčko.
-
Pod kartou Nástroje ovládacího prvku klikněte na kartě Vlastnosti na tlačítko Vlastnosti ovládacího prvku.

-
Vyberte požadovaný datový typ, výchozí stav, hodnotu při nezaškrtnutí a hodnotu při zaškrtnutí.
Přiřazení hodnot k přepínačům ve skupině přepínačů
-
Vyberte přepínač.
-
Pod kartou Nástroje ovládacího prvku klikněte na kartě Vlastnosti na tlačítko Vlastnosti ovládacího prvku.

-
Zadejte hodnotu, která by měla být vrácena při výběru přepínače.
-
Klikněte na tlačítko OK.
-
Zopakujte kroky 1 až 4 pro všechny ostatní přepínače.
Tipy týkající se rozložení
Následující tipy vám napomohou vylepšit vzhled, velikost a další vlastnosti ovládacího prvku typu Volba:
-
Chcete-li k ovládacímu prvku přidat popis, vyberte daný ovládací prvek a pod kartou Nástroje ovládacího prvku klikněte na kartě Vlastnosti ve skupině Vlastnosti na tlačítko Vlastnosti ovládacího prvku. Na kartě Upřesnit zadejte popis do pole Popis.
-
Chcete-li upravit písmo, které se zobrazí v seznamu, rozevíracím seznamu nebo u zaškrtávacích políček v seznamu s vícenásobným výběrem, použijte pole Písmo a Velikost písma na panelu nástrojů Formátování. Chcete-li změnit písmo a velikost písma pro všechny podobné ovládací prvky, vyberte seznamy, rozevírací seznamy nebo seznamy s vícenásobným výběrem obsahující požadované formátování a v nabídce Formát klikněte na příkaz Použít písmo u všech ovládacích prvků Seznam.
-
Chcete-li současně změnit šířku několika ovládacích prvků, vyberte je a potom pod kartou Nástroje ovládacího prvku zadejte na kartě Vlastnosti ve skupině Velikost ovládacího prvku požadovanou šířku do pole Šířka a stiskněte klávesu ENTER.
-
Mezery mezi ovládacím prvkem a ostatními prvky v šabloně formuláře lze upravit nastavením okrajů. Klikněte na daný ovládací prvek a potom pod kartou Nástroje ovládacího prvku klikněte na kartě Vlastnosti ve skupině Velikost ovládacího prvku na tlačítko Okraje. Potom upravte okraje na kartě Velikost.
-
Chcete-li kolem ovládacího prvku přidat ohraničení, vyberte daný ovládací prvek a pod kartou Nástroje ovládacího prvku klikněte na kartě Vlastnosti ve skupině Barva na tlačítko Ohraničení. Nastavte požadované možnosti na kartě Ohraničení a klikněte na tlačítko OK.
-
Pořadí ovládacích prvků odpovídá pořadí, ve kterém se bude přesouvat fokus při stisknutí klávesy TAB. U přepínačů se stisknutím klávesy TAB přesune fokus na první přepínač ve skupině, pokud není vybrán žádný z přepínačů. V opačném případě se přesune na naposledy vybraný přepínač. Následným stisknutím klávesy TAB dojde k přeskočení zbývajících přepínačů a fokus se přesune na další ovládací prvek v pořadí prvků. Uživatelé mohou používat k přecházení mezi přepínači klávesy se šipkami, ale někdy můžete chtít přesouvat fokus klávesou TAB. V takovém případě můžete ručně upravit pořadí ovládacích prvků změnou pořadových čísel prvků. Klikněte na daný ovládací prvek a pod kartou Nástroje ovládacího prvku klikněte na kartě Vlastnosti ve skupině Vlastnosti na tlačítko Vlastnosti ovládacího prvku. Na kartě Upřesnit proveďte požadovanou změnu v poli Pořadové číslo prvku.
-
Při přidávání položek do seznamu je vhodné dbát na to, aby byl ovládací prvek o trochu širší než položky v seznamu. Zabráníte tak tomu, aby byly položky oříznuty, obzvlášť pokud je v seznamu posuvník.










