Aplikace Office zvládnout vaše soubory ukládat nebo konvertovat do formátu PDF, takže je můžete pohodlně sdílet nebo tisknout na komerčních tiskárnách. A nepotřebujete k tomu žádný další software ani doplňky.
Formát PDF použijte, když chcete soubor s těmito vlastnostmi:
-
Vypadá stejně na většině počítačů.
-
Má menší velikost souboru.
-
Vyhovuje oborovému formátu.
Mezi příklady patří životopisy, právní dokumenty, bulletiny, soubory určené ke čtení (ne úpravám) a tisku a soubory určené k profesionálnímu tisku.
Důležité informace:
-
Mnoho programů, včetně Microsoft Word, má možnost otevírat a upravovat soubory PDF. Pouhé sdílení něčeho ve formátu PDF nestačí k tomu, aby se zajistilo, že příjemce nebude moct soubor upravovat.
-
Když tabulku převedete do PDF, interní odkazy v tabulce se během převodu ztratí, takže odkazy bude potřeba ověřit. Externí odkazy na jiné zdroje ale budou v pořádku.
Podrobné pokyny si zobrazíte výběrem aplikace Office v rozevíracím seznamu.
-
Otevřete tabulku nebo sestavu, kterou chcete publikovat ve formátu XPS.
-
Na kartě Externí data ve skupině Export vyberte PDF nebo XPS.

-
Do pole Název souboru zadejte nebo vyberte název dokumentu.
-
V seznamu Uložit jako typ vyberte PDF (*.pdf) .
-
Pokud dokument vyžaduje vysokou kvalitu tisku, vyberte Standardní (publikování online a tisk) .
-
Pokud je velikost souboru důležitější než kvalita tisku, vyberte Minimální velikost (publikování online).
-
-
Vyberte Možnosti a nastavte stránku, která se má vytisknout, zvolte, jestli se mají vytisknout značky, a vyberte možnosti výstupu. Vyberte OK .
-
Vyberte Publikovat.
Poznámka: Listy nástroje Power View nejde ukládat jako soubory PDF.
-
Vyberte kartu Soubor .
-
Vyberte Uložit jako .
Pokud chcete zobrazit dialogové okno Uložit jako v Excelu 2013 nebo Excel 2016, musíte zvolit umístění a složku. -
Do pole Název souboru zadejte název souboru, pokud jste to ještě neudělali.
-
V seznamu Uložit jako typ vyberte PDF (*.pdf) .
-
Pokud chcete, aby se soubor po uložení otevřel ve vybraném formátu, zaškrtněte políčko Po publikování otevřít soubor .
-
Pokud dokument vyžaduje vysokou kvalitu tisku, vyberte Standardní (publikování online a tisk) .
-
Pokud je velikost souboru důležitější než kvalita tisku, vyberte Minimální velikost (publikování online) .
-
-
Vyberte Možnosti a nastavte stránku, která se má vytisknout, zvolte, jestli se mají vytisknout značky, a vyberte možnosti výstupu. Další informace o dialogovém okně Možnosti v excelu najdete v tématu Další informace o možnostech PDF . Po dokončení vyberte OK .
-
Vyberte Uložit .
-
Vyberte kartu Soubor .
-
Vyberte Exportovat .
-
V části Exportovat aktuální vyberte část poznámkového bloku, kterou chcete uložit jako PDF.
-
V části Vybrat formát vyberte PDF (*.pdf) a pak vyberte Exportovat .
-
V dialogovém okně Uložit jako zadejte do pole Název souboru název poznámkového bloku.
-
Vyberte Uložit .
-
Vyberte kartu Soubor .
-
Vyberte Uložit jako .
Pokud chcete zobrazit dialogové okno Uložit jako v PowerPointu 2013 nebo PowerPoint 2016 , musíte zvolit umístění a složku. -
Do pole Název souboru zadejte název souboru, pokud jste to ještě neudělali.
-
V seznamu Uložit jako typ vyberte PDF (*.pdf) .
-
Pokud chcete, aby se soubor po uložení otevřel ve vybraném formátu, zaškrtněte políčko Po publikování otevřít soubor .
-
Pokud dokument vyžaduje vysokou kvalitu tisku, vyberte Standardní (publikování online a tisk) .
-
Pokud je velikost souboru důležitější než kvalita tisku, vyberte Minimální velikost (publikování online).
-
-
Vyberte Možnosti a nastavte stránku, která se má vytisknout, zvolte, jestli se mají vytisknout značky, a vyberte možnosti výstupu. Po dokončení vyberte OK .
-
Vyberte Uložit .
-
Na kartě Soubor zvolte Uložit jako .
Pokud chcete zobrazit dialogové okno Uložit jako v Projectu 2013 nebo Projectu 2016, musíte zvolit umístění a složku. -
Do pole Název souboru zadejte název souboru, pokud jste to ještě neudělali.
-
V seznamu Uložit jako typ vyberte Soubory PDF (*.pdf) nebo Soubory XPS (*.xps) a pak zvolte Uložit .
-
V dialogovém okně Možnosti exportu dokumentu vyberte rozsah publikování , zda chcete zahrnout netisknuté informace a iso 19500-1 (jenom PDF).
Tipy pro formátování
Project nepodporuje všechny funkce formátování souborů PDF nebo XPS, ale ke změně konečného vzhledu dokumentu můžete využít některé možnosti tisku.
Zvolte Soubor > Tisk a pak změňte některou z těchto možností:
-
Data
-
Orientace
-
Velikost stránky
-
Vzhled stránky
V dialogovém okně Vzhled stránky můžete změnit možnosti na těchto kartách:
-
Okraje
-
Legenda
-
Zobrazení
-
Vyberte kartu Soubor .
-
Vyberte Uložit jako .
Pokud chcete v Publisheru 2013 nebo Publisher 2016 zobrazit dialogové okno Uložit jako, musíte zvolit umístění a složku. -
Do pole Název souboru zadejte název souboru, pokud jste to ještě neudělali.
-
V seznamu Uložit jako typ vyberte PDF (*.pdf) .
-
Pokud chcete změnit způsob optimalizace dokumentu, vyberte Změnit . (Vyberte Možnosti v Publisheru 2013 nebo Publisher 2016.)
-
Proveďte případné požadované změny rozlišení obrázků a netisknutelných informací.
-
Vyberte Možnosti tisku a proveďte změny možností tisku dokumentu.
-
Po dokončení vyberte OK .
-
-
Pokud chcete, aby se soubor po uložení otevřel ve vybraném formátu, zaškrtněte políčko Po publikování otevřít soubor .
-
Vyberte Uložit .
-
Vyberte kartu Soubor .
-
Vyberte Uložit jako .
Pokud chcete zobrazit dialogové okno Uložit jako ve Visiu 2013 nebo Visiu 2016, musíte zvolit umístění a složku. -
Do pole Název souboru zadejte název souboru, pokud jste to ještě neudělali.
-
V seznamu Uložit jako typ vyberte PDF (*.pdf) .
-
Pokud chcete, aby se soubor po uložení otevřel ve vybraném formátu, zaškrtněte políčko Automaticky zobrazit soubor po uložení .
-
Pokud dokument vyžaduje vysokou kvalitu tisku, vyberte Standardní (publikování online a tisk) .
-
Pokud je velikost souboru důležitější než kvalita tisku, vyberte Minimální velikost (publikování online) .
-
-
Vyberte Možnosti a nastavte stránku, která se má vytisknout, zvolte, jestli se mají vytisknout značky, a vyberte možnosti výstupu. Vyberte OK .
-
Vyberte Uložit .
-
Pokud byl soubor dříve uložen, vyberte Soubor > Uložit kopii.
Pokud je soubor neuložený, vyberte Soubor > Uložit jako. -
Vyberte Procházet a zvolte umístění na počítači, kam chcete soubor uložit.
-
V rozevíracím seznamu vyberte PDF.
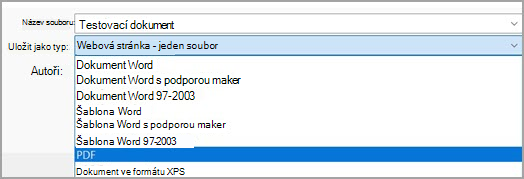
-
Vyberte Uložit.
Pokud chcete soubor PDF přizpůsobit, vyberte Další možnosti > Možnosti .
-
Pokud chcete vytvořit soubor PDF jenom z některých stránek v dokumentu, zvolte některou možnost v části Rozsah stránek.
-
Pokud chcete do PDF zahrnout sledované změny, v části Publikovat vyberte Dokument se značkami. V opačném případě se ujistěte, že je vybraná možnost Dokument .
-
Pokud chcete v souboru PDF vytvořit sadu záložek, vyberte Vytvořit záložky pomocí. Pak zvolte Nadpisy, nebo pokud jste do dokumentu přidali záložky, Word Záložky.
-
Pokud chcete do SOUBORU PDF zahrnout vlastnosti dokumentu, ujistěte se, že je vybraná možnost Vlastnosti dokumentu .
-
Pokud chcete usnadnit čtení dokumentu softwarem pro čtení obrazovky, vyberte pro přístupnost značky struktury dokumentu.
-
Kompatibilní s ISO 19005-1 (PDF/A) Tato možnost uloží výstupní PDF dokument ve verzi 1.7 PDF, což je standard pro archivaci. PDF/A vám pomůže zajistit, že dokument bude vypadat stejně i když ho později otevřete na jiném počítači.
-
Rastrový text, pokud písma nemusí být vložena Pokud nejdou do dokumentu vložit písma, PDF použije rastrové obrázky textu, aby PDF vypadalo stejně jako původní dokument. Pokud tato možnost není zaškrtnutá a soubor používá písmo, které nejde vložit, může čtečka PDF použít jiné písmo.
-
Zašifrování dokumentu pomocí hesla Výběrem této možnosti můžete nastavit, že PDF můžou otevřít jenom lidé, kteří znají heslo. Když vyberete OK, Word otevře okno Šifrovat dokument PDF, do kterého můžete zadat a znovu zadat heslo.
Otevření PDF ve Wordu a kopírování obsahu do Wordu
Když otevřete soubor PDF ve Wordu, můžete z něj kopírovat libovolný obsah.
Přejděte na Soubor > Otevřít a přejděte k souboru PDF. Word otevře obsah PDF v novém souboru. Můžete z něj kopírovat jakýkoliv obsah včetně obrázků a diagramů.
Pokud chcete soubor uložit ve formátu PDF v Office pro Mac, postupujte takto:
-
Vyberte Soubor.
-
Zvolte Uložit jako.
-
V dolní části okna vyberte Formát souboru .
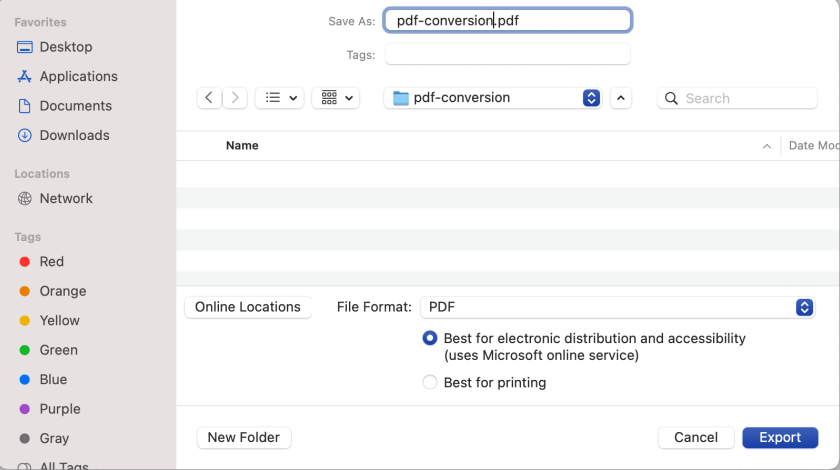
-
V seznamu dostupných formátů souborů zvolte PDF .
-
Pojmenujte soubor, pokud ho ještě nemá, a pak vyberte Exportovat.
Poznámka: Při použití funkce Nejlepší pro tisk se hypertextové odkazy nemusí správně převést. Jedná se o známý problém v Word pro Mac.
Důležité informace:
-
Při používání online služby je možné použít pouze písmo, ke kterému má Společnost Microsoft zákonná práva. Pokud dokumentace obsahuje vlastní písmo, bude nahrazeno a může způsobit problémy. Tomu se můžete vyhnout vložením písem do dokumentu.
-
Další informace o vkládání písem najdete tady:
Dokument můžete převést do PDF pomocí Word, PowerPointu a OneNotu pro web.
-
Vyberte Soubor > Tisk > Tisk (v PowerPointu vyberete jeden ze tří formátů).
-
V rozevírací nabídce v části Tiskárna vyberte Uložit jako PDF a pak vyberte Uložit.
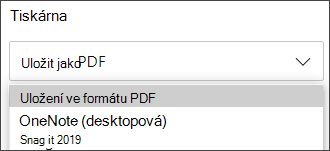
-
Pak v nabídce Průzkumníka, která se otevře, můžete soubor PDF pojmenovat, zvolit, kam ho chcete uložit, a pak vybrat Uložit.
Vytvoří se základní PDF, ve kterém je zachované rozložení a formát původního dokumentu.
Pokud potřebujete větší kontrolu nad možnostmi pdf, například přidáním záložek, převeďte dokument do PDF pomocí desktopové aplikace. Pokud chcete začít používat desktopovou aplikaci, vyberte Otevřít v desktopové aplikaci na panelu nástrojů PowerPointu a OneNotu. V Word vyberte nejdřív rozevírací seznam Úpravy a pak vyberte Otevřít v desktopové aplikaci .
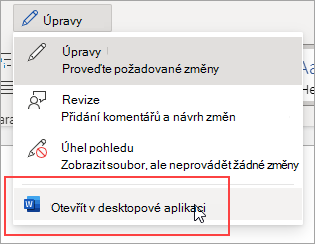
Pokud desktopovou aplikaci nevlastníte, můžete vyzkoušet nebo koupit Microsoft 365.
Pokud chcete exportovat Word dokument nebo excelový sešit do formátu PDF v iOSu, klepněte vlevo nahoře na tlačítko Soubor, zvolte Exportovat a pak PDF.
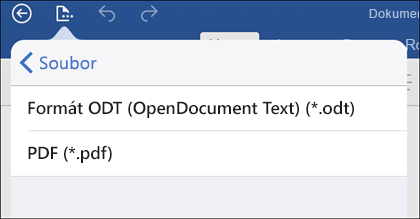
PDF (Portable Document Format) zachovává formátování dokumentu a umožňuje sdílení souborů. Při zobrazení online nebo vytištění je u formátu PDF je zachovaný požadovaný formát. Formát PDF je také užitečný pro dokumenty, které budou reprodukovány metodami komerčního tisku. Mnoho agentur a organizací přijímá PDF jako platný formát, který se dá navíc prohlížet na více platformách, než je tomu u formátu XPS.
XPS (XML Paper Specification) je formát elektronického souboru, který zachovává formátování dokumentu a umožňuje sdílení souborů. U formátu XPS si můžete být jistí, že soubory si při zobrazení online nebo při tisku zachovají přesný požadovaný formát. Data v souboru se navíc nedají snadno měnit.
Důležité informace: Většina moderních webových prohlížečů dokáže otevřít a zobrazit soubor PDF. Pokud ale máte starší operační systém, možná budete potřebovat na svém zařízení nainstalovanou čtečku PDF, například Acrobat Reader, která je dostupná od společnosti Adobe Systems.











