Soubor můžete uložit do umístění v počítači, jako je pevný disk nebo flash disk, nebo do online služby, jako je OneDrive. Soubory můžete také exportovat do různých formátů a uložit je pod různými názvy souborů.
Důležité informace: I když máte povolené automatické obnovení, měli byste soubor během práce často ukládat, abyste se vyhnuli ztrátě dat kvůli neočekávanému výpadku napájení nebo jinému problému. Automatické obnovení je popsáno dále v tématu Automatické ukládání informací o automatickém obnovení.
Když soubor uložíte, můžete obvykle změnit jeho název, umístění úložiště a formát souboru najednou, pokud to chcete udělat. Možná ale nebudete chtít dělat všechny tyto věci a pokyny v tomto tématu popisují jednotlivé možnosti.
Uložení souboru
Ve výchozím nastavení Office ukládá soubor do výchozí pracovní složky.
-
V nabídce Soubor klikněte na Uložit nebo stiskněte

Tip: Případně můžete kliknout na ikonu Uložit

-
Pokud dokument ukládáte poprvé, musíte zadat název souboru.
Související úkoly
Pokud chcete uložit dokument, který máte aktuálně otevřený, pod novým nebo jiným názvem souboru, než má aktuálně, použijte příkaz Uložit jako.
-
V nabídce Soubor klikněte na Uložit jako nebo stiskněte

-
Pokud chcete soubor uložit do jiné než aktuální složky, přejděte do této složky.
-
Do pole Uložit jako zadejte jiný název souboru.
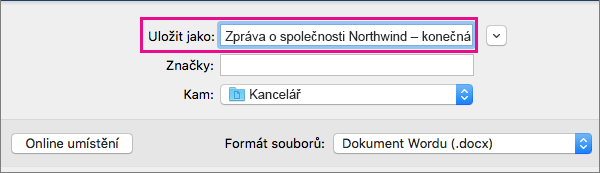
-
Klikněte na Uložit.
Pokud chcete soubor uložit do jiného umístění než do výchozí složky v počítači, použijte příkaz Uložit jako.
-
V nabídce Soubor klikněte na Uložit jako nebo stiskněte

-
Pokud se v dialogovém okně nezobrazuje složka nebo složky v počítači, klikněte na Na mém Macu.

Pokud se zobrazí tlačítko Online umístění , zobrazí se v dialogovém okně složka na vašem počítači.
-
Přejděte do složky na počítači, kam chcete soubor uložit.
Tip: Pokud chcete zobrazit oblíbené položky a možnosti zobrazení pro složky, které jsou dostupné ve Finderu, klikněte na šipku dolů vedle pole Uložit jako .
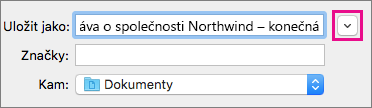
-
Pokud chcete vytvořit novou složku ve složce, kterou právě prohlížíte, klikněte na Nová složka a zadejte název složky.
-
Pokud chcete, zadejte do pole Uložit jako jiný název souboru.
-
Klikněte na Uložit.
Office umožňuje ukládat soubory do online složek poskytovaných OneDrive a SharePoint. Pokud máte účty, které vám umožňují přístup k těmto službám, můžete ukládat a přistupovat k souborům uloženým v těchto službách podobně jako soubory uložené ve vašem počítači.
SharePoint služby a OneDrive pro práci nebo školu obvykle nabízí zaměstnavatel nebo organizace, ale OneDrive můžete použít sami. Další informace o těchto službách najdete v souvisejících tématech v tématu Viz také.
Pokud chcete soubor uložit do jiného než výchozího umístění online, použijte příkaz Uložit jako. Soubory z Word, Excelu nebo PowerPointu můžete ukládat přímo do složek ve službách OneDrive a SharePoint.
-
V nabídce Soubor klikněte na Uložit jako nebo stiskněte

-
Pokud se v dialogovém okně zobrazuje složka v počítači a ne v online službě, klikněte na Online umístění.

Pokud se zobrazí tlačítko Na mém Macu , v dialogovém okně se aktuálně zobrazuje online umístění.
-
Přejděte do složky, do které chcete soubor uložit.
Abyste mohli získat přístup k požadované složce, budete možná muset kliknout na název služby na levé straně. Pokud nevidíte službu, ke které potřebujete přístup, klikněte na znaménko plus a přidejte ji.
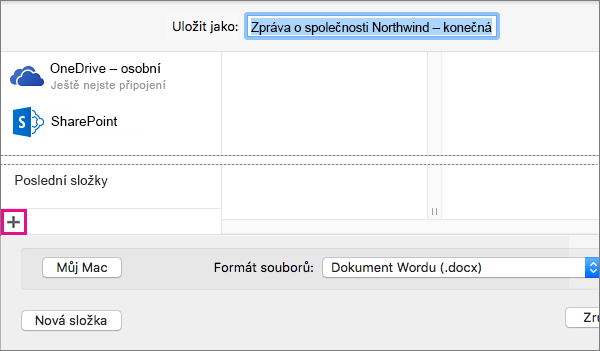
-
Pokud chcete vytvořit novou složku ve složce, kterou právě prohlížíte, klikněte na Nová složka a zadejte název složky.
-
Pokud chcete, zadejte do pole Uložit jako jiný název souboru.
-
Klikněte na Uložit.
Pokud potřebujete soubor sdílet s někým, kdo nemá Office pro Mac nebo má starší verzi, můžete dokument uložit ve formátu souboru, který může číst jiná nebo starší aplikace. Kromě jiných možností můžete dokument exportovat také jako soubor PDF nebo html.
-
V nabídce File (Soubor) klikněte na Save As (Uložit jako).
-
Pokud chcete změnit název souboru, změňte ho v poli Uložit jako .
-
V seznamu Formát souboru klikněte na formát souboru, který chcete použít.
Kliknutím na dokument Word 97–2004 (.doc) můžete například vytvořit soubor kompatibilní s Word 97 a novějšími verzemi Word, které nepoužívají formát souborů založený na jazyce XML (.docx).
-
Klikněte na Uložit.
Automatické obnovení vám může pomoct obnovit soubor, který jste upravovali po výpadku napájení nebo jiném problému, který vás během úprav souboru přeruší. Čím častěji automatické obnovení ukládá informace o souborech, tím úplnější obnovení může být po selhání.
Použití automatického obnovení ale nenahrazuje ukládání souborů v pravidelných intervalech nebo po dokončení úprav souboru. Může být také užitečné uložit více verzí souboru pod různými názvy souborů (například po každé významné změně), abyste v případě potřeby mohli zkontrolovat starší verzi nebo se k ní vrátit.
Pokud se po selhání rozhodnete obnovenou verzi souboru po otevření neukládat, soubor se odstraní a neuložené změny se ztratí. Pokud soubor pro obnovení uložíte, nahradí původní soubor, pokud nezadáte nový název souboru.
-
V nabídce Word, PowerPoint nebo Excel klikněte na Předvolby.
-
V části Výstup a sdílení klikněte na Uložit.
-
Vyberte Uložit informace o automatickém obnovení.
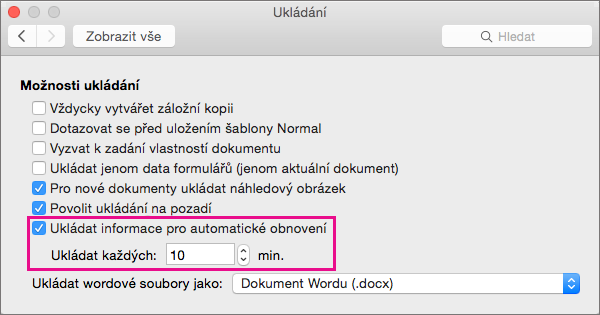
-
Do pole Uložit vždy zadejte požadovaný počet minut jako interval mezi uložením informací o automatickém obnovení.
Pokaždé, když aplikace uloží informace o automatickém obnovení, čeká na uplynutí zadaného počtu minut, než znovu uloží informace o automatickém obnovení.
Uložení souboru
Ve výchozím nastavení Office ukládá soubor do výchozí pracovní složky.
-
V nabídce Soubor klikněte na Uložit nebo stiskněte

Tip: Případně můžete kliknout na ikonu Uložit v levém horním rohu okna.
-
Pokud dokument ukládáte poprvé, musíte zadat název souboru.
Související úkoly
Pokud chcete uložit dokument, který máte aktuálně otevřený, pod novým nebo jiným názvem souboru, než má aktuálně, použijte příkaz Uložit jako.
-
V nabídce Soubor klikněte na Uložit jako.
-
Pokud chcete soubor uložit do jiné než aktuální složky, přejděte do této složky.
-
Do pole Uložit jako zadejte jiný název souboru.
-
Klikněte na Uložit.
Office umožňuje ukládat soubory do online složek poskytovaných OneDrive a SharePoint. Pokud máte účty, které vám umožňují přístup k těmto službám, můžete ukládat a přistupovat k souborům uloženým v těchto službách podobně jako soubory uložené ve vašem počítači.
SharePoint služby a OneDrive pro práci nebo školu obvykle nabízí zaměstnavatel nebo organizace, ale OneDrive můžete použít sami. Další informace o těchto službách najdete v souvisejících tématech.
Pokud chcete soubor uložit do jiného než výchozího umístění online, použijte možnost Sdílet. Soubory z Word, Excelu nebo PowerPointu můžete ukládat přímo do složek ve službách OneDrive a SharePoint.
Poznámka: Pokud máte potíže s uložením do online umístění, ujistěte se, že jste připojení k internetu a že jste přihlášení k SharePointu nebo OneDrivu. Pokud jste v podnikové síti, ověřte, že vaše síťové připojení funguje.
Uložit na OneDrive
-
V počítači klikněte na Soubor > Sdílet > Uložit na OneDrive.
-
Pokud se pokoušíte získat přístup k OneDrive poprvé , zadejte svůj účet Microsoft a heslo a klikněte na Přihlásit se.
-
V okně Save As zadejte název dokumentu.
-
V části Personal Folders (Osobní složky) nebo Shared Folders (Sdílené složky) klikněte na složku, kam chcete dokument uložit, a pak klikněte na Save.
Uložit do SharePointu
-
V počítači klikněte na File (Soubor) > Share (Sdílet) > Save to SharePoint (Uložit na SharePoint).
-
Pokud chcete přidat sharepointový web, klikněte na Přidat umístění

-
Do pole Uložit jako zadejte název dokumentu.
-
V části Recent Locations (Poslední umístění) nebo Saved Locations (Uložená umístění) klikněte na knihovnu SharePointu, kam chcete dokument uložit, a pak klikněte na Save (Uložit).
Když vytvoříte a uložíte sešit, Word, Excel a PowerPoint soubor automaticky uloží ve formátu Open XML. Můžete ale soubor uložit v jiném formátu nebo změnit výchozí formát souboru.
Uložení souboru ve formátu Open XML (výchozí)
Uložení souboru ve formátu Office 2004 for Mac
Uložení souboru ve formátu PDF
Změna výchozího formátu, ve kterém se soubory ukládají
Uložení souboru jako webové stránky (jenom Word a Excelu)
Uložení souboru ve formátu prostého textu (pouze Word)
Uložení souboru ve formátu JPEG (jenom PowerPoint)
Uložení souboru jako filmu (jenom PowerPoint)
Uložení souboru ve formátu Open XML (výchozí formát souboru pro Office pro Mac 2011)
-
Vytvořte soubor nebo otevřete soubor, který chcete uložit.
-
V nabídce File klikněte na Save As.
-
V dialogu Uložit jako zadejte název souboru.
-
V místní nabídce Formát zkontrolujte, jestli je v závislosti na používané aplikaci Office vybraná možnost Word Dokument (.docx), PowerPoint Presentation (.pptx) nebo Excel Workbook (.xlsx).
-
Klikněte na Save (Uložit).
Uložení souboru ve formátu Office 2004 for Mac
Důležité informace: Některé položky vytvořené pomocí funkcí v Office pro Mac 2011 se můžou při uložení dokumentu ve formátu souboru, který používá Office 2004 pro Mac nebo starší, chovat jinak. Abyste zabránili používání nových funkcí Office, které se můžou se staršími verzemi Office chovat odlišně, použijte Compatibility Report (Zprávu o kompatibilitě).
-
Vytvořte soubor nebo otevřete soubor, který chcete uložit.
-
V nabídce File klikněte na Save As.
-
V dialogu Uložit jako zadejte název souboru.
-
V místní nabídce Formát klikněte na Dokument Word 97–2004 (.doc), Prezentace PowerPointu 97–2004 (.ppt) nebo Sešit Excelu 97–2004 (.xls) v závislosti na používané aplikaci Office.
Poznámka: Pokud otevřete a pak uložíte kopii souboru, který byl vytvořený v Office 2004 for Mac nebo starší verzi, aplikace soubor automaticky uloží ve správném formátu.
-
Klikněte na Save.
Uložení souboru ve formátu PDF
Dokument můžete uložit jako PDF, aby se zachovalo formátování dokumentu a aby byl dokument čitelný, ale neupravitelný. K zobrazení dokumentů po uložení v tomto formátu je potřeba použít Adobe Reader.
Poznámka: Soubory PDF vytvořené z Office 2011 jsou omezené na tisknutelný obsah. Jinými slovy, pokud se obsah nezobrazí při vytištění, nezobrazí se ve formátu PDF.
-
Vytvořte soubor nebo otevřete soubor, který chcete uložit.
-
V nabídce File klikněte na Save As.
-
V dialogu Uložit jako zadejte název souboru.
-
V místní nabídce Formát klikněte na PDF.
-
Klikněte na Save.
Změna výchozího formátu, ve kterém se soubory ukládají
Formát souboru, ve kterém Office for Mac ukládá každý dokument, můžete změnit. Pokud třeba dokumenty obvykle sdílíte s jinými lidmi, kteří používají starší verzi Office for Mac, může být vhodné dokumenty vždy ukládat ve formátu, který se používá ve starší verzi.
V Word a PowerPointu:
-
Otevřete libovolný soubor nebo vytvořte nový soubor.
-
V nabídce File klikněte na Save As.
-
Klikněte na Možnosti a potom v místní nabídce Uložit soubory [Program] jako klikněte na požadovaný formát souboru.
V Excelu:
-
Otevřete libovolný soubor nebo vytvořte nový soubor.
-
V nabídce Excel klikněte na Preferences (Předvolby).
-
V části Sdílení a ochrana osobních údajů klikněte na

-
V části Transition (Přechod) klikněte v místní nabídce Save files in this format (Ukládat soubory v tomto formátu) na požadovaný formát souboru.
Pokud chcete změnit výchozí formát souboru na takový, který bude fungovat s Office 2004 for Mac nebo starší verzí, klikněte na Excel 97-2004 Workbook (.xls)
Uložení souboru jako webové stránky (jenom Word a Excelu)
Soubor můžete uložit jako webovou stránku, která ho převede do formátu souboru, který je čitelný webovými prohlížeči. Výsledky převodu ale závisejí na typu obsahu v souboru. Office pro Mac převede formátování souboru na nejbližší ekvivalentní webové formátování. Webová stránka proto může vypadat velmi odlišně od původního souboru. Například mnoho textových efektů, jako je animovaný, reliéfní nebo obrysový text, se změní na prostý nebo vystínovaný text.
Poznámka: Doporučujeme zobrazit náhled souboru ve webovém prohlížeči, abyste měli jistotu, že výsledky odpovídají požadovaným výsledkům. Uděláte to tak, že v nabídce File kliknete na Web Page Preview.
-
Vytvořte soubor nebo otevřete soubor, který chcete uložit.
-
V nabídce File klikněte na Save as Web Page.
-
V dialogu Save As zadejte název souboru.
-
Klikněte na Save.
Uložení souboru ve formátu prostého textu (pouze Word)
Dokument můžete uložit jako prostý text, aby šel otevřít v celé řadě programů pro úpravy textu. Při uložení dokumentu ve formátu prostého textu se ale spolehlivě nezachová formátování, rozložení a další funkce dokumentu.
-
Vytvořte soubor nebo otevřete soubor, který chcete uložit.
-
V nabídce File klikněte na Save As.
-
V dialogu Save As zadejte název souboru.
-
V místní nabídce Format klikněte na Plain Text (.txt) (Prostý text (.txt)).
-
Klikněte na Save.
Uložení souboru ve formátu JPEG (jenom PowerPoint)
Když prezentaci uložíte ve formátu JPEG, stane se z každého snímku obrázek. Když pak prezentaci publikujete na webu, bude se snadněji zobrazovat.
-
Vytvořte soubor nebo otevřete soubor, který chcete uložit.
-
V nabídce File klikněte na Save as Pictures (Uložit jako obrázky).
-
V dialogu Save As zadejte název souboru.
-
Klikněte na Save.
Uložení souboru jako filmu (jenom PowerPoint)
Pokud chcete prezentaci spustit na počítači, ve kterém není nainstalovaný PowerPoint, můžete ji uložit jako soubor videa (.mov). Pak můžete video přehrávat v libovolné aplikaci, která podporuje videa QuickTime.
-
Vytvořte soubor nebo otevřete soubor, který chcete uložit.
-
V nabídce File klikněte na Save as Movie (Uložit jako video).
-
V dialogu Save As zadejte název souboru.
-
Klikněte na Save.
Automatické obnovení vám může pomoct obnovit soubor, který jste upravovali po výpadku napájení nebo jiném problému, který vás během úprav souboru přeruší. Čím častěji automatické obnovení ukládá informace o souborech, tím úplnější obnovení může být po selhání.
Použití automatického obnovení ale nenahrazuje ukládání souborů v pravidelných intervalech nebo po dokončení úprav souboru. Může být také užitečné uložit více verzí souboru pod různými názvy souborů (například po každé významné změně), abyste v případě potřeby mohli zkontrolovat starší verzi nebo se k ní vrátit.
Pokud se po selhání rozhodnete obnovenou verzi souboru po otevření neukládat, soubor se odstraní a neuložené změny se ztratí. Pokud soubor pro obnovení uložíte, nahradí původní soubor, pokud nezadáte nový název souboru.
-
V nabídce Word, PowerPoint nebo Excel klikněte na Předvolby.
-
Klikněte na Uložit.
-
Do pole Automatické obnovení zadejte požadovaný počet minut jako interval mezi uložením informací o automatickém obnovení.
Pokaždé, když aplikace uloží informace o automatickém obnovení, čeká na uplynutí zadaného počtu minut, než znovu uloží informace o automatickém obnovení.
Když v Word pro Mac 2011 otevřete dokument vytvořený ve starší verzi Word (Word pro Mac nebo Word pro Windows), zapne se režim kompatibility. V záhlaví okna dokumentu se zobrazí [Režim kompatibility]. Režim kompatibility označuje, že dokument byl vytvořen ve starší verzi Word nebo byl uložen ve starším formátu souboru. V režimu kompatibility nejsou dostupné žádné nové nebo vylepšené funkce v Word 2011. Uživatelé ale můžou dokument dál upravovat pomocí funkcí, které jsou kompatibilní se starším formátem souboru.
Můžete si vybrat, jestli budete pracovat v režimu kompatibility, nebo dokument převedete na soubor ve formátu Wordu 2011. Když prezentaci uložíte ve formátu Wordu 2011, bude rozložení dokumentu vypadat, jako by byl dokument vytvořený ve Wordu 2011, a formát souboru se změní z .doc na .docx. V tomto formátu máte přístup k novým a vylepšeným funkcím Wordu 2011. Je však možné, že lidé, kteří používají starší verzi Wordu, budou mít problémy nebo nebudou moct vůbec upravovat části dokumentu, které byly vytvořené pomocí nových nebo vylepšených funkcí.
Prvky dokumentu, které se v režimu kompatibility chovají jinak
Prvky, které jsou uvedené v následující tabulce, se můžou při práci v režimu kompatibility trvale změnit. Nebudete je moct převést zpátky na prvky Wordu 2011, ani když dokument později převedete na verzi Wordu 2011.
|
Prvek Wordu 2011 |
Chování v režimu kompatibility |
|---|---|
|
Bibliografie |
Převede se na statický text. |
|
Blokování autorů |
Informace o tom, kde ostatní autoři upravovali dokument, se trvale odstraní. |
|
Citace |
Převede se na statický text. |
|
Pokročilé typografické funkce |
Všechny pokročilé typografické prvky u písma (například ligatury) se po uložení ve formátu .doc odstraní. |
|
Vložené objekty Open XML |
Trvale se převedou na statický obsah. |
|
Zástupný text v ovládacích prvcích obsahu |
Převede se na statický text. |
|
Relativní umístění textových polí |
Převede se na absolutní umístění. |
|
Zarovnání textu v textovém poli |
Všechen text, který není zarovnaný nahoru, se převede na text zarovnaný nahoru. |
|
Textové efekty |
Textové efekty, například odraz, záře, prostorové otočení a prostorový formát, se odstraní. |
|
Alternativní text u tabulek |
Alternativní text u tabulek se trvale odebere. |
|
Motivy, barvy motivu, písma motivu a efekty motivu |
Trvale se převedou na styly. Pokud soubor později otevřete ve Wordu 2011, nebude možné automaticky změnit styl pomocí motivů. |
|
Sledované přesunuté položky |
Převedou se na odstraněné nebo vložené položky. |
|
Objekt WordArt |
Převede se na statický text. |
Prvky, které jsou uvedené v následující tabulce, se při práci v režimu kompatibility změní. Můžete je ale převést zpátky na prvky Wordu 2011, pokud dokument později převedete na verzi Wordu 2011.
|
Prvek Wordu 2011 |
Chování v režimu kompatibility |
|---|---|
|
Obrázky SmartArt |
Převedou se na obrázky, které nejde upravit. |
|
Diagramy a grafy |
Převedou se na obrázky, které nejde upravit. |
|
Obrazce a textová pole |
Převedou se na efekty, které jsou dostupné ve formátu .doc. |
|
Rovnice |
U dokumentů v režimu kompatibility se zobrazí jako obrázky, které nejde upravit. Rovnice můžete upravit, když dokument uložíte ve formátu Wordu 2011. |
Zapnutí režimu kompatibility
Pomocí režimu kompatibility můžete vytvářet nové dokumenty, které budou kompatibilní se staršími verzemi Wordu.
-
Otevřete nový dokument.
-
V nabídce Soubor klikněte na příkaz Uložit jako.
-
Do pole Save As (Uložit jako) zadejte název dokumentu.
-
V rozevírací nabídce Format (Formát) vyberte Word 97-2004 Document (.doc) (Dokument Wordu 97–2004) a klikněte na Save (Uložit).
V záhlaví se za názvem dokumentu zobrazí text [Compatibility Mode] (Režim kompatibility).
Převod dokumentu z režimu kompatibility
Příkaz Convert Document (Převést dokument) odstraní režim kompatibility, takže bude rozložení dokumentu vypadat, jako by byl dokument vytvořený ve Wordu 2011. Pokud je soubor uložený ve formátu .doc, aktualizuje ho příkaz Convert Document na soubor ve formátu .docx. Jakmile dokument převedete, získáte přístup k novým a vylepšeným funkcím Wordu 2011. Je však možné, že lidé, kteří používají starší verze Wordu, budou mít problémy nebo nebudou moct vůbec upravovat některé části dokumentu, které byly vytvořené pomocí nových nebo vylepšených funkcí Wordu 2011.
-
V nabídce File (Soubor) klikněte na Convert Document (Převést dokument).










