|
Podpora s průvodcem v prohlížeči může poskytovat digitální řešení problémů s Office. |
Ať už chcete sešit uložit kamkoli (třeba do počítače nebo na web), k veškerému ukládání se používá karta Soubor.
Když použijete příkaz Uložit nebo stisknete Ctrl+S a uložíte existující sešit do aktuálního umístění, musíte použít příkaz Uložit jako a sešit uložit poprvé, do jiného umístění nebo vytvořit kopii sešitu ve stejném nebo jiném umístění.
Poznámka: Pokud se pokoušíte uložit sešit s podporou maker (.xlsm) jako běžný sešit (.xlsx), upozorňujeme, že makra se do nového souboru neuloží, což by mohlo vést ke ztrátě funkčnosti, protože makra jazyka VBA představují účinný způsob automatizace značného množství práce. Zvažte uložení maker nebo zachování souboru s podporou maker, dokud nebudete mít jistotu, že nový soubor obsahuje očekávané funkce.
-
Klikněte na Soubor > Uložit jako.
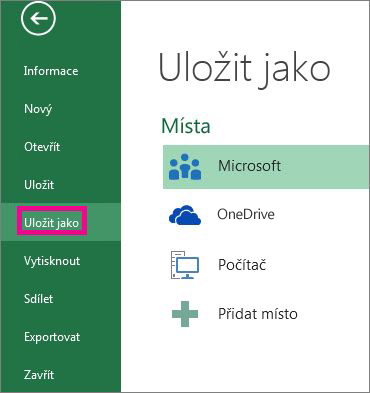
-
V části Uložit jako vyberte místo, kam chcete sešit uložit. Pokud ho třeba chcete uložit na plochu nebo do složky v počítači, klikněte na Počítač.
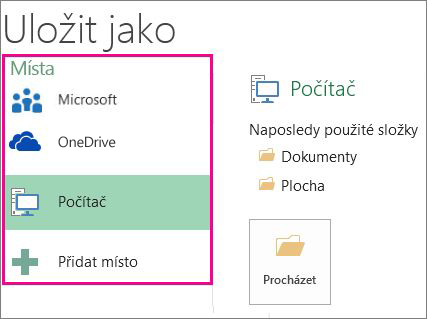
Tip: Pokud chcete ukládat do svého umístění ve službě OneDrive, klikněte na OneDrive a pak se zaregistrujte (nebo přihlaste). Pokud chcete do cloudu přidat vlastní místa, třeba Microsoft 365SharePoint nebo místo ve službě OneDrive, klikněte na Přidat místo.
-
Po kliknutí na Procházet vyhledejte požadované místo ve složce Dokumenty.
Pokud chcete v počítači vybrat jiné místo, klikněte na Plocha a potom vyberte přesné místo, kam chcete sešit uložit.
-
Do pole Název souboru zadejte název nového sešitu. Pokud vytváříte kopii stávajícího sešitu, zadejte jiný název.
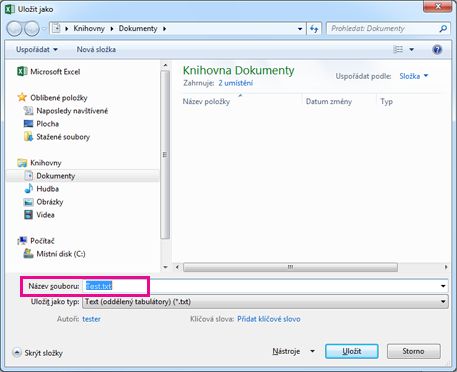
-
Pokud chcete sešit uložit v jiném formátu souboru (třeba .xls nebo .txt), vyberte formát v seznamu Uložit jako typ (pod polem Název souboru).
-
Klikněte na Uložit.
Připnutí oblíbeného místa pro ukládání
Až budete s ukládáním sešitu hotoví, můžete „připnout“ místo, na které jste ho uložili. Tak zůstane dostupné a můžete ho znova použít při uložení jiného sešitu. Pokud často ukládáte věci do stejné složky nebo na stejné místo, můžete tak ušetřit spoustu času. Připnout si můžete tolik míst, kolik potřebujete.
-
Klikněte na Soubor > Uložit jako.
-
V části Uložit jako vyberte místo, kam jste sešit naposledy uložili. Třeba pokud jste sešit naposledy uložili do složky Dokumenty v počítači a chcete toto umístění připnout, klikněte na Počítač.
-
V seznamu Naposledy použité složky vpravo přejděte na místo, které chcete připnout. Vpravo se objeví obrázek připínáčku

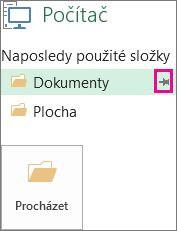
-
Kliknutím na obrázek složku připněte. Obrázek se teď bude zobrazovat jako připnutý

Tip: Pokud budete chtít připnutí místa zrušit, stačí znovu kliknout na obrázek připnutého připínáčku

Zase na automatické obnovení
Excel při práci sešit automaticky ukládá pro případ, že by došlo k něčemu nepředvídanému, třeba výpadku proudu. Tato funkce se označuje jako automatické obnovení. Nejde o totéž, jako když sešit ukládáte sami, nespoléhejte proto jenom na automatické obnovení. Své sešity často ukládejte. Automatické obnovení ale představuje zálohu, která je po ruce, když náhodou k něčemu dojde.
Zkontrolujte, jestli je automatické obnovení zapnuté:
-
Klikněte na Soubor > Možnosti.
-
V dialogovém okně Možnosti aplikace Excel klikněte na Uložit.
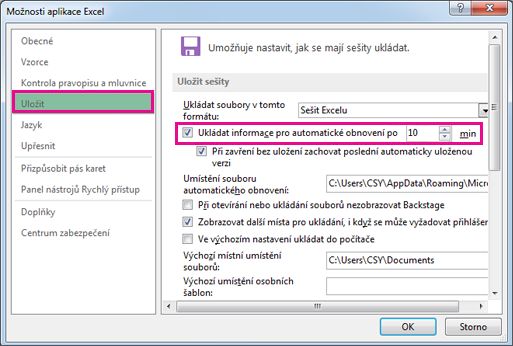
-
V části Uložit sešity se ujistěte, že Je zaškrtnuto políčko Ukládat informace o automatickém obnovení každých n minut.
-
Počtem minut nastavte, jak často má Excel práci zálohovat, a klikněte na OK.










