Když vytvoříte prezentaci a pak ji uložíte jako soubor PowerPoint šablony (.potx), můžete ji sdílet s kolegy a znovu ji použít. Pokud chcete vytvořit šablonu, budete muset upravit předlohu snímků a sadu rozložení snímků.
Vyberte si z tisíců bezplatných šablon ke stažení na webu Šablony Microsoftu
Kliknutím na nadpis níže otevřete oddíl a podívejte se na podrobné pokyny:
-
Otevření prázdné prezentace: Soubor > Nová > prázdná prezentace
-
Na kartě Návrh vyberte Velikost snímku > Vlastní velikost snímku a zvolte požadovanou orientaci a rozměry stránky.
-
Na kartě Zobrazení ve skupině Zobrazení předlohy zvolte Předloha snímků.
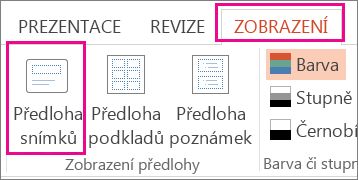
Předloha snímků je největší obrázek snímku v horní části seznamu miniatur snímků nalevo od snímků. Přidružená rozložení snímků jsou umístěná pod předlohou snímků.
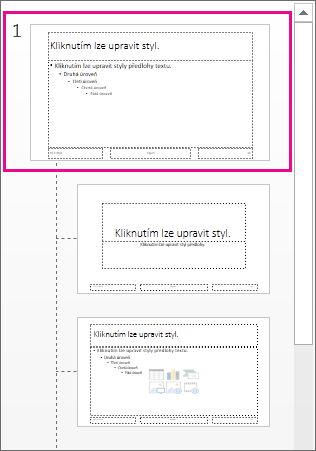
-
Pokud chcete změnit předlohu snímků nebo rozložení snímků, udělejte na kartě Předloha snímků některou z těchto věcí:
-
Pokud chcete přidat barevný motiv se speciálními písmy a efekty, klikněte na Motivy a zvolte motiv z galerie. Pomocí posuvníku na pravé straně zobrazíte další motivy.
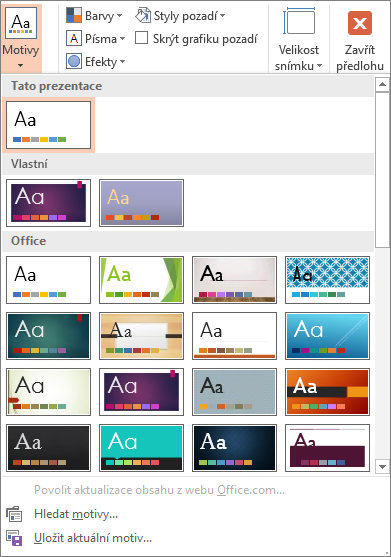
-
Pokud chcete změnit pozadí, klikněte na Styly pozadí a zvolte pozadí.
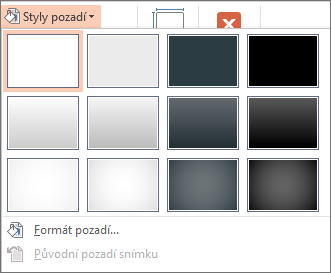
-
Pokud chcete přidat zástupný symbol (pro uložení textu, obrázku, grafu, videa, zvuku a dalších objektů), vyberte v podokně miniatur rozložení snímku, u kterého chcete zástupný symbol podržet, a udělejte toto:
-
Klikněte na Vložit zástupný symbol a vyberte typ zástupného symbolu, který chcete přidat.
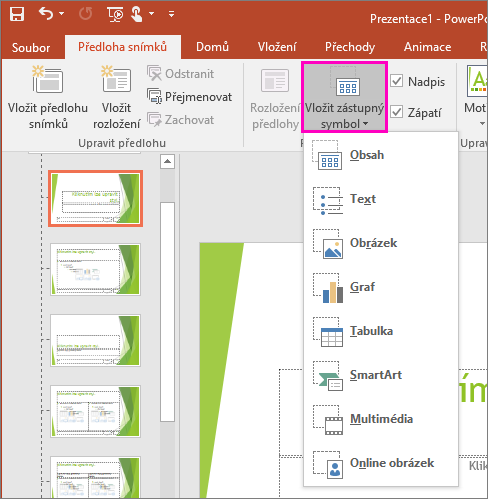
-
V předloze snímků nebo rozložení snímku kliknutím a tažením nakreslete velikost zástupného symbolu.
Tip: Velikost zástupného symbolu změníte přetažením jednoho z rohů jeho ohraničení.
-
-
Pokud chcete zástupný symbol přesunout v předloze snímků nebo rozložení snímku, vyberte okraj a přetáhněte ho na nové místo.
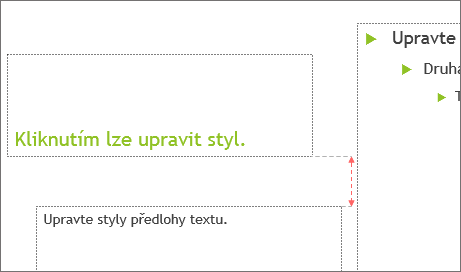
-
Pokud chcete odebrat nežádoucí zástupný symbol v předloze snímků nebo rozložení snímku, vyberte ho v podokně miniatur snímků, vyberte ohraničení zástupného symbolu na snímku a stiskněte Delete.
-
Pokud chcete nastavit orientaci stránky pro všechny snímky v prezentaci, klikněte na Velikost snímku > Vlastní velikost snímku.
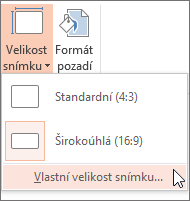
V části Orientace klikněte na Na výšku nebo Na šířku.
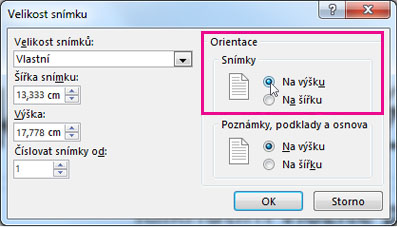
-
-
Na kartě Soubor klikněte na Uložit jako (nebo Uložit kopii, pokud používáte Microsoft 365 ).
-
V části Uložit kliknutím na Procházet otevřete dialogové okno Uložit jako .
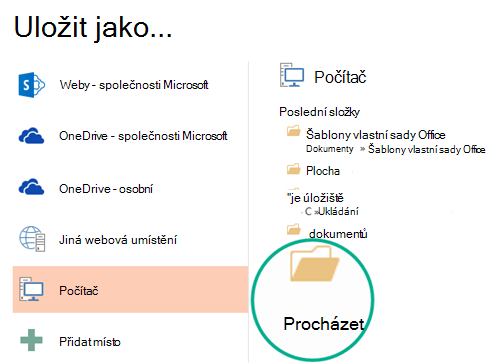
-
V dialogovém okně Uložit jako zvolte v seznamu Uložit jako typ položku Šablona Aplikace PowerPoint.
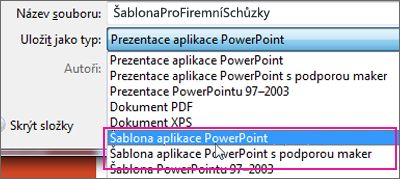
Když zvolíte typ šablony, PowerPoint automaticky přepne umístění úložiště do příslušné složky, do složky Vlastní šablony Office .
-
V dialogovém okně Uložit jako zadejte do pole Název souboru název souboru šablony nebo nedělejte nic, abyste navrhovaný název souboru přijali.
-
Vyberte Uložit.
-
Pokud chcete šablonu použít pro novou prezentaci, klikněte na Soubor > Nový. Potom klikněte na Vlastní > Vlastní šablony Office a poklikejte na šablonu, kterou jste uložili.
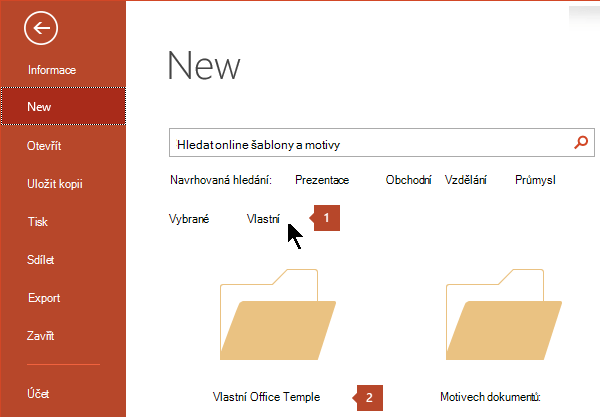
Viz také
Vytvoření vlastního motivu v PowerPointu
Uložení návrhu snímku (motivu) jako šablony
Úprava, změna nebo odstranění zástupného symbolu
Šablonu nemůžete vytvořit v PowerPoint pro web. Místo toho musíte použít desktopovou verzi PowerPoint.











