Ukončení sdílení souborů nebo složek na OneDrivu nebo SharePointu nebo změna oprávnění
Potřebujete zamknout dokument nebo nastavit dokument jen pro čtení? Pokud jste vlastníkem souboru, můžete dokument zamknout nebo nastavit, aby byl jen pro čtení. Můžete také zjistit, kdo má přístup, změnit přístupová oprávnění nebo ho jednoduše přestat sdílet.
Poznámka: U odkazu pro sdílení nemůžete změnit oprávnění z oprávnění pro úpravy na oprávnění k zobrazení (nebo naopak). Můžete to obejít tak, že odkaz pro sdílení odstraníte a vytvoříte nový s odlišným oprávněním.
To, co vidíte, se liší podle toho, jestli jste přihlášení pomocí osobního, pracovního nebo školního účtu. Další informace se zobrazí po výběru karty.
Ukončení nebo změna sdílení
Soubory a složky se dají sdílet tak, že někomu pošlete odkaz ke sdílení nebo jim poskytnete přímý přístup k souboru nebo složce. (Uživatelé můžou mít také přístup k souboru nebo složce, pokud jim byl udělen přístup k samotnému webu.)
Pokud jste vlastníkem souboru, můžete sdílení souboru nebo složky ukončit.
Pokud někomu byl udělen přímý přístup nebo má přístup přes odkaz konkrétní osoby, můžete také změnit oprávnění ke sdílení mezi zobrazením a úpravou.
Tady je postup:
-
Vyberte soubor nebo složku, které chcete přestat sdílet.
-
V pravém horním rohu vyberte Informace

Poznámka: (Ikona Informace je hned pod vaším profilem. Pokud ho nevidíte, ujistěte se, že máte vybraný jenom jeden soubor nebo složku – nezobrazí se, pokud je vybráno více položek.)
-
V podokně podrobností se pod záhlavím Má přístup zobrazí ikona Lidé , ikona Odkazy nebo ikona E-mail . Tyto možnosti se liší v závislosti na tom, jak jste soubor nebo složku nasdíleli. Vyberte Spravovat přístup a:
-
Pokud chcete sdílení souboru úplně ukončit, klikněte na Ukončit sdílení.
-
Pokud chcete odstranit odkaz ke sdílení, klikněte na tlačítko ... vedle odkazu a potom klikněte na X vedle odkazu a odeberte ho. (Zobrazí se výzva s dotazem, jestli jste si jistí, že chcete odkaz odstranit – pokud ano, klikněte na Odstranit odkaz.)
-
Pokud chcete ukončit sdílení s konkrétními lidmi, rozbalte seznam pod odkazem konkrétní osoby a kliknutím na X někoho odeberte.
-
Pokud chcete změnit oprávnění nebo ukončit sdílení s někým, kdo má přímý přístup, klikněte v části Přímý přístup na rozevírací seznam vedle jména osoby a zvolte požadovanou možnost.
-
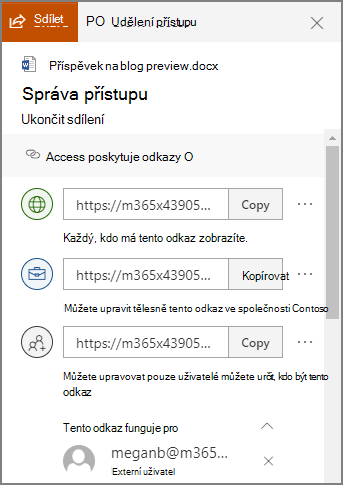

Tip: Oprávnění ke sdílení souboru nebo složky můžete spravovat také prostřednictvím desktopové aplikace OneDrive pro Windows 7, Windows 10 a Mac. Stačí kliknout pravým tlačítkem na sdílený soubor nebo složku ve složce OneDrive na počítači a vybrat Sdílet, pak vybrat Další 
Zobrazení položek, které sdílíte
Na webu OneDrive.com vyberte v levém podokně Sdílené a potom vyberte Sdílené mnou.
Ukončení nebo změna sdílení
Pokud jste vlastníkem souboru, můžete oprávnění ke sdílení zastavit nebo změnit. Tady je postup:
-
Vyberte soubor nebo složku, které chcete přestat sdílet.
-
V pravém horním rohu vyberte Informace

Poznámka: (Ikona Informace je hned pod vaším profilem. Pokud ho nevidíte, ujistěte se, že máte vybraný jenom jeden soubor nebo složku – nezobrazí se, pokud je vybráno více položek.)
-
V podokně podrobností se pod záhlavím Má přístup zobrazí ikona Lidé , ikona Odkazy nebo ikona E-mail . Tyto možnosti se liší v závislosti na tom, jak jste soubor nebo složku nasdíleli. Vyberte Spravovat přístup.
-
Pokud chcete odebrat odkaz ke sdílení, klikněte na X vedle odkazu a odeberte ho. (Zobrazí se výzva s dotazem, jestli jste si jistí, že chcete odkaz odstranit – pokud ano, klikněte na Odebrat odkaz.) Můžete ho také odebrat prostřednictvím stránky upravit odkaz (viz níže).
-
Pokud chcete změnit heslo nebo datum vypršení platnosti odkazu pro sdílení, klikněte na šipku rozevíracího seznamu u odkazu, který chcete upravit, a potom na stránce Upravit odkaz:
-
Vyberte heslo a změňte ho nebo zrušte zaškrtnutí políčka Nastavit heslo a heslo odeberte.
-
Aktualizujte datum vypršení platnosti odkazu nebo zrušte zaškrtnutí políčka Nastavit vypršení platnosti odkazu , abyste z odkazu odebrali datum vypršení platnosti.
-
Výběrem možnosti Odebrat odkaz odstraníte odkaz a ukončíte sdílení s tímto odkazem. (Zobrazí se výzva s dotazem, jestli jste si jistí, že chcete odkaz odebrat – pokud ano, klikněte na Odebrat odkaz.)
-
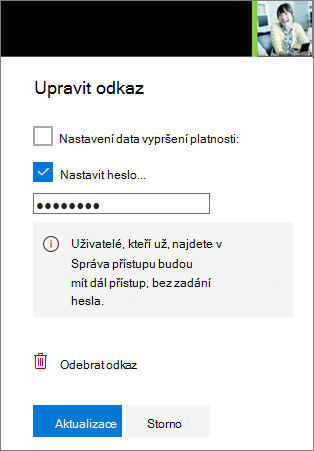
Poznámky:
-
Pokud je pro váš účet Microsoft nastavené Zabezpečení rodiny a váš rodič vypnul správu kontaktů, můžete položky sdílet jenom s těmi, kdo jsou ve vašem seznamu kontaktů.
-
Respektujte autorská práva a dávejte pozor, co chcete sdílet online. Kopírování nebo sdílení neautorizovaných materiálů je porušením Smlouvy o poskytování služeb společnosti Microsoft.
Zobrazení položek, které sdílíte
Na OneDrive.com v levém podokně vyberte Sdíleno.
Další informace
Potřebujete další pomoc?
|
|
Kontaktovat podporu
Pokud potřebujete technickou podporu, přejděte na Kontaktovat podporu Microsoftu, zadejte svůj problém a vyberte Získat pomoc. Pokud stále potřebujete pomoc, vyberte Kontaktovat podporu, čímž získáte nejlepší možnost podpory. |
|
|
|
Správci
|












