Pokud často vytváříte určitý typ dokumentu, jako je měsíční sestava, prognóza prodeje nebo prezentace s logem společnosti, uložte ho jako šablonu, abyste ji mohli použít jako výchozí bod a nevytvořili soubor od začátku pokaždé, když ho potřebujete. Začněte dokumentem, který jste už vytvořili, dokumentem, který jste si stáhli, nebo novou šablonou Microsoftu , kterou jste přizpůsobili.
Uložení šablony
-
Soubor uložíte jako šablonu kliknutím na Soubor > Uložit jako.
-
Poklikejte na Počítač nebo v aplikacích Office 2016 poklikejte na Tento počítač.
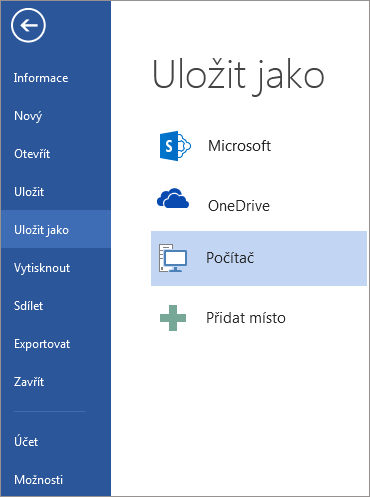
-
Do pole Název souboru zadejte jméno pro vaši šablonu.
-
U základní šablony klikněte v seznamu Uložit jako typ na položku šablony. Například ve Wordu klikněte na Šablona Word.
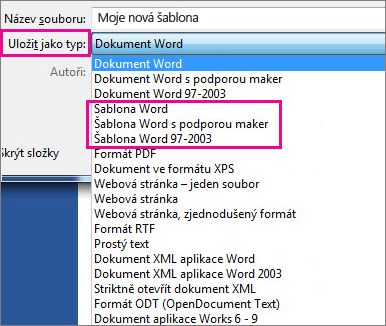
Pokud váš dokument obsahuje makra, klikněte na Šablona Word s podporou maker.
Office automaticky přejde do složky Vlastní šablony Office.
-
Klikněte na Uložit.
Tip: Pokud chcete změnit umístění, do kterého aplikace automaticky ukládá šablony, klikněte na Soubor > Možnosti > Uložit a do pole Výchozí umístění osobních šablon zadejte požadovanou složku a cestu. Do této složky se budou ukládat všechny nové šablony, které uložíte, a když kliknete na Soubor > Nový > Osobní, zobrazí se šablony v této složce.
Úprava šablony
Pokud chcete šablonu upravit, otevřete soubor, změňte ho jak potřebujete, a pak šablonu uložte.
-
Klikněte na Soubor > Otevřít.
-
Poklikejte na Počítač nebo na Tento počítač.
-
Přejděte do složky Vlastní šablony Office ve složce Dokumenty.
-
Klikněte na požadovanou šablonu a pak na Otevřít
-
Změňte ji podle potřeby a pak šablonu uložte a zavřete.
Vytvoření nového dokumentu pomocí šablony
Pokud chcete vytvořit nový soubor založený na šabloně, klikněte na Soubor > Nový > Vlastní a klikněte na šablonu.
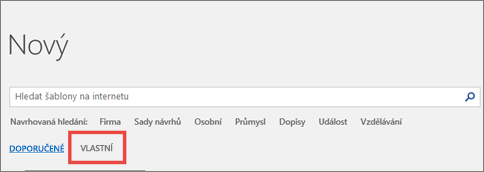
Poznámka: Pokud používáte Office 2013, může být toto tlačítko osobní místovlastního.
Použití šablon ze starších verzí Office
Pokud jste vytvořili šablony ve starší verzi Office, můžete je v Office 2013 a Office 2016 dál používat. Napřed je ale musíte přesunout do složky Vlastní šablony Office, aby je příslušná aplikace mohla najít. K rychlému přesunutí šablon použijte nástroj Opravit.
Word
-
Otevřete Word dokument, který chcete uložit jako šablonu.
-
V nabídce Soubor klikněte na Uložit jako šablonu.
-
Do pole Uložit jako zadejte název pro novou šablonu.
-
(Volitelné) V poli Kde zvolte umístění, kam se šablona uloží.
-
Vedle položky Formát souboru klikněte na Microsoft Word template (.dotx) nebo pokud dokument obsahuje makra, klikněte na Microsoft Word Macro-Enabled template (.dotm).
-
Klikněte na Uložit.
Pokud nevyberete jiné umístění, šablona se uloží do složky /Users/username/Library/Group Containers/UBF8T346G9. Office/uživatelský obsah/šablony.
Pokud chcete změnit, kam Word automaticky ukládá šablony, klikněte v nabídce Word na Předvolby a potom v části Osobní nastavení klikněte na Umístění souborů. Zadejte novou složku a cestu. Word bude ukládat všechny nové šablony do této složky.
Můžete si přizpůsobit existující šablonu, aby pro vás byla ještě užitečnější. Přidejte do existující šablony statické informace a pak soubor znovu uložte (jako šablonu).
-
V nabídce Soubor klikněte na Nový ze šablony.
-
Klikněte na šablonu, která se podobá šabloně, kterou chcete vytvořit, a potom klikněte na Vytvořit.
Poznámka: Pokud nemůžete najít šablonu, můžete ji vyhledat na základě klíčových slov v poli Search Všechny šablony.
-
Přidejte, odstraňte nebo změňte jakýkoliv text, grafiku nebo formátování a udělejte všechny další změny, které chcete zobrazit ve všech nových dokumentech založených na šabloně.
-
V nabídce Soubor klikněte na Uložit jako šablonu.
-
Do pole Uložit jako zadejte název pro novou šablonu.
-
(Volitelné) V poli Kde zvolte umístění, kam se šablona uloží.
-
Vedle možnosti Formát souboru klikněte na Microsoft Word template (.dotx) nebo pokud šablona obsahuje makra, klikněte na Microsoft Word Macro-Enabled šablona.
-
Klikněte na Uložit.
Pokud nevyberete jiné umístění, šablona se uloží do složky /Users/username/Library/Group Containers/UBF8T346G9. Office/uživatelský obsah/šablony.
Pokud chcete změnit, kam Word automaticky ukládá šablony, klikněte v nabídce Word na Předvolby a potom v části Osobní nastavení klikněte na Umístění souborů. Zadejte novou složku a cestu. Word bude ukládat všechny nové šablony do této složky.
Pokud chcete vytvořit nový dokument na základě šablony, klikněte v nabídce Soubor na Nový ze šablony a pak vyberte šablonu, kterou chcete použít.
-
Ve Finderu otevřete /Users/username/Library/Group Containers/UBF8T346G9. Office/uživatelský obsah/šablony.
-
Šablony, které chcete odstranit, přetáhněte do koše.
PowerPoint
-
Otevřete prázdnou prezentaci a na kartě Zobrazení klikněte na Předloha snímků.
Předloha snímků je obrázek největšího snímku na začátku seznamu miniatur snímků. Související rozložení jsou umístěná pod ní.
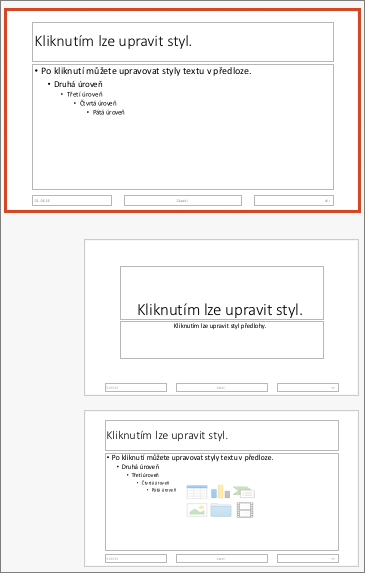
-
Při změně předlohy snímků nebo rozložení udělejte na kartě Předloha snímků jeden z těchto kroků:

-
Pokud chcete přidat barevný motiv se speciálními písmy a efekty, klikněte na Motivy a vyberte některý motiv.
-
Pozadí změníte tak, že kliknete na Styly pozadí a vyberete jiné pozadí.
-
Pokud chcete přidat zástupný symbol pro text, obrázek nebo jiné objekty, klikněte v podokně miniatur na rozložení snímku, do kterého chcete zástupný symbol přidat. V nabídce Vložit zástupný symbol vyberte typ zástupného symbolu, který chcete přidat, a tažením nakreslete jeho velikost.
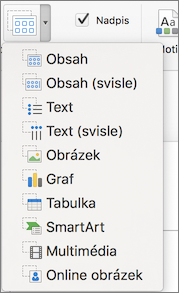
-
-
Otevřete prezentaci, kterou chcete uložit jako šablonu.
-
Na kartě Soubor klikněte na Uložit jako šablonu.
-
Do pole Uložit jako zadejte název pro novou šablonu.
-
(Volitelné) V poli Kde zvolte umístění, kam se šablona uloží.
-
Vedle položky Formát souboru klikněte na Šablona PowerPointu (.potx) nebo pokud prezentace obsahuje makra, klikněte na PowerPoint Macro-Enabled Šablona (.potm).
-
Klikněte na Uložit.
Pokud nevyberete jiné umístění, šablona se uloží do složky /Users/username/Library/Group Containers/UBF8T346G9. Office/uživatelský obsah/šablony.
Můžete si přizpůsobit existující šablonu, aby pro vás byla ještě užitečnější. Přidejte do existující šablony statické informace a pak soubor znovu uložte (jako šablonu).
-
V nabídce Soubor klikněte na Nový ze šablony.
-
Klikněte na šablonu, která se podobá šabloně, kterou chcete vytvořit, a potom klikněte na Vytvořit.
Poznámka: Pokud nemůžete najít šablonu, můžete ji vyhledat na základě klíčových slov v poli Search Všechny šablony.
-
Přidejte, odstraňte nebo změňte jakýkoliv text, grafiku nebo formátování a udělejte všechny další změny, které chcete zobrazit ve všech nových prezentacích založených na šabloně.
-
V nabídce Soubor klikněte na Uložit jako šablonu.
-
Do pole Uložit jako zadejte název pro novou šablonu.
-
(Volitelné) V poli Kde zvolte umístění, kam se šablona uloží.
-
Vedle možnosti Formát souboru klikněte na Šablona PowerPointu (.potx) nebo pokud šablona obsahuje makra, klikněte na PowerPoint Macro-Enabled Šablona (.potm).
-
Klikněte na Uložit.
Pokud nevyberete jiné umístění, šablona se uloží do složky /Users/username/Library/Group Containers/UBF8T346G9. Office/uživatelský obsah/šablony.
Pokud chcete začít novou prezentaci založenou na šabloně, klikněte v nabídce Soubor na Nový ze šablony a vyberte šablonu, kterou chcete použít.
-
Ve Finderu otevřete /Users/username/Library/Group Containers/UBF8T346G9. Office/uživatelský obsah/šablony.
-
Šablony, které chcete odstranit, přetáhněte do koše.
Excel
-
Otevřete sešit, který chcete uložit jako šablonu.
-
V nabídce Soubor klikněte na Uložit jako šablonu.
-
Do pole Uložit jako zadejte název pro novou šablonu.
-
(Volitelné) V poli Kde zvolte umístění, kam se šablona uloží.
-
Vedle položky Formát souboru klikněte na Šablona excelu (.xltx) nebo pokud sešit obsahuje makra, klikněte na Excel Macro-Enabled Šablona (.xltm).
-
Klikněte na Uložit.
Pokud nevyberete jiné umístění, šablona se uloží do složky /Users/username/Library/Group Containers/UBF8T346G9. Office/uživatelský obsah/šablony.
Můžete si přizpůsobit existující šablonu, aby pro vás byla ještě užitečnější. Přidejte do existující šablony statické informace a pak soubor znovu uložte (jako šablonu).
-
V nabídce Soubor klikněte na Nový ze šablony.
-
Klikněte na šablonu, která se podobá šabloně, kterou chcete vytvořit, a potom klikněte na Vytvořit.
Poznámka: Pokud nemůžete najít šablonu, můžete ji vyhledat na základě klíčových slov v poli Search Všechny šablony.
-
Přidejte, odstraňte nebo změňte jakýkoli obsah, grafiku nebo formátování a proveďte všechny další změny, které se mají zobrazit ve všech nových sešitech, které jsou založeny na šabloně.
-
V nabídce Soubor klikněte na Uložit jako šablonu.
-
Do pole Uložit jako zadejte název pro novou šablonu.
-
(Volitelné) V poli Kde zvolte umístění, kam se šablona uloží.
-
Vedle položky Formát souboru klikněte na Šablona excelu (.xltx) nebo pokud šablona obsahuje makra, klikněte na Excel Macro-Enabled Šablona (.xltm).
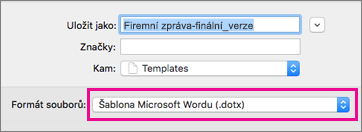
-
Klikněte na Uložit.
Pokud nevyberete jiné umístění, šablona se uloží do složky /Users/username/Library/Group Containers/UBF8T346G9. Office/uživatelský obsah/šablony.
Pokud chcete vytvořit nový sešit založený na šabloně, klikněte v nabídce Soubor na Nový ze šablony a vyberte šablonu, kterou chcete použít.
-
Ve Finderu otevřete /Users/username/Library/Group Containers/UBF8T346G9. Office/uživatelský obsah/šablony.
-
Šablony, které chcete odstranit, přetáhněte do koše.
Viz taky
Pokud si aktuální dokument myslíte jako šablonu, můžete ho uložit pod jiným názvem a vytvořit tak nový dokument založený na aktuálním dokumentu. Kdykoli budete chtít vytvořit takový dokument, otevřete ho v Word pro web, přejděte na Soubor > Uložit jako a vytvořte dokument, který je kopií toho, se kterým jste začali.
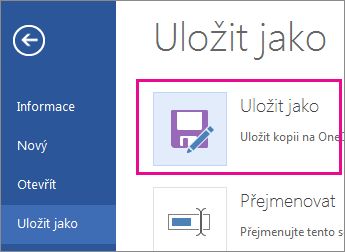
Na druhou stranu, pokud uvažujete o typu šablon, které vidíte, když přejdete na Soubor > Nový, pak ne: nemůžete je vytvořit v Word pro web.
Místo toho udělejte toto:
Pokud máte Word desktopovou aplikaci, otevřete dokument v Word na ploše pomocí příkazu Otevřít v Word v Word pro web.
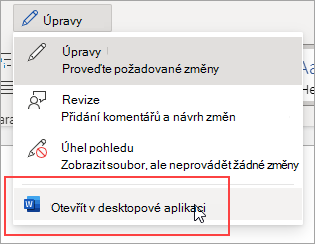
Odtud vytvořte šablonu. Když v desktopové aplikaci Word přejdete na Soubor > Nový, budete moct šablonu použít pro nové dokumenty. A pokud dokumenty uložíte online, můžete je upravit v Word pro web.
Viz také
Stažení bezplatných předem připravených šablon










