Pomocí Microsoft OneDrive pro zařízení s Windows Mobile můžete ukládat a sdílet soubory, včetně dokumentů, fotek, videí nebo hudebních souborů, stejně jako u OneDrive v počítači.
Na jedné z karet níže vyberte verzi Windows vašeho zařízení:
Platí pro Windows 10 pro telefony, tablet, HoloLens nebo Surface Hub.
Vyberte, jak chcete sdílet.
-
Vyberte soubor nebo složku, které chcete sdílet, a pak klepněte na sdílet

-
Vyberte, jestli chcete, aby příjemci mohli soubor zobrazit a upravit nebo jenom zobrazit (číst).
-
V seznamu Sdílet klepněte na aplikaci, kterou chcete použít ke sdílení odkazu. Možná budete muset posunout seznam trochu nahoru, abyste našli všechny možnosti.
Poznámka: Nezapomeňte, že každý, kdo má tento odkaz, může otevřít, stáhnout a uložit dokument nebo odkaz přeposlat.
-
Vyberte soubor nebo složku, které chcete sdílet, a pak klepněte na sdílet

-
V části Pozvat ostatní zadejte požadovaná jména nebo e-mailové adresy. Víc jmen můžete zadat, když klepnete na Přidat</c0>.
Tip: Podívejte se do seznamu Poslední kontakty – možná v něm najdete osobu, se kterou chcete sdílet. Jednoduchým klepnutím na jméno můžete dané osobě poslat zprávu s odkazem na soubor, který sdílíte.
-
Pokud chcete, aby příjemci mohli přidávat změny nebo dělat úpravy, zaškrtněte políčko Povolit úpravy. Když toto políčko nezaškrtnete, bude soubor pro příjemce jen pro čtení.
Tip: Pokud chcete k pozvánce ke sdílení přidat poznámku, klepněte na šipku na konci pole Povolit úpravy, klepněte na Přidat rychlou poznámku a napište, co potřebujete.
-
Klepněte na OK

-
Vyberte soubor, který chcete sdílet, a pak klepněte na sdílet

-
V seznamu Sdílet klepněte na aplikaci, kterou chcete použít k odeslání přiloženého souboru.
-
Vybraná aplikace se otevře. Použijte ji ke sdílení souboru.
Poznámka: Sdílení ve formě přílohy funguje jenom pro jednotlivé soubory. Pokud chcete sdílet celou složku, použijte možnost Pozvat ostatní nebo Sdílet odkaz.
Sdílení souborů a složek (účty OneDrive pro práci nebo školu)
-
V aplikaci OneDrive pro práci nebo školu otevřete soubor nebo složku, kterou chcete sdílet, a klepněte na sdílet



-
V části pozvat ostatní klepněte na místo s textem Zadejte jméno nebo e-mailovou adresu a zadejte člověka, kterému chcete soubory nebo složky nasdílet. Pokud chcete zadat více jmen, klepněte na Přidat

-
Pokud chcete, aby příjemci mohli přidávat změny nebo dělat úpravy, zaškrtněte políčko Povolit úpravy. Když toto políčko nezaškrtnete, bude soubor pro příjemce jen pro čtení.
Tip: Pokud chcete k pozvánce ke sdílení přidat poznámku, klepněte na šipku na konci pole Povolit úpravy, klepněte na Přidat rychlou poznámku a napište, co potřebujete.
-
Klepněte na odeslat

Soubory sdílené s vámi
Když vám někdo nasdílí soubor nebo složku OneDrive, obvykle dostanete e-mailovou zprávu nebo oznámení na zařízení s Windows. Pokud chcete najít soubory sdílené s vámi v aplikaci OneDrive, klepněte na Nabídka 
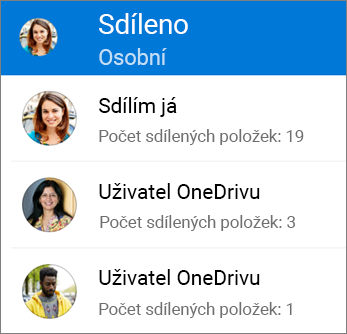
Zobrazení Sdílené obsahuje soubory sdílené s vámi a soubory, které jste sdíleli s ostatními. Po přihlášení pomocí osobního účtu OneDrive klepněte na jméno sdílejícího a najdete soubory, které tato osoba sdílí.
Poznámka: Zobrazení Sdílené vypadá jinak, když jste přihlášení přes pracovní nebo školní účet.
Vyberte, jak chcete sdílet.
-
Vyberte soubor nebo složku, které chcete sdílet, a pak klepněte na sdílet

-
Vyberte, jestli chcete, aby příjemci mohli soubor upravit, nebo zobrazit jen pro čtení.
-
V seznamu Sdílet klepněte na aplikaci, kterou chcete použít ke sdílení odkazu. Možná budete muset posunout seznam trochu nahoru, abyste viděli všechny možnosti.
Poznámka: Nezapomeňte, že každý, kdo má tento odkaz, může otevřít, stáhnout a uložit dokument nebo odkaz přeposlat.
-
Vyberte soubor nebo složku, které chcete sdílet, a pak klepněte na sdílet

-
V části Nasdílet s dalšími lidmi zadejte požadovaná jména nebo e-mailové adresy. Pokud chcete zadat více jmen, klepněte na Přidat

Poznámka: Podívejte se do seznamu sdílet s posledním kontaktem – možná v něm najdete člověka, kterému chcete soubor nasdílet. Jednoduchým klepnutím na jméno mu můžete poslat zprávu s odkazem na soubor, který sdílíte.
-
Pokud chcete, aby příjemci mohli přidávat změny nebo dělat úpravy, zaškrtněte políčko Povolit úpravy. Když toto políčko nezaškrtnete, bude soubor pro příjemce jen pro čtení.
Tip: Pokud chcete k pozvánce ke sdílení přidat poznámku, klepněte na šipku na konci pole Povolit úpravy, klepněte na Přidat rychlou poznámku a napište, co potřebujete.
-
Klepněte na odeslat

-
Vyberte soubor, který chcete sdílet, a pak klepněte na sdílet

-
V seznamu Sdílet klepněte na aplikaci, kterou chcete použít k odeslání přiloženého souboru.
-
Vybraná aplikace se otevře. Použijte ji ke sdílení souboru.
Tip: Sdílení ve formě přílohy funguje jenom pro jednotlivé soubory. Pokud chcete sdílet složku, použijte možnost Pozvat lidi nebo Sdílet odkaz.
Sdílení souborů a složek (účty OneDrive pro práci nebo školu)
-
V aplikaci OneDrive pro práci nebo školu otevřete soubor nebo složku, které chcete sdílet, a klepněte na Sdílet



-
V části pozvat ostatní klepněte na místo s textem Zadejte jméno nebo e-mailovou adresu a zadejte člověka, kterému chcete soubory nebo složky nasdílet. Pokud chcete zadat více jmen, klepněte na Přidat

Poznámka: Podívejte se do seznamu sdílet s posledním kontaktem – možná v něm najdete člověka, kterému chcete soubor nasdílet. Jednoduchým klepnutím na jméno mu můžete poslat zprávu s odkazem na soubor, který sdílíte.
-
Pokud chcete, aby příjemci mohli přidávat změny nebo dělat úpravy, zaškrtněte políčko Povolit úpravy. Když toto políčko nezaškrtnete, bude soubor pro příjemce jen pro čtení.
Tip: Pokud chcete k pozvánce ke sdílení přidat poznámku, klepněte na šipku na konci pole Povolit úpravy, klepněte na Přidat rychlou poznámku a napište, co potřebujete.
-
Klepněte na odeslat

Soubory sdílené s vámi
Když vám někdo nasdílí soubor nebo složku OneDrive, obvykle dostanete e-mailovou zprávu nebo oznámení na zařízení s Windows. Pokud chcete najít soubory sdílené s vámi v aplikaci OneDrive, klepněte na Nabídka 
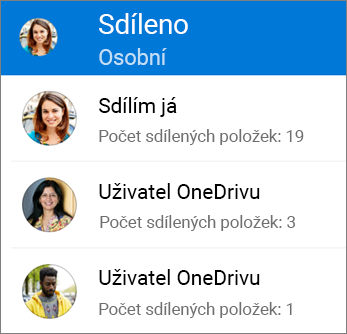
Zobrazení Sdílené obsahuje soubory sdílené s vámi a soubory, které jste sdíleli s ostatními. Po přihlášení pomocí osobního účtu OneDrive klepněte na jméno sdílejícího a najdete soubory, které tato osoba sdílí.
Poznámka: Zobrazení Sdílené vypadá jinak, když jste přihlášení přes pracovní nebo školní účet.
Potřebujete další pomoc?
|
|
Kontaktovat podporu
Pokud potřebujete technickou podporu, přejděte na Kontaktovat podporu Microsoftu, zadejte svůj problém a vyberte Získat pomoc. Pokud stále potřebujete pomoc, vyberte Kontaktovat podporu, čímž získáte nejlepší možnost podpory. |
|
|
|
Správci
|












