Poznámka: Tento článek svou práci splnil a brzy zmizí. Abychom předešli strastem s hláškou „Stránka nebyla nalezena“, odebíráme odkazy, o kterých víme. Pokud jste na tuto stránku vytvořili nějaké odkazy, odeberte je prosím. Společně tak zajistíme lepší orientaci na webu.
Pokud chcete přidat excelový graf do wordového dokumentu, nemusíte se spouštět v Excelu. Místo toho můžete vytvořit excelový graf úplně od začátku ve Wordu a upravit data a přizpůsobit graf.
-
Ve wordovém dokumentu klikněte na vložit > grafu.
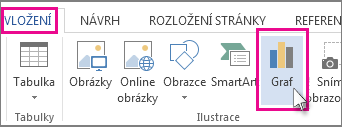
-
Vyberte požadovaný typ grafu, třeba sloupcový nebo výsečový graf a klikněte na OK. (Pokud si nejste jistí, které z nich zvolit, přecházejte seznam všechny grafy dolů, aby se zobrazil náhled jednotlivých typů.)
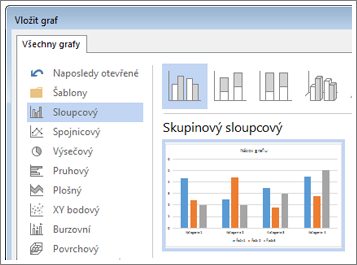
-
Zadejte data do tabulky, která se automaticky otevře s grafem. Graf se aktualizuje tak, aby odpovídal datům, když dokončíte zadávání do jedné buňky a přejdete na další.
Úpravy a úpravy grafu
Jakmile je graf na místě, můžete měnit barvy, styly, podrobnosti, součásti a data podle potřeby. Tyto tři kroky vám pomůžou uspořádat váš přístup
-
Pokud chcete něco změnit o celém grafu, klikněte na graf a zobrazte čtyři tlačítka podél pravého okraje. Kliknutím na tato tlačítka změníte Možnosti rozložení (zobrazené níže), prvky grafu, styly grafua filtry grafu.
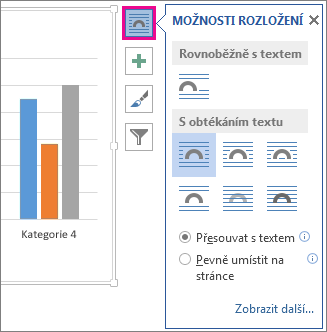
Nebo klikněte na graf pro otevření nástrojů grafu > Návrha vyberte z mnoha stylů grafu, typů a prvků.
-
Pokud chcete data upravit, klikněte na graf pravým tlačítkem myši a kliknutím na Upravit data tabulku znovu otevřete. Změny v tabulce se automaticky zobrazí v grafu. Nebo v části designklikněte na data > Upravit data.
-
Pokud chcete upravit, změnit, přidat nebo odebrat určitý prvek grafu, například legendu, popisky osy, název, datové pruhy nebo pozadí, klikněte na tento prvek. Potom klikněte na možnosti v podokně Formát , které se otevřou vpravo od pracovního prostoru. (Pokud podokno Formát nevidíte, poklikejte na prvek grafu, který chcete změnit.)
Pokud třeba dvakrát kliknete na osu grafu, otevře se podokno Formát osy a tyto typy efektů uvidíte v části Možnosti osy. Pokud chcete zjistit, co je možné, klikněte na stín, zářea další.
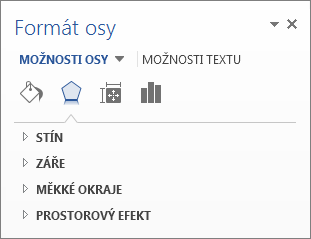
Pokud jste už v Excelu vytvořili graf, který byste chtěli zkopírovat do Wordu – Pokud chcete například aktualizovat graf automaticky při změnách dat v původním excelovém sešitu – Podívejte se na článek Vložení grafu z excelové tabulky do Wordu.










