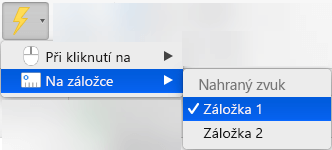Můžete aktivovat animační efekt, který se začne přehrávat na začátku zvukového klipu nebo videoklipu nebo dokonce i během přehrávání zvuku nebo videa. Také můžete aktivovat animační efekt, který se spustí po kliknutí na obrazec nebo objekt, který bude animovaný.
Aktivace animačního efektu, který se spustí, když na něj kliknete
-
Vyberte obrazec nebo objekt, do kterého chcete přidat animaci.
-
Přejděte na Animace > Rozšířené možnosti animací > Přidat animaci a vyberte animaci, kterou chcete přidat.
-
Pak přejděte na Animace > Rozšířené možnosti animací > Podokno animací.
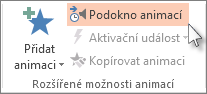
-
V podokně animací vyberte animovaný obrazec nebo jiný objekt, který má přehrát efekt, když na něj kliknete.
-
Ve skupině Rozšířené možnosti animací klikněte na Aktivační událost, přejděte na možnost Při kliknutí na a vyberte požadovaný objekt.
Aktivace animačního efektu, který se spustí v průběhu videoklipu nebo zvukového klipu
Pokud se má animační efekt aktivovat v konkrétní části videa nebo zvukového klipu, musíte na požadované místo nejdřív vložit záložku.
-
Přidejte do videoklipu nebo zvukového klipu záložku na místo, kde se má animační efekt spustit.
-
Přejděte na Animace > Rozšířené možnosti animací > Podokno animací.
-
V podokně animací vyberte animační efekt, který se má aktivovat v určitém bodě v průběhu zvukového klipu nebo videoklipu.
-
Ve skupině Rozšířené možnosti animací klikněte na Aktivační událost, přejděte na Na záložce a vyberte záložku, která má aktivovat spuštění animace.
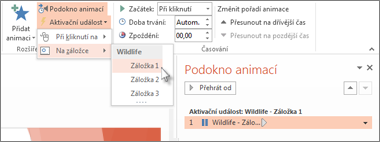
Poznámka: V systému macOS je tato funkce dostupná jenom pro Microsoft 365 předplatitele.
Aktivace animačního efektu, který se spustí, když na něj kliknete
-
Vyberte obrazec nebo objekt, do kterého chcete přidat animaci.
-
Přejděte na záložku Animace a vyberte animaci, kterou chcete přidat.
-
Dále přejděte na Animace > Animační podokno.

Otevře se podokno animace.
-
V podokně animací vyberte animovaný obrazec nebo jiný objekt, který má přehrát efekt, když na něj kliknete.
-
Na záložce Animace klikněte Aktivační událost, přejděte na Při kliknutí na a vyberte požadovaný objekt:
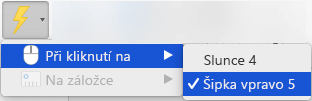
Aktivace animačního efektu, který se spustí v průběhu videoklipu nebo zvukového klipu
Pokud se má animační efekt aktivovat v konkrétní části videa nebo zvukového klipu, musíte na požadované místo nejdřív vložit záložku.
-
Přidejte do videoklipu nebo zvukového klipu záložku na místo, kde se má animační efekt spustit.
-
Přejděte na Animace > Podokno animací.
-
V Podokně animací vyberte animační efekt, který se má aktivovat v určitém bodě v průběhu zvukového klipu nebo videoklipu.
-
Na kartě Animace klikněte na Spustit, najeďte na Na záložce a vyberte záložku, která má aktivovat spuštění animace.