Publikace můžete vytisknout na list papíru nebo na produkt určitého výrobce a publikaci můžete zarovnat tak, aby se vytiskla přesně tam, kde chcete.
Pokud chcete publikaci snadněji zarovnat s produktem určitého výrobce nebo vytisknout více kopií publikace na jeden list papíru při tisku, zapněte Značky oříznutí. Po zarovnání publikace Značky oříznutí listu papíru ji můžete vypnout.
Poznámka: Pokud chcete vytisknout různé stránky na stejný list papíru , například pomocí hromadné korespondence k vytvoření adresní štítky, podívejte se na článek Vytvoření štítků s různými adresami v Publisheru.
Určení netisknutelné oblasti stolní tiskárny
Pokud chcete změnit okraje tiskové úlohy, je vhodné nejdřív určit netisknutelnou oblast tiskárny. (Abyste měli jistotu, že se vytisknou všechny strany ohraničení, můžete náhled publikace zobrazit kliknutím na Soubor > Náhled.)
-
Otevřete Microsoft WordPad.
-
Klikněte na >vzhled stránky.
-
V části Okraje (palce)nastavte hodnoty Vlevo,Vpravo,Nahořea Dolní okraj na nulu. Okraje se automaticky resetují na minimální okraj podporovaný tiskárnou.
-
Všimněte si minimálních okrajů.
Zamykaní publikace na list papíru
Pokud chcete publikaci zamířet na list papíru (například pokud vytváříte před tiskem více kopií nátisk), můžete to rychle udělat kliknutím na Jednu stránku na list v nastavení tisku.
Poznámka: Pokud kliknete na Jednu stránku na list,nebudete moct upravit vodítka okrajů.
-
Klikněte na Soubor > Tisk.
-
Včásti Nastaveníklikněte na Jednu stránku na list.
Tisk na jiné pozici na stránce
Ať už chcete tisknout na prázdný list nebo papír nebo na produkt určitého výrobce, postup je stejný.
Důležité informace: Při vytváření publikace, například vizitky, kterou chcete vytisknout na produkt určitého výrobce, například na vizitku NCR #NCR 982403, nezapomeňte před vytvořením publikace vizitky vybrat šablonu pro tento produkt. Pokud nejdřív navrhovat vizitku a pak vybrat produkt výrobce, budete možná muset přepracovaný vzhled karty tak, aby se vešl na produkt.
Pokud produkt výrobce není uvedený, můžete kliknout na Změnit velikost stránky v podokno úloh a vytvořit vlastní velikost stránky. Další informace najdete v tématu Změna velikosti stránky nebo papíru v Publisheru.
Výběr pozice pomocí možností tisku
Když upravíte možnosti tisku v podokně Tisk, můžete určit, kde se má publikace vytisknout na listu papíru.
Úprava možností tisku
-
Vytvořte nebo otevřete publikaci, která je menší než formát papíru, na který chcete tisknout, například vizitku.
-
Klikněte na Soubor > Tisk.
-
V části Nastavenízvětšete nebo zmenšete úlohu Kopie tiskové úlohy a zvolte formát papíru z možností Dopis, A4nebo jiných dostupných možností.
-
Klikněte na Vlastnostitiskárny a na kartě Rozložení v části Orientacevyberte Na šířku nebo Na výšku.
Tip: Pokud chcete tisknout na produkt určitého výrobce, zkuste nejdřív vytisknout na prázdnou stránku, abyste měli jistotu, že se publikace vytiskne ve správném umístění na produktu.
Co chcete udělat?
Určení netisknutelné oblasti stolní tiskárny
Pokud chcete změnit okraje tiskové úlohy, je vhodné nejdřív určit netisknutelnou oblast tiskárny. (Abyste měli jistotu, že se vytisknou všechny strany ohraničení, můžete náhled publikace zobrazit kliknutím na Soubor > Náhled.)
-
Otevřete Microsoft WordPad.
Poznámka: Pokud chcete otevřít WordPad, klikněte na hlavním panelu Windows na tlačítko Start, přejděte na Všechny programy,přejděte na Příslušenství a potom klikněte na WordPad.
-
Klikněte na >vzhled stránky.
-
Nastavte hodnoty levého,pravého,horního a dolního okraje na nulu. Okraje se automaticky resetují na minimální okraj podporovaný tiskárnou.
-
Všimněte si minimálních okrajů.
Zamykaní publikace na list papíru
Pokud chcete publikaci zamířet na list papíru (například pokud vytváříte před tiskem více kopií nátisk), můžete to rychle udělat tak, že v podokně Tisk kliknete na Jednu stránku na list.
Poznámka: Pokud kliknete na Jednu stránku na list,nebudete moct upravit vodítka okrajů.
-
Klikněte na Soubor > Tisk.
-
V podokně Tisk klikněte v části Stránkyna Jednu stránku na list.
Tisk na jiné pozici na stránce
Ať už chcete tisknout na prázdný list nebo papír nebo na produkt určitého výrobce, postup je stejný.
Důležité informace: Při vytváření publikace, například vizitky, kterou chcete vytisknout na produkt určitého výrobce, například na vizitku NCR #NCR 982403, nezapomeňte před vytvořením publikace vizitky vybrat šablonu pro tento produkt. Pokud nejdřív navrhovat vizitku a pak vybrat produkt výrobce, budete možná muset přepracovaný vzhled karty tak, aby se vešl na produkt.
Pokud produkt výrobce není uvedený, můžete kliknout na Změnit velikost stránky v podokno úloh a vytvořit vlastní velikost stránky. Další informace najdete v tématu Změna velikosti stránky nebo papíru v Publisheru.
Výběr pozice pomocí možností tisku
Když upravíte možnosti tisku v podokně Tisk, můžete určit, kde se má publikace vytisknout na listu papíru.
Úprava možností tisku
-
Vytvořte nebo otevřete publikaci, která je menší než formát papíru, na který chcete tisknout, například vizitku.
-
Klikněte na Soubor > Tisk.
-
V podokně Tisk v části Nastavenízvětšete nebo zmenšete počet kopií každé stránky.
-
Zvolte formát papíru a vyberte Na šířku nebo Na výšku.
-
V podokně Tisk klikněte na Možnosti rozložení. Změňte rozměry bočníhookraje,horního okraje , vodorovné mezery a svislé mezery tak, aby v okně Náhled byl zobrazen počet kopií, které chcete.
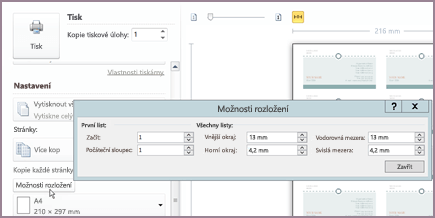
Tip: Pokud chcete tisknout na produkt určitého výrobce, zkuste nejdřív vytisknout na prázdnou stránku, abyste měli jistotu, že se publikace vytiskne ve správném umístění na produktu.
V tomto článku
Určení netisknutelné oblasti stolní tiskárny
Pokud chcete změnit okraje tiskové úlohy, je vhodné nejdřív určit netisknutelnou oblast tiskárny. (Abyste měli jistotu, že se vytisknou všechny strany ohraničení, můžete náhled publikace zobrazit kliknutím na Soubor > Náhled.)
-
Otevřete Microsoft WordPad.
Poznámka: Pokud chcete otevřít WordPad, klikněte na hlavním panelu Windows na tlačítko Start, přejděte na Všechny programy,přejděte na Příslušenství a potom klikněte na WordPad.
-
Klikněte na >vzhled stránky.
-
Nastavte hodnoty levého,pravého,horního a dolního okraje na nulu. Okraje se automaticky resetují na minimální okraj podporovaný tiskárnou.
-
Všimněte si minimálních okrajů.
Zamykaní publikace na list papíru
Pokud chcete publikaci zamířet na list papíru (například pokud před tiskem více kopií vytváříte nátisk), můžete to rychle udělat kliknutím na Jednu stránku na list na kartě Publikace a Nastavení papíru v dialogovém okně Tisk.
Poznámka: Pokud kliknete na Jednu stránku na list,nebudete moct upravit vodítka okrajů.
-
Klikněte na Soubor > Tisk.
-
V dialogovém okně Tisk klikněte na kartu Nastavení publikace a papíru a pak vyberte Jedna stránka na list.
Tisk na jiné pozici na stránce
Ať už chcete tisknout na prázdný list nebo papír nebo na produkt určitého výrobce, postup je stejný.
Důležité informace: Při vytváření publikace, například vizitky, kterou chcete vytisknout na produkt určitého výrobce, například na vizitku NCR #NCR 982403, nezapomeňte před vytvořením publikace vizitky vybrat šablonu pro tento produkt. Pokud nejdřív navrhovat vizitku a pak vybrat produkt výrobce, budete možná muset přepracovaný vzhled karty tak, aby se vešl na produkt.
Pokud produkt výrobce není uvedený, můžete kliknout na Změnit velikost stránky v podokno úloh a vytvořit vlastní velikost stránky. Další informace najdete v tématu Změna velikosti stránky nebo papíru v Publisheru.
Výběr pozice pomocí možností tisku
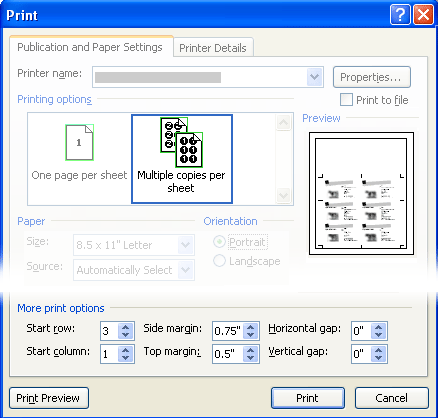
Úpravou možností tisku v dialogovém okně Tisk můžete určit, kde se má publikace vytisknout na listu papíru. Můžete například změnit tisk dvou sloupců a jednoho řádku vizitek (celkem dvou vizitek) na dva sloupce a tři řádky (celkem šest vizitek) zvětšením svislé mezery mezi kopiemi publikace. Nebo můžete vytisknout jeden sloupec a pět řádků vizitek (celkem pět vizitek) zvětšením vodorovné mezery mezi kopiemi publikace.
Úprava možností tisku
-
Vytvořte nebo otevřete publikaci, která je menší než formát papíru, na který chcete tisknout, například vizitku.
-
Klikněte na > Tiska potom klikněte na kartu Nastavení publikace a papíru.
-
V části Další možnosti tiskuzadejte řádek a sloupec, kde chcete začít tisknout na stránce.
-
Změňte rozměry bočníhookraje,horního okraje , vodorovné mezery a svislé mezery tak, aby v okně Náhled byl zobrazen počet kopií, které chcete.
Tip: Pokud chcete tisknout na produkt určitého výrobce, zkuste nejdřív vytisknout na prázdnou stránku, abyste měli jistotu, že se publikace vytiskne ve správném umístění na produktu.










