
Vyzkoušejte si to
PowerPoint Live v Teams poskytuje prezentujícímu i publiku inkluzivní a poutavé prostředí, které kombinuje nejlepší části prezentace v PowerPointu s propojením a spoluprací na schůzce Microsoft Teams.
Tip: Jste členem cílové skupiny? Přejděte dolů a přečtěte si další informace o tom, jak můžete během prezentace pracovat.
Zobrazení pro přednášejícího
Prezentace snímků
-
Pokud se už účastníte schůzky v Teams, vyberte Sdílet a pak v části PowerPoint Live zvolte powerpointový soubor, který chcete prezentovat. Pokud soubor v seznamu nevidíte, vyberte Procházet OneDrive nebo Procházet můj počítač.
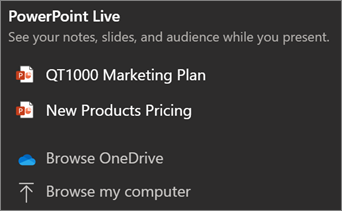
-
Pokud už je prezentace otevřená v PowerPointu pro Windows nebo Mac, přejděte na soubor a vyberte Prezentovat v Teams.
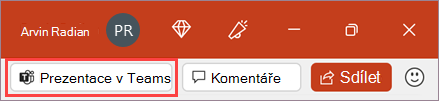
-
Pokud jste v PowerPoint pro web, vyberte Prezentovat > Prezentovat v Teams.
Vaše snímky se zobrazí ve schůzce Teams a vedle nich budou vaše poznámky.
Přecházení mezi snímky
Při předvádění snímků můžete použít několik nástrojů.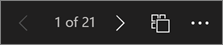
-
Pomocí navigačních šipek přejděte dopředu i dozadu.
-
Pomocí proužku miniatur můžete přeskočit dopředu nebo dozadu.
-
Pokud chcete zobrazit mřížku všech snímků v prezentaci, vyberte Přejít na snímek . Výběrem některé z nich na ni přejdete.
Zůstaňte ve spojení s cílovou skupinou
Jednou z výhod používání PowerPoint Live k prezentaci místo sdílení obrazovky je, že máte rychlý přístup ke všem nástrojům schůzky, které potřebujete, abyste se mohli spojit s publikem a číst místnost v jednom zobrazení. To platí hlavně v případě, že prezentujete z jedné obrazovky.
-
Zapnutím nebo vypnutím chatu zobrazíte, co vaše publikum říká.
-
Sledujte reakce publika a zvednuté ruce v reálném čase.
-
Změňte rozložení prezentace a zvolte, jak se bude v prezentaci zobrazovat živý kanál kamery, například Standout nebo Cameo. Pomáhá posluchačům číst vaše neverbální narážky a udržovat je v jejich zapojení.
-
Pomocí laserového ukazovátka, pera, zvýrazňovače nebo gumy můžete jasně odkazovat na položky na snímcích.
Zobrazení cílové skupiny
Jako člen cílové skupiny můžete přizpůsobit své prostředí, aniž byste ovlivnili nikoho jiného. Vyzkoušejte tyto možnosti a zjistěte, co je pro vás nejvhodnější:
-
Pomocí navigačních šipek se můžete pohybovat na různých snímcích. Zpět můžete zkontrolovat informace, které jste možná zmeškali, nebo přejít na náhled nadcházejících snímků. Kdykoli se můžete vrátit tam, kde je prezentující, výběrem možnosti Synchronizovat s prezentujícím.
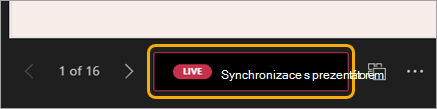
Poznámka: Pokud prezentující nechtějí, aby uživatelé mohli nezávisle procházet powerpointový soubor, který sdílejí, vypněte ho pomocí přepínače Soukromé zobrazení.
-
Kliknutím na libovolný hypertextový odkaz na snímky hned získáte další kontext.
-
Pomocí videí na snímcích můžete upravit hlasitost nebo přejít na časové razítko a využívat ho vlastním tempem.
-
Pomocí čtečky obrazovky získáte úplný přístup k obsahu snímku.
-
Přeložte snímky do jednoho z 19 jazyků. Vyberte Další možnosti > Přeložit snímky a pak zvolte jazyk.
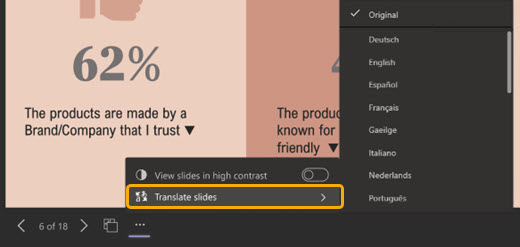
-
Přepněte do zobrazení s vysokým kontrastem, aby se snímky snadněji zobrazovaly, pokud máte zhoršený zrak. Vyberte Další možnosti > Zobrazit snímky ve vysokém kontrastu.
-
Vaše zobrazení bude ve vyšší věrnosti, takže uvidíte ostrý text a plynulé animace. PowerPoint Live také vyžaduje výrazně menší šířku pásma sítě než běžné sdílení, takže je to možnost best, když je připojení k síti problém.
Snímek prezentace můžete přiblížit a posouvat, aniž by to mělo vliv na to, co vidí ostatní.
Pokud je to možné, použijte myš, trackpad, klávesnici, dotykové ovládání nebo možnost Lupa snímku.
Pokud chcete snímek přiblížit nebo oddálit , udělejte jednu z těchto věcí:
-
Najeďte myší na prezentaci a stáhněte nebo roztáhněte trackpad.
-
Stažení nebo použití dotykového gesta roztažení (na zařízení s dotykovým ovládáním)
-
Stiskněte klávesy + nebo – .
-
Najeďte myší na snímek, podržte klávesu Ctrl a posuňte se kolečkem myši.
-
V nabídce Další akce klikněte na tlačítka + nebo – .
Pokud chcete snímek posouvat , udělejte jednu z těchto věcí:
-
Stiskněte klávesy se šipkami.
-
Klikněte a přetáhněte myší.
-
Klikněte na trackpad a přetáhněte ho.
-
Jedním prstem se dotkněte a přetáhněte (na zařízení s podporou dotykového ovládání).
Po dokončení přiblížení a posouvání stisknutím klávesy Esc obrazovku resetujte.
Důležité informace:
-
PowerPoint Live se nepodporuje v živých událostech Teams, zařízeních CVI a zařízeních VTC.
-
Pokud používáte Teams na webu, budete k zobrazení prezentujícího potřebovat Microsoft Edge 18 nebo novější nebo Google Chrome 65 nebo novější.
-
Zobrazení prezentujícího je pro zařízení s malou obrazovkou ve výchozím nastavení skryté, ale můžete ho zapnout tak, že pod aktuálním snímkem vyberete Další možnosti a pak zobrazíte zobrazení prezentujícího (nebo když vyberete okno sdílení a stisknete Ctrl+Shift+x).
-
Nahrávky schůzek nezachytí v PowerPoint Live relaci žádná videa, animace ani značky poznámek.
-
Když sdílíte z Teams, v oddílu PowerPoint Live najdete nejnovější soubory, které jste otevřeli nebo upravili na týmovém sharepointovém webu nebo na OneDrivu. Když jeden z těchto souborů vyberete k prezentaci, zobrazí se snímky z něj během schůzky všem účastníkům. Přístupová oprávnění účastníků k souboru mimo schůzku se nezmění.
-
Pokud vyberete Procházet a rozhodnete se prezentovat powerpointový soubor, který se ještě nenahrál do Teams, nahraje se jako součást schůzky. Pokud prezentujete na schůzce kanálu, soubor se nahraje na kartu Soubory v kanálu, kde k němu budou mít přístup všichni členové týmu. Když prezentujete na soukromé schůzce, soubor se nahraje na váš OneDrive, kde k němu budou mít přístup jenom účastníci schůzky.










