Poznámka: Tento článek svou práci splnil a brzy zmizí. Abychom předešli strastem s hláškou „Stránka nebyla nalezena“, odebíráme odkazy, o kterých víme. Pokud jste na tuto stránku vytvořili nějaké odkazy, odeberte je prosím. Společně tak zajistíme lepší orientaci na webu.
Tento článek popisuje řešení chyb, které se týkají způsobu zobrazení textu v obrazcích v obrázcích SmartArt. Pokud máte jiný problém, můžete najít užitečné následující odkazy:
Příznaky
Text natéká mimo obrazec v obrázku SmartArt.
Příčina
Když v obrázku SmartArt přidáte nebo odstraníte text, bude velikost písma automaticky upravena tak, aby se text vešel do obrazce ve většině případů. Někdy se ale text zobrazuje mimo ohraničení obrazce, aby byl text čitelný, obvykle když je velikost písma 5 nebo menší.
Kromě toho přizpůsobený text, jako je text, ve kterém se změnila velikost písma nebo text s přidaným Objekt WordArt stylem, už nemění velikost, aby zůstal v obrazci.
Řešení
Proveďte jednu z následujících akcí:
-
Zmenšení velikosti písma:
-
Vyberte text obrazce, který se zobrazuje mimo ohraničení obrazce.
-
Na minipanelu nástrojů klikněte na zmenšit

Miniaturní panel nástrojů je užitečný, miniaturní a Poloprůhledný panel nástrojů, který je dostupný při výběru textu. Pokud chcete zřetelně zobrazit minipanel nástrojů, najeďte na něj.
-
-
Důležité informace: Tyto tři následující postupy obnoví automatickou úpravu textu tak, aby se vešla do obrazce, ale odstraní přizpůsobení, která jste u textu nebo obrazce udělali.
-
Zrušte formátování:
-
Vyberte text obrazce, který se zobrazuje mimo ohraničení obrazce.
-
Na kartě Domů klikněte na Vymazata potom na Vymazat formáty.
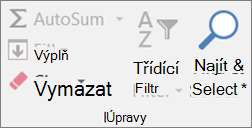
-
-
Obnovení výchozích hodnot jenom pro jeden obrazec:
-
Vyberte text obrazce, který se zobrazuje mimo ohraničení obrazce.
-
Klikněte na obrazec pravým tlačítkem myši a potom klikněte na příkaz Obnovit obrazec na Místní nabídka.
-
-
Obnovení výchozího nastavení pro celý obrázek SmartArt:
-
Kliknutím vyberte obrázek SmartArt.
-
Klikněte na kartu Návrh v části Nástroje obrázku SmartArta potom klikněte na Obnovit obrázek.
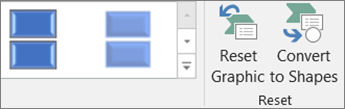
Pokud nevidíte kartu Nástroje obrázku SmartArt nebo Návrh, přesvědčte se, že jste vybrali obrázek SmartArt.
-










