Soubory Microsoft SharePoint můžete synchronizovat se složkou na počítači, kde můžete pracovat přímo v Průzkumníku souborů a získat přístup k souborům, i když jste offline. Až budete online, všechny změny, které uděláte vy nebo jiní uživatelé v knihovně dokumentů, se budou synchronizovat mezi vaší knihovnou dokumentů a vaším počítačem.
Poznámka: Pokud vaše prostředí nevypadá jako na těchto snímcích obrazovky, přečtěte si článek synchronizace knihoven webu s počítačem pro synchronizaci knihoven ve vaší verzi.
Synchronizace souborů z knihovny dokumentů s počítačem
-
Otevřete knihovnu dokumentů, kterou chcete synchronizovat.
-
Klikněte na tlačítko Synchronizovat.
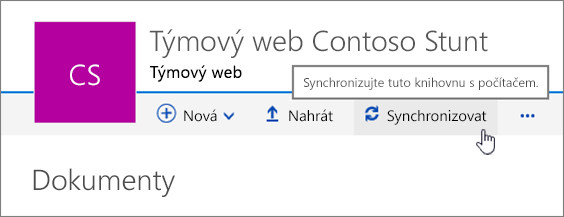
-
Po zobrazení výzvy klikněte na Spustit synchronizaci. Tím se spustí synchronizační aplikace.
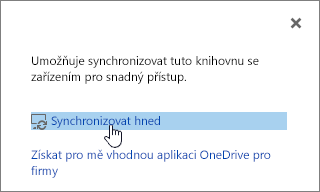
Synchronizační aplikace při prvním spuštění automaticky vyplní název a webovou adresu knihovny.
Pokud používáte prohlížeč Windows 10 Edge, může se zobrazit dotaz na přepnutí do aplikace OneDrive pro firmy. Pokračujte kliknutím na Ano.
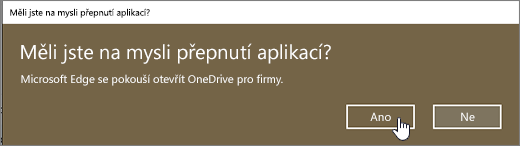
-
Jakmile SharePoint synchronizuje vaše soubory, klikněte na Zobrazit moje soubory... a otevřete složku na počítači v Průzkumníku souborů.
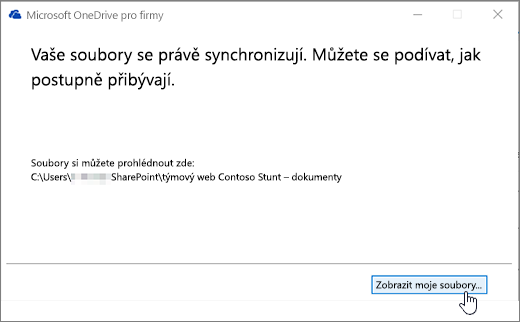
Synchronizovaná složka bude ve Windows uvedená v části Rychlý přístup ve složce SharePoint.
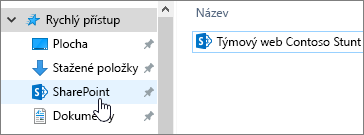
Po nastavení synchronizované složky do ní můžete přímo z desktopových aplikací ukládat (nebo do ní kopírovat) soubory, které chcete synchronizovat s vaší online knihovnou dokumentů.
Při otevírání nebo ukládání dokumentu Microsoft 365 z vašeho počítače do synchronizační složky bude vaše obrazovka vypadat nějak takto:
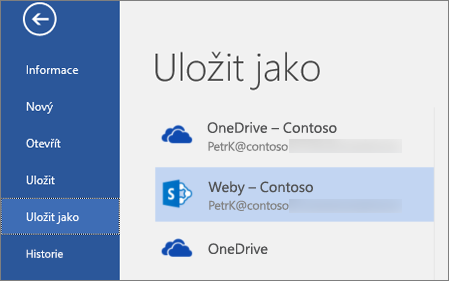
Zastavení synchronizace knihovny
Pokud už knihovnu dokumentů nechcete synchronizovat se svým počítačem, můžete synchronizaci zastavit, a to ze svého počítače. Postup, jak to udělat, najdete v tématu Zastavení synchronizace knihovny.
Sdílení synchronizovaného souboru
Soubory, které synchronizujete ze svého počítače, můžete taky sdílet. Další informace najdete v tématu sdílení souborů a složek OneDrivu .










