Microsoft Teams pro vzdělávání umožňuje vyučujícím a studentům publikovat zprávy, kontrolovat oznámení, otevírat soubory a spravovat zadání z mobilních zařízení s iOSem nebo Androidem. Na mobilních zařízeních můžou vyučující vytvářet a kontrolovat zadání, zatímco studenti můžou zobrazit a odevzdat přiřazenou práci.
Přechod na zadání
Přiřazení zobrazíte klepnutím na Přiřazení na panelu aplikace.
Po vytvoření nového zadání se v kanálu Obecné zobrazí příspěvek a studenti dostanou oznámení v části Aktivita . Podle těchto oznámení můžou přejít na zadání.
Tipy:
-
Pokud zadání na panelu aplikace nevidíte, vyberte Další... > Změnit pořadí a přidat ho na panel aplikace.
-
Klepněte na ikonu hledání v mobilní aplikaci a vyhledejte zadání podle klíčových slov.
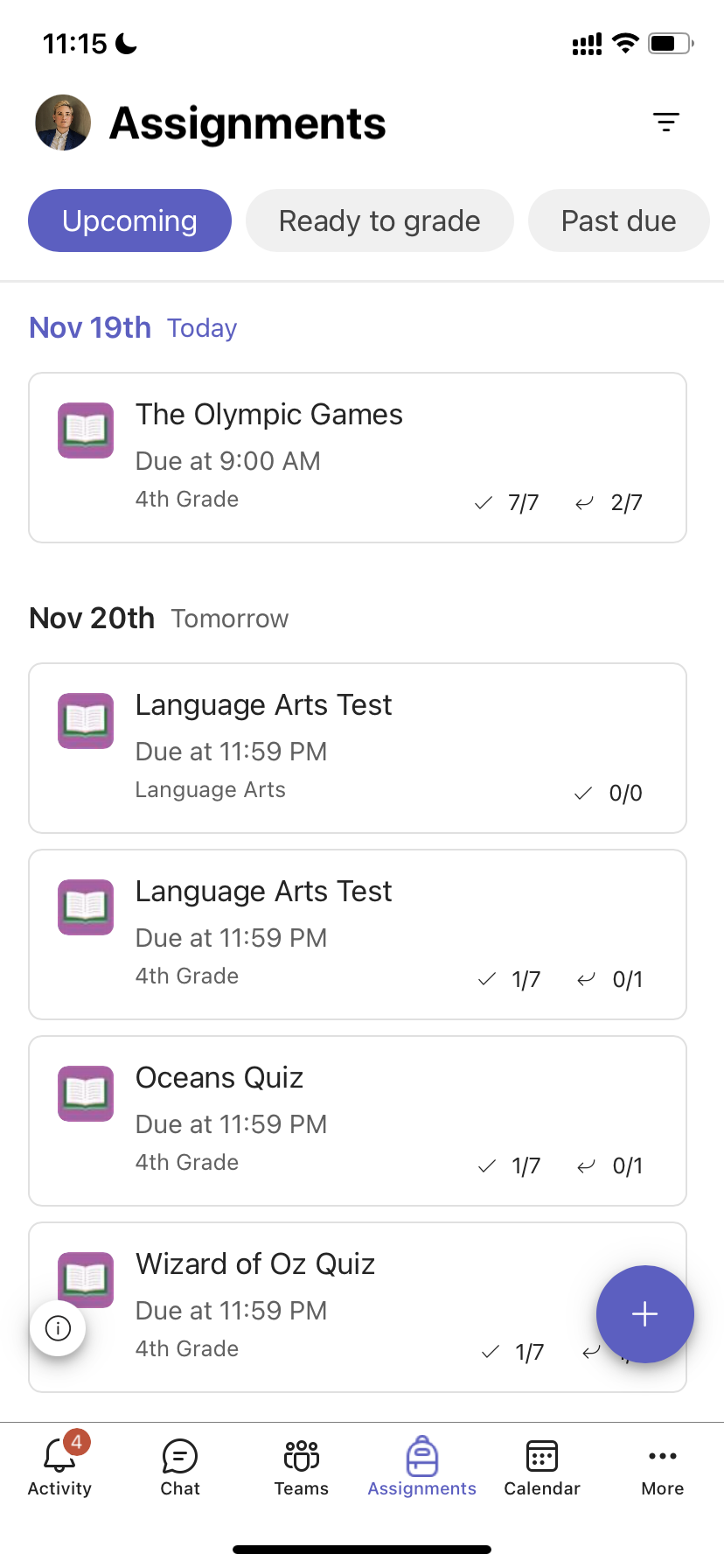
Řazení zadání
Ve výchozím nastavení je karta Přiřazení uspořádaná podle:
-
Chystaná nebo nesegradovaná práce.
-
Připraveno ke známce nebo odevzdané práce
-
Po splatnosti nebo práce, u které uplynulo datum splnění.
-
Vrácená nebo práce, která byla ohodnocena.
-
Koncepty nebo nepřiřazená práce
-
Na panelu aplikace klepněte na Teams a pak na předmět.
-
Klepněte na Obecné > Přiřazení.
-
Klepněte mezi úkoly, které jsou Nadcházející, Připraveno ke známce, Po splatnosti, Vráceno a Koncepty.
Řazení zadání předmětu podle kategorií, které jste vytvořili:
-
Na panelu aplikace klepněte na Zadání a klepněte na předmět.
-
Zvolte ikonu Filtr

Zobrazit materiály ke třídě
Zobrazte si rubriky, prostředky a další dokumenty jen pro čtení, které jste přidali do materiálů pro předměty.
Přístup ke složce Materiálů pro předměty :
-
Na panelu aplikace klepněte na Teams .
-
Klepněte na předmět.
-
Klepněte na Obecné > soubory > materiály ke třídě.
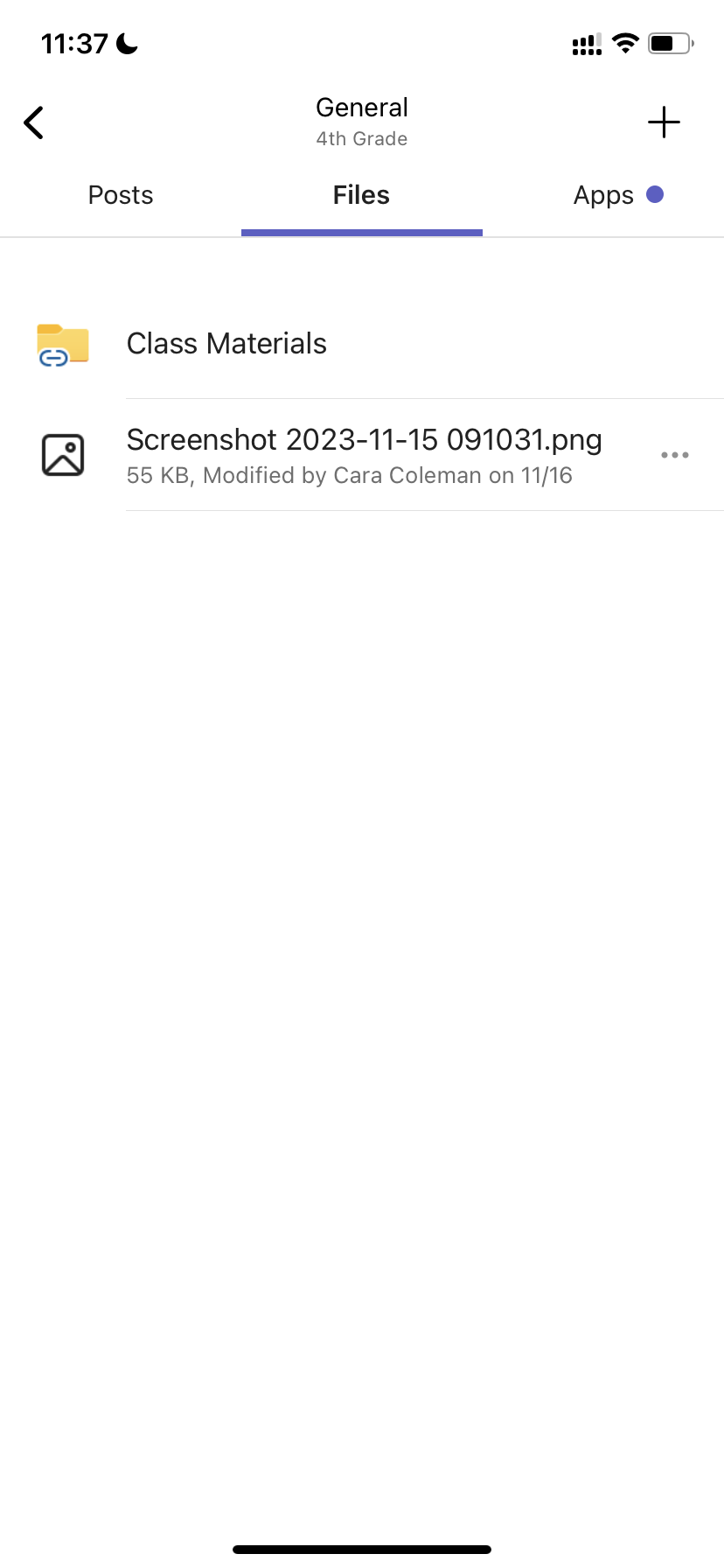
Vytvoření zadání
Vytvoření nového přiřazení:
-
Na panelu aplikace klepněte na Zadání .
-
Klepněte na ikonu + a pak na +Nové zadání.
-
Klepněte na předmět a pak klepněte na Další.
-
Zadejte podrobnosti o zadání. Název je povinný. Všechna ostatní pole jsou nepovinná.
-
Ve výchozím nastavení se zadání automaticky přiřadí všem studentům. Přiřazení ke konkrétním studentům nebo skupinám:
-
Klepněte na rozevírací seznam studenta v části Přiřadit.
-
Vyberte Jednotliví studenti nebo Skupiny studentů.
-
-
Klepnutím na Připojit zahrňte do přiřazení referenční materiály.
-
Klepnutím na Přiřadit zadání publikujte. Studenti budou upozorněni, že bylo přidáno zadání.
Pokud chcete znovu použít existující přiřazení,
-
Na panelu aplikace klepněte na Zadání .
-
Klepněte na Přidat +.
-
Postupujte podle pokynů a vyberte a upravte zadání, které chcete znovu použít.
-
Klepněte na Přiřadit.
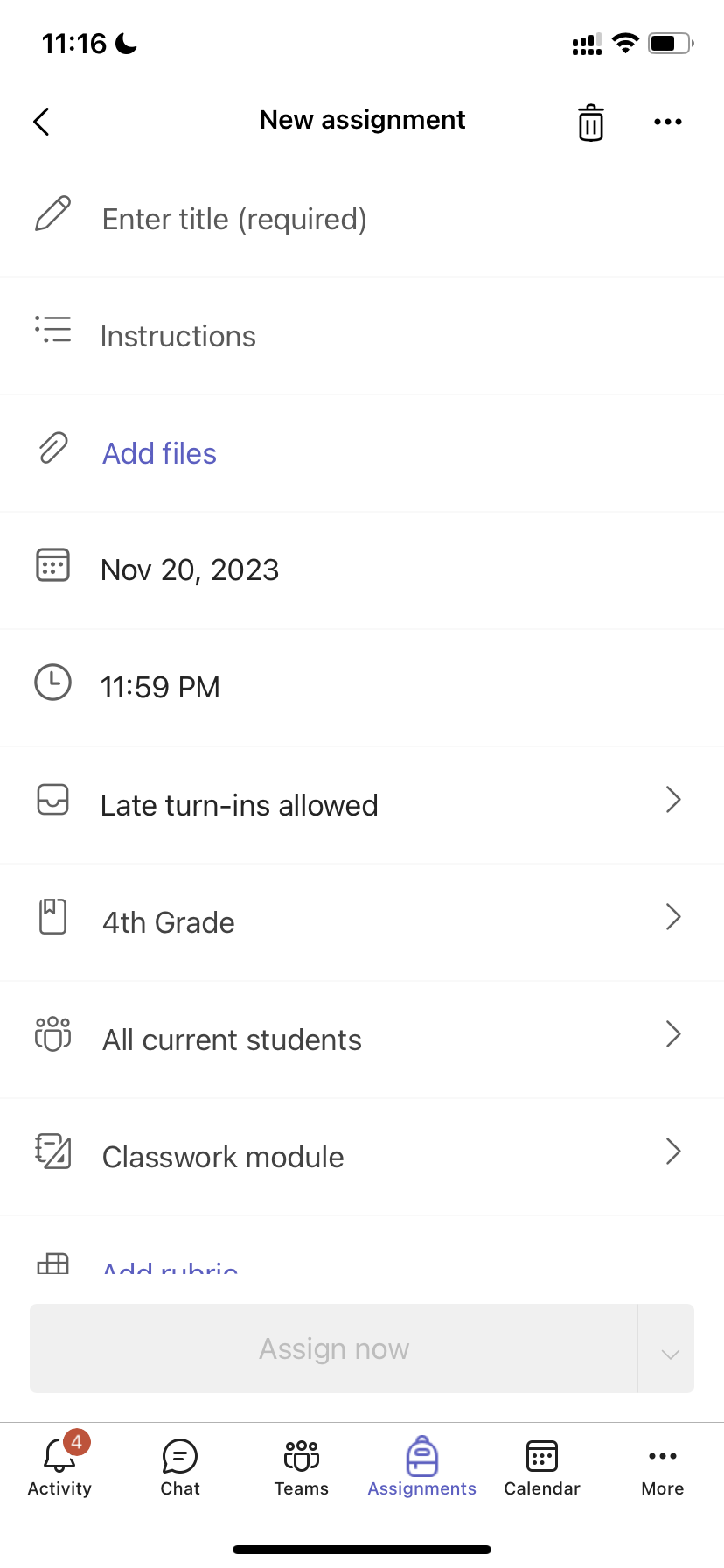
Úprava zadání
Provedení změn v existujícím přiřazení:
-
Na panelu aplikace klepněte na Zadání a otevřete zadání, které chcete upravit.
-
Klepněte na Další možnosti

-
Klepněte na Upravit zadání.
-
Zadejte aktualizace a po dokončení uložte změny klepnutím na Aktualizovat .
Pokud chcete zadání odstranit, klepněte na ikonu koše > Ano.
Tip: Pokud chcete zadání zobrazit z perspektivy studenta, klepněte na Zobrazení studenta.
Známkování a vrácení zadání
Pokud chcete zobrazit zadání, která studenti odevzdali:
-
Na panelu aplikace klepněte na Zadání a vyberte zadání.
-
Výběrem možnosti Připraveno ke známce můžete zkontrolovat nezařazená zadání a zjistit, kteří studenti odevzdali svou práci.
-
Pokud chcete zkontrolovat, kteří studenti nemají svoje zadání ohodnocené, zvolte Vrátit se.
-
Klepnutím na Vráceno můžete zkontrolovat příspěvky studentů, které už byly ohodnocené.
Hodnocení a poskytnutí zpětné vazby k odeslanému zadání:
-
Klepněte na Pro návrat a vyberte studenta.
-
Zadejte zpětnou vazbu nebo body pro toto zadání.
-
Klepnutím na Vrátit pošlete studentům body a zpětnou vazbu.
Kategorie známkování
Nastavení vážených typů přiřazení tak, aby odrážely důležitost.
1. Klepněte na Známky.
2. Zvolte Další možnosti 
3. Vyberte Nastavení přiřazení.
4. Posuňte se na Nastavení známek a přepněte Vážené kategorie známkování na Zapnuto.
5. Pojmenujte svou známkovací kategorii a zadejte procentuální hodnotu, kterou chcete přiřadit jako váhu této kategorie.
6. Opakujte pro každou požadovanou kategorii známkování.
7. Po přidání kategorií klepněte na Uložit.
Poznámka: Procenta musí sčítat až 100 %, abyste mohli pokračovat.
8. V nastavení známek jsou teď viditelné vaše známkovací kategorie a procenta. Pokud ho chcete upravit, vyberte Spravovat kategorie známkování.
Teď můžete vybrat kategorii známkování při každém vytvoření zadání.
Důležité: Ve třídách používajících známkovací kategorie musí mít každé zadání s body kategorii známkování.
Známkování na základě písmen
Aby se tyto možnosti zobrazily, musí být známkování písmen v části Nastavení známkování nastaveno jako schéma známkování.
1. Klepněte na Známky.
2. Zvolte Další možnosti 
3. Vyberte Nastavení přiřazení.
4. Přejděte na Nastavení známek a zvolte Přidat schémata nebo Spravovat schémata.
Poznámka: Pokud nejsou nastavena žádná jiná schémata nebo kategorie známkování, bude tento odkaz obsahovat text Přidat schémata. Jakmile projdete kroky pro přidání nového schématu, odkaz se změní na Spravovat schémata.
5. Zvolte Přidat schéma.
6. Nastavte úrovně známkování. Známky písmen budou normálním schématem A, B, C, D, F. Ujistěte se, že existuje dostatek úrovní pro pokrytí celého rozsahu 0 až 100 procent.
7. Po dokončení vyberte tlačítko Uložit .
Dokončete kliknutím na tlačítko Hotovo .
Classwork
Vytvoření nového modulu
1. Přejděte k požadovanému týmu předmětu a pak vyberte Classwork.
2. Klepněte na Přidat modul.
3. Zadejte název tohoto modulu.
4. Volitelně zadejte popis.
5. Vyberte Uložit a uložte modul jako koncept.
Poznámka: Koncepty modulů uvidí až do publikování jenom vlastníci týmu (učitelé). Všechny nové moduly jsou vytvořeny ve stavu konceptu.
Publikování modulu
Publikováním modulu ho (a všechny prostředky v něm) zviditelní všichni studenti v týmu předmětu.
1. Přejděte do požadovaného týmu předmětu a pak vyberte Classwork.
2. Najděte požadovaný modul a klepněte na Publikovat.
Úprava modulu
Názvy a popisy modulů je možné kdykoli upravit.
1. Přejděte na požadovaný tým předmětu a klepněte na Classwork.
2. Najděte požadovaný modul a klepněte na Další > Upravit modul.
Odstranění modulu
1. Přejděte k požadovanému týmu předmětu a pak vyberte Classwork.
2. Najděte požadovaný modul a pak klepněte na Další > Odstranit.
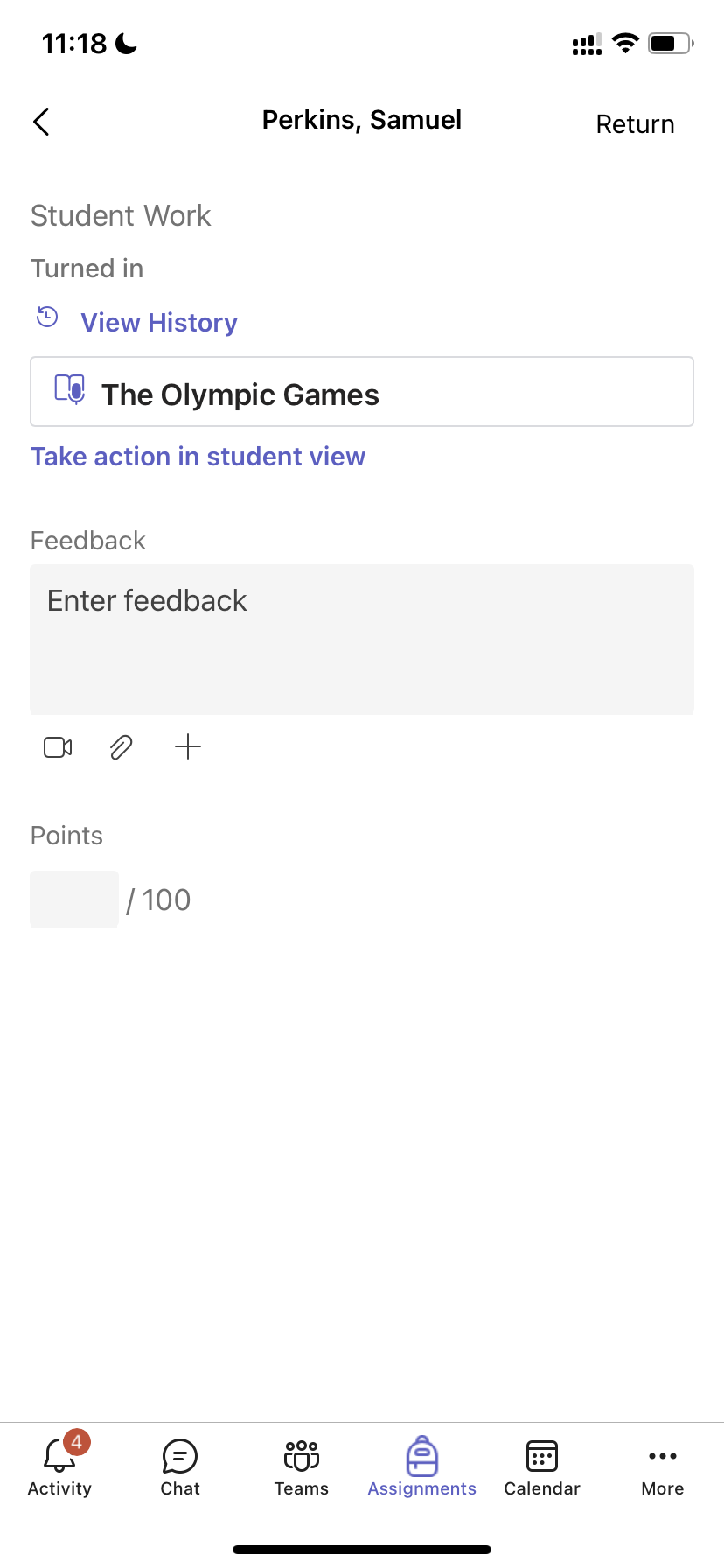
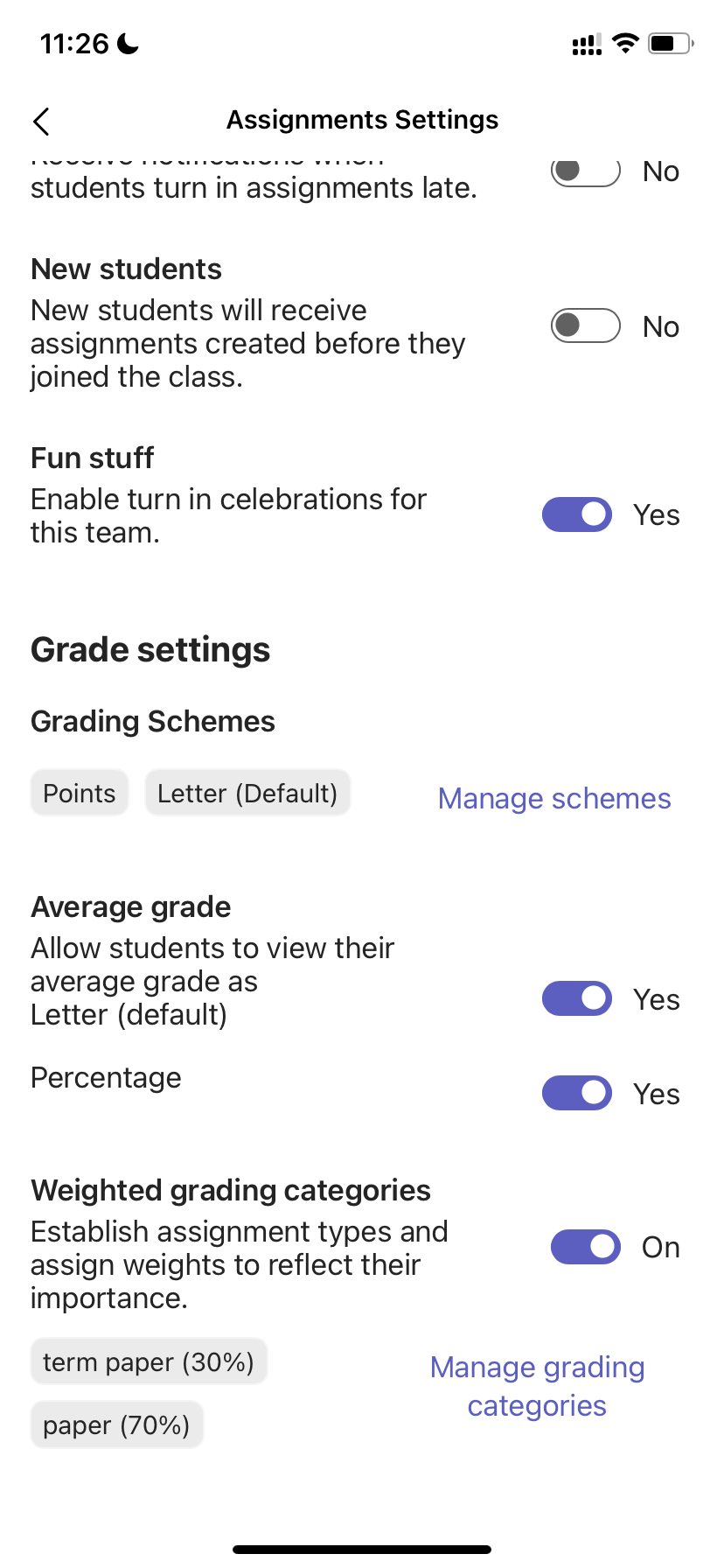
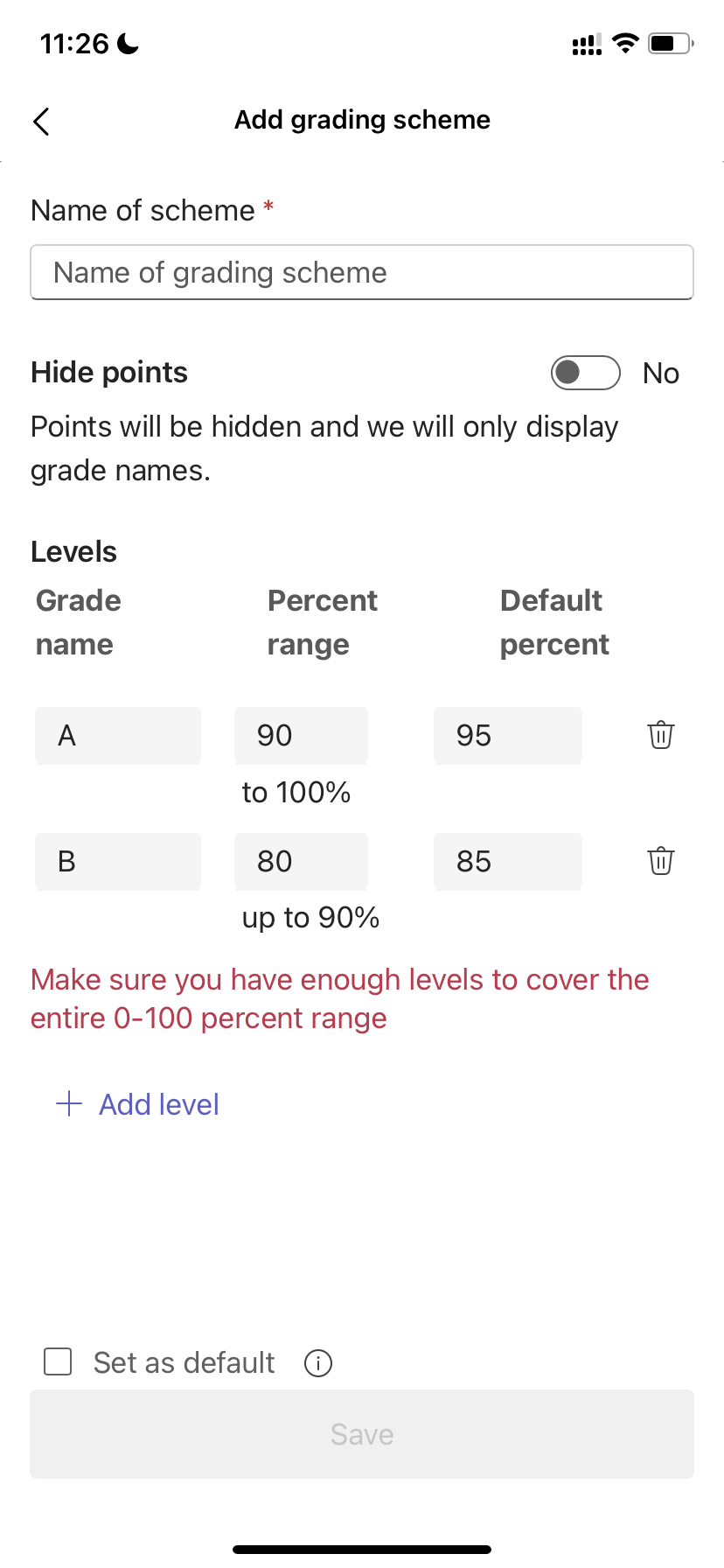
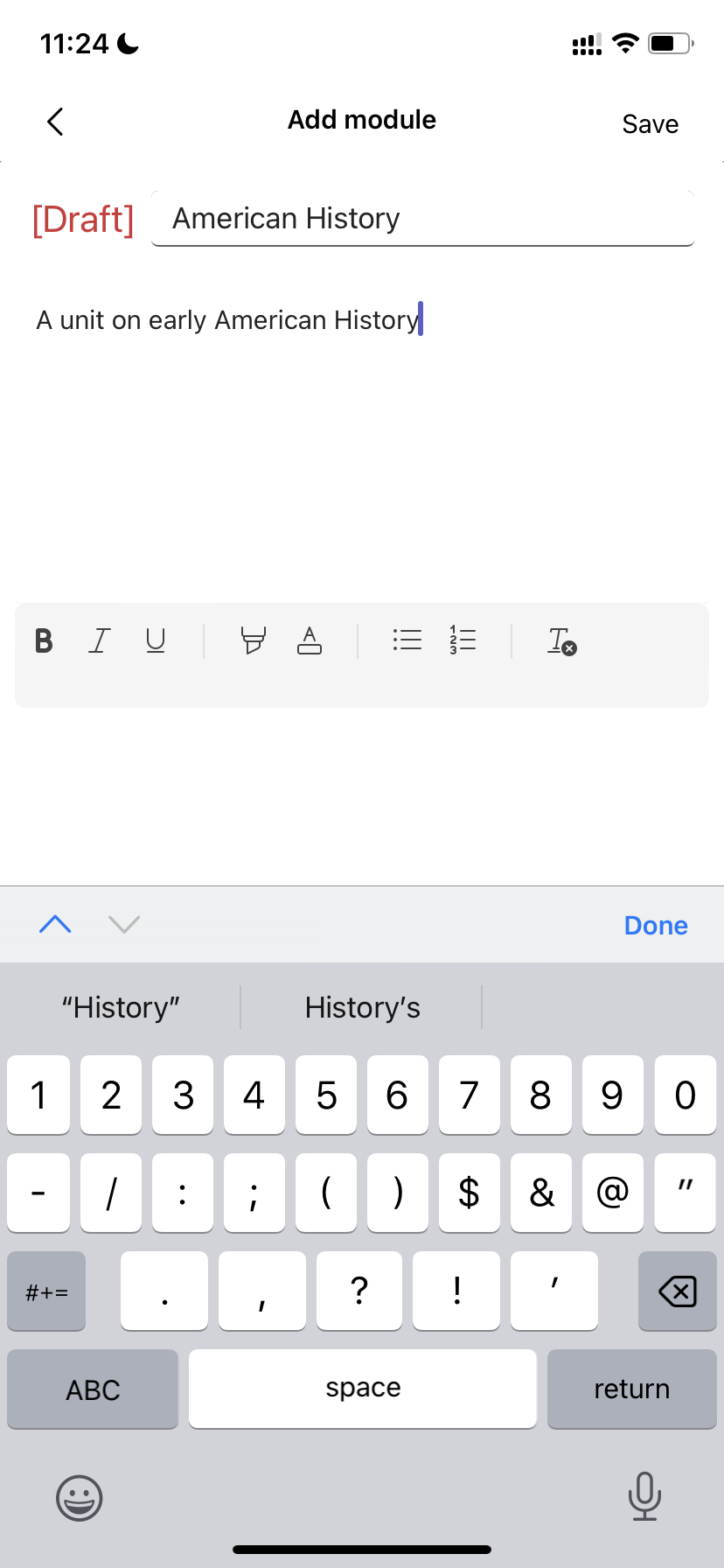
Odevzdávat zadání
Odevzdání zadání:
-
Na panelu aplikace klepněte na Zadání .
-
Otevřete zadání, které chcete odevzdat.
-
Pokud učitel určil dokument, který chcete odevzdat, nebo pokud máte k tomuto zadání další soubory, které chcete k tomuto zadání připojit, klepněte na Připojit a nahrajte soubor.
-
Klepněte na Odevzdat. Odevzdání se zaznamená s časem a datem.
Pokud chcete přidat novou práci k zadání, které jste už odevzdali před termínem splnění:
-
Otevřete zadání a vyberte Zpět odevzdání.
-
Připojte novou práci a soubory.
-
Pokud se chcete po provedení revizí odevzdat, znovu vyberte Odevzdat.
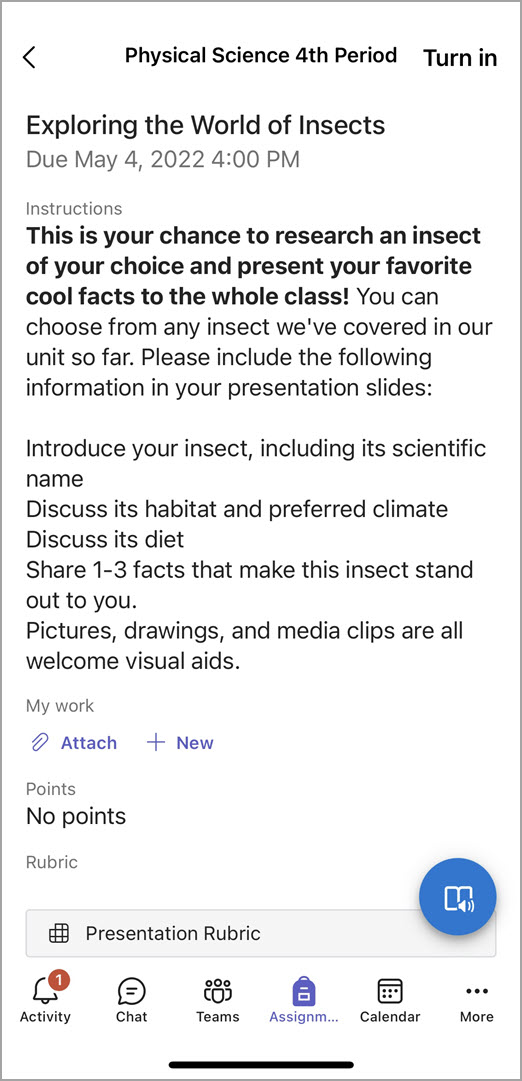
Ještě mobilní aplikaci Microsoft Teams nemáte? Můžete ho získat zde.










