Pokud u vás Outlook vypadá jako na následujícím obrázku, pak produkt Outlook používáte ve verzi Light. Znamená to, že používáte starý prohlížeč, který není s novými produkty Outlook.com, Outlook na webu a Outlook Web App kompatibilní. Aktualizujte si prosím prohlížeč na nejnovější verzi, abyste mohli naplno využívat všechny možnosti, které tyto produkty nabízejí.
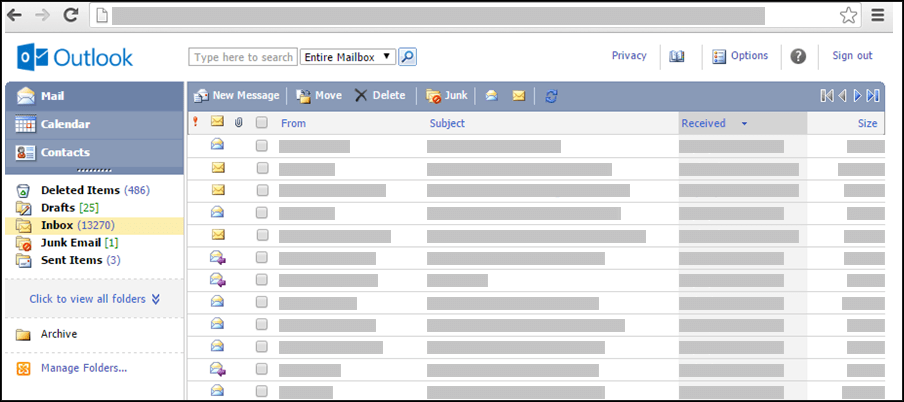
Informace o tom, které prohlížeče podporují nové produkty Outlook.com a Outlook na webu, najdete v tématu Prohlížeče, které fungují s Office Online.
Informace o tom, které prohlížeče podporují Outlook Web App, najdete v tématu Podporované prohlížeče pro Outlook Web App.
Pro uložení informací o lidech, se kterými komunikujete, včetně jejich e-mailové adresy, poštovní adresy, telefonního čísla a dalších informací, můžete vytvořit kontakt.
-
Ve složce Kontakty klikněte na panelu nástrojů na Nový kontakt.
-
Na stránce nového kontaktu zadejte informace, které chcete pro tento kontakt uvést.
Pomocí rozevíracích seznamů můžete do některých polí zaznamenat více položek. Například v rozevíracím seznamu vedle možnosti E-mail můžete pro kontakt uložit až tři různé e-mailové adresy (E-mail, E-mail 2 a E-mail 3). Můžete taky uložit víc adres a telefonních čísel. -
Seznam Zařadit jako slouží k určení, jak se kontakt zobrazí ve složce Kontakty. Každý kontakt můžete zobrazit podle jména a příjmení, podle příjmení nebo podle názvu společnosti.
-
Pokud máte pro kontakt uložených víc adres, můžete jednu z nich určit jako poštovní adresu kontaktu. Vyberte adresu z rozevíracího seznamu a zaškrtněte políčko Na tuto adresu zasílat poštu dole na stránce.
-
Kliknutím na Uložit a zavřít nový kontakt uložte. Pokud chcete změny zahodit, klikněte na Zrušit.
Ke kontaktu taky můžete připojit soubor, třeba wordový dokument, abyste mohli mít informace, které s ním souvisí, pohromadě. Další informace najdete v článku Čtení a posílání pošty v light verzi Outlook.
-
Ve složce Kontakty klikněte na jméno kontaktu, který chcete zobrazit nebo upravit.
-
Pokud chcete kontakt upravit, klikněte na Upravit kontakt na panelu nástrojů.
-
Proveďte požadované změny kontaktu.
-
Změny uložte kliknutím na Uložit a zavřít nebo je zahoďte kliknutím na Zrušit.
-
Ve složce Kontakty zaškrtněte políčko vedle kontaktu, který chcete odstranit. Můžete vybrat víc kontaktů.
-
Na panelu nástrojů klikněte na Odstranit. Jednotlivé kontakty taky můžete odstranit tak, že je otevřete a kliknete na Odstranit.
Kontakty můžete řadit několika způsoby. Ve složce Kontakty klikněte na některé z následujících záhlaví nahoře v seznamu Kontakty a seřaďte tak seznam podle něj:
-
Zařadit jako
-
E-mail
-
Telefon
-
Název
-
Společnost
Kontakty taky můžete uspořádat do složek a složky podle potřeby upravovat. Můžete mít třeba složku pro osobní kontakty a pro pracovní kontakty.
Prohlížení složek a obsahu složek
-
V navigačním podokně klikněte na složku.
Vytvoření nové složky
-
V navigačním podokně klikněte na Spravovat složky kontaktů.
-
V části Vytvořit novou složku kontaktů zadejte do pole Název složky nový název, který chcete použít pro novou složku.
-
Klikněte na tlačítko Vytvořit.
-
Klikněte na Zavřít.
Přesunutí kontaktu do jiné složky
-
Kontakt, který chcete přesunout, vyberte zaškrtnutím políčka vedle tohoto kontaktu v seznamu zpráv nebo kontakt otevřete.
-
Na panelu nástrojů klikněte na Přesunout.
-
Otevře se obrazovka Přesunout do složky kontaktů. V seznamu Přesunout do vyberte složku, do které se má kontakt přesunout.
-
Po kliknutí na Přesunout se kontakt přesune do vybrané složky.
Pokud se rozhodnete kontakt nepřesouvat, zavřete kliknutím na Zavřít na panelu nástrojů obrazovku a vraťte se na předchozí obrazovku.
Přejmenování nebo odstranění složky
Když kliknete na Spravovat složky kontaktů, můžete kromě vytváření nových složek použít i možnosti Přejmenovat nebo Odstranit složky.
Kontakt nejde kopírovat do jiné složky.
-
V Kontaktech můžete zaškrtnout políčko u kontaktů, kterým chcete poslat zprávu nebo žádost o schůzku, nebo můžete jednotlivé kontakty otevřít.
-
Klikněte na ikonu Odeslat e-mail nebo Odeslat žádost o schůzku na panelu nástrojů.
-
Podle toho, kterou ikonu vyberete, se zobrazí formulář nové zprávy nebo nové žádosti o schůzku, který je adresovaný kontaktu nebo kontaktům, které jste vybrali.
-
Dokončete zprávu nebo žádost o schůzku a klikněte na tlačítko Odeslat.
V Light verzi nemůžete dělat tyto věci:
-
Vytvořit novou skupinu kontaktů nebo přidat kontakty do stávající skupiny kontaktů. Skupinu kontaktů ale můžete vytvořit nebo upravit ve standardní verzi aplikace Outlook nebo v jiném e-mailovém programu, jako je Outlook pro Windows, a pak této skupině poslat poštu nebo pozvánky.
-
Importovat kontakt nebo seznam kontaktů. Kontakty ale můžete importovat pomocí jiného e-mailového programu, například Outlook pro Windows a potom tyto kontakty upravit.
-
Kliknout pravým tlačítkem myši na odesílatele e-mailu a přidat tuto osobu do kontaktů.
-
Tisknout karty kontaktu.
Další informace o light verzi Outlook, například o tom, jak se vrátit k běžné verzi nebo jaké jsou funkce a omezení, najdete v tématu Další informace o light verzi Outlook.










