Když máte správná oprávnění, můžete Outlook na webu používat k úpravám kalendářů dalších lidí, a dokonce i posílat žádosti o schůzku a odpovídat na ně jejich jménem.
Poznámka: Pokud se pokyny neshodují s tím, co vidíte, možná používáte starší verzi Outlook na webu. Vyzkoušejte pokyny pro klasickou verzi Outlook na webu.
Abyste mohli upravovat kalendář někoho jiného, musí vám daná osoba udělit oprávnění tak, že vám svůj kalendář nasdílí. Může při tom postupovat podle pokynů v článku Delegování kalendáře v Outlooku na webu pro firmy. Jako redaktor můžete v kalendáři vytvářet nebo upravovat události. Jako delegát můžete také odpovídat na pozvánky na schůzky jménem vlastníka kalendáře. Vlastník kalendáře se také může rozhodnout, jestli delegátům udělí přístup k soukromým událostem.
Poznámka: Outlook Kalendář neumožňuje požádat o oprávnění ke kalendáři někoho jiného.
Pokud jste dostali pozvánku ke sdílení kalendáře jiné osoby, můžete pomocí tlačítka Přijmout v pozvánce přidat její kalendář do svého seznamu kalendářů.
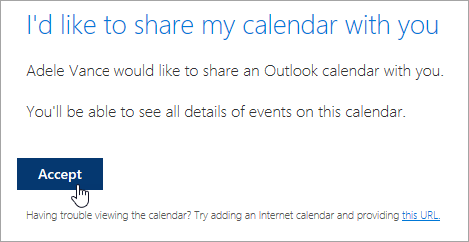
V současné době pracujeme na vylepšení konzistence a jednoduchosti sdílení kalendářů. Do dokončení těchto změn:
-
V pozvánkách v některých verzích Outlooku nebude tlačítko Přijmout. Pokud nevidíte tlačítko Přijmout, přijměte pozvánku pomocí Outlooku na webu.
-
Z některých verzí Outlooku se pozvánky nemusí vůbec odeslat. Pokud jste nedostali e-mail s pozvánkou ke sdílení, požádejte vlastníka kalendáře, aby kalendář nasdílel znovu přes Outlook na webu.
Přidaný kalendář můžete vybrat a přidat ho do svého zobrazení kalendářů nebo ho z něj odebrat. Pomocí místní nabídky můžete kalendář přejmenovat, změnit jeho barvu nebo ho odstranit ze zobrazení.
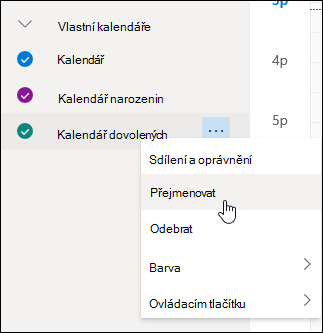
Když máte přístup redaktora nebo delegáta ke kalendáři jiné osoby a máte kalendář přidaný ve svém seznamu kalendářů, můžete jménem dané osoby plánovat schůzky. Postupuje se stejně jako při nastavování schůzky ve vlastním kalendáři, akorát při vytváření schůzky zvolíte kalendář dané osoby. Až pozvánku na schůzku pošlete, bude v ní informace, že jste ji poslali vy jménem vlastníka kalendáře.
Naplánování schůzky z pozice delegáta
-
V Outlook na webu vyberte

-
Ujistěte se, že kalendář dané osoby vidíte ve svém seznamu kalendářů. Pokud ne, postupujte podle výše uvedených informací o přidání kalendáře jiné osoby do svého zobrazení kalendářů.
-
Nahoře vyberte Nová událost, nebo poklikáním na oblast kalendáře otevřete formulář nové položky kalendáře.
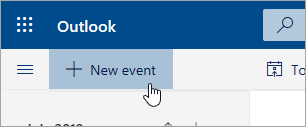
-
V seznamu Uložit do kalendáře vyberte kalendář dané osoby. Zobrazí se vám jenom kalendáře, které máte přidané do svého seznamu kalendářů a ke kterým máte oprávnění redaktora nebo delegáta.
-
Vyplňte zbytek polí podle potřeby.
-
Pošlete žádost o schůzku.
Poznámky:
-
Nastavení schůzky vám může výrazně usnadnit Pomocník pro plánování.
-
Pokud chcete do kalendáře jiné osoby přidat událost, vyberte její kalendář podle výše uvedeného postupu, ale nepřidávejte žádné další lidi. Událost se přidá do kalendáře dané osoby, ale neodešle se žádná pozvánka na schůzku.
Pokud jste něčím delegátem, budou se vám posílat žádosti o schůzky a jejich aktualizace. Zobrazí se vám v doručené poště stejně jako všechny ostatní žádosti o schůzky, ale ve formuláři schůzky bude poznámka o tom, komu je žádost o schůzku určená.
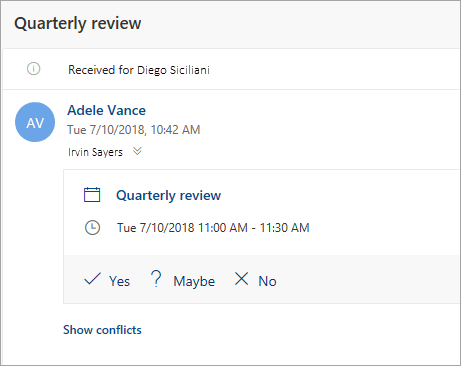
Odpověď na žádost o schůzku
-
Vyberte Ano, Možná nebo Ne.
-
Pokud chcete dát organizátorovi na vědomí vaši odpověď, vyberte přepínač Upozornit organizátora.
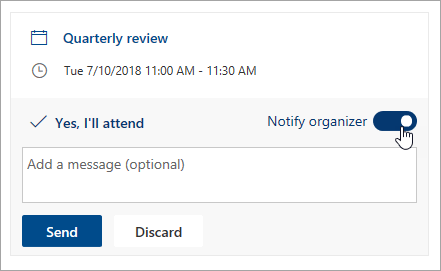
-
K odpovědi můžete přidat nějakou zprávu.
-
Pokud pozvánku přijmete, vyhradí se pro schůzku čas v kalendáři vlastníka. Pokud se rozhodnete poslat odpověď, organizátor schůzky uvidí, že odpověď je od vás jménem vlastníka kalendáře.
Poznámka: Pokud osoba, která kalendář vlastní, používá Outlook na webu, neuvidí ve své složce Doručená pošta, že jste na pozvánku na schůzku odpověděli jejím jménem. Když se podívá do svého kalendáře, uvidí tuto událost a pozná, jestli jste na ni vy (nebo jiný delegát) odpověděli.
Jako delegát můžete taky jménem vlastníka kalendáře upravovat nebo rušit schůzky. Pokud něco z toho chcete udělat, otevřete událost kalendáře, proveďte požadované změny a vyberte možnost poslat aktualizovanou pozvánku na schůzku nebo zprávu o zrušení. Jako odesílatel aktualizace nebo zrušení schůzky budete uvedení vy jménem vlastníka kalendáře.
Poznámka: Po odeslání pozvánky na schůzku už nejde změnit kalendář, ve kterém je naplánovaná.
Pokyny pro klasickou verzi Outlooku na webu
Abyste mohli upravovat kalendář někoho jiného, musí vám daná osoba udělit oprávnění tak, že vám svůj kalendář nasdílí. Může při tom postupovat podle pokynů v článku Delegování kalendáře v Outlooku na webu pro firmy. Jako redaktor můžete v kalendáři vytvářet nebo upravovat události. Jako delegát můžete také odpovídat na pozvánky na schůzky jménem vlastníka kalendáře. Vlastník kalendáře se také může rozhodnout, jestli delegátům udělí přístup k soukromým událostem.
Poznámka: Outlook Kalendář neumožňuje požádat o oprávnění ke kalendáři někoho jiného.
Pokud jste dostali pozvánku ke sdílení kalendáře jiné osoby, můžete pomocí tlačítka Přijmout v pozvánce přidat její kalendář do svého seznamu kalendářů.
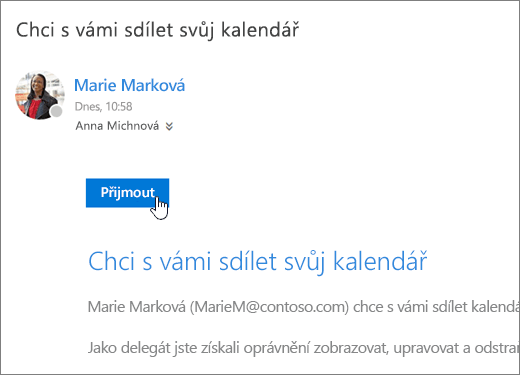
V současné době pracujeme na vylepšení konzistence a jednoduchosti sdílení kalendářů. Do dokončení těchto změn:
-
V pozvánkách v některých verzích Outlooku nebude tlačítko Přijmout. Pokud nevidíte tlačítko Přijmout, přijměte pozvánku pomocí Outlooku na webu.
-
Z některých verzí Outlooku se pozvánky nemusí vůbec odeslat. Pokud jste nedostali e-mail s pozvánkou ke sdílení, požádejte vlastníka kalendáře, aby kalendář nasdílel znovu přes Outlook na webu.
Přidaný kalendář můžete vybrat a přidat ho do svého zobrazení kalendářů nebo ho z něj odebrat. Pomocí místní nabídky můžete kalendář přejmenovat, změnit jeho barvu nebo ho odstranit ze zobrazení.
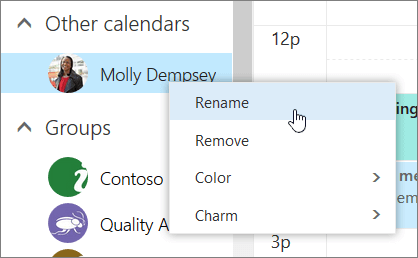
Když máte přístup redaktora nebo delegáta ke kalendáři jiné osoby a máte kalendář přidaný ve svém seznamu kalendářů, můžete jménem dané osoby plánovat schůzky. Postupuje se stejně jako při nastavování schůzky ve vlastním kalendáři, akorát při vytváření schůzky zvolíte kalendář dané osoby. Až pozvánku na schůzku pošlete, bude v ní informace, že jste ji poslali vy jménem vlastníka kalendáře.
Naplánování schůzky z pozice delegáta
-
Nahoře na stránce vyberte spouštěč aplikací

-
Ujistěte se, že kalendář dané osoby vidíte ve svém seznamu kalendářů. Pokud ne, postupujte podle výše uvedených informací o přidání kalendáře jiné osoby do svého zobrazení kalendářů.
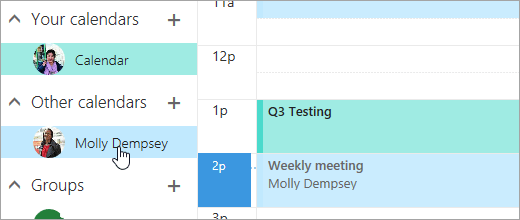
-
V horní části obrazovky vyberte

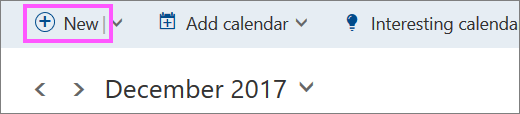
-
V seznamu Uložit do kalendáře vyberte kalendář dané osoby. Zobrazí se vám jenom kalendáře, které máte přidané do svého seznamu kalendářů a ke kterým máte oprávnění redaktora nebo delegáta.
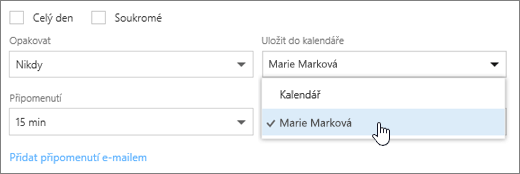
-
Vyplňte zbytek polí podle potřeby.
-
Pošlete žádost o schůzku.
Poznámky:
-
Nastavení schůzky vám může výrazně usnadnit Pomocník pro plánování.
-
Pokud chcete do kalendáře jiné osoby přidat událost, vyberte její kalendář podle výše uvedeného postupu, ale nepřidávejte žádné další lidi. Událost se přidá do kalendáře dané osoby, ale neodešle se žádná pozvánka na schůzku.
Pokud jste něčím delegátem, budou se vám posílat žádosti o schůzky a jejich aktualizace. Zobrazí se vám v doručené poště stejně jako všechny ostatní žádosti o schůzky, ale ve formuláři schůzky bude poznámka o tom, komu je žádost o schůzku určená.
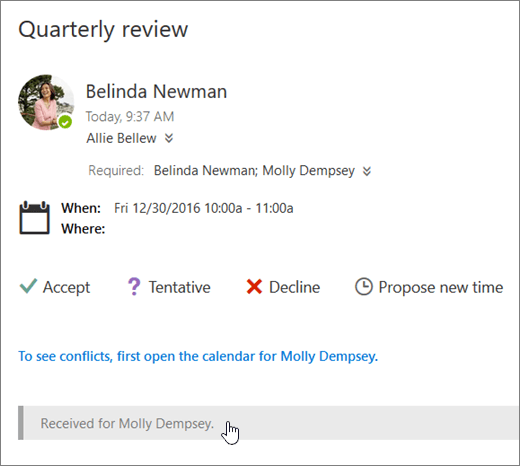
Odpověď na žádost o schůzku
-
Vyberte Přijmout, Nezávazně nebo Odmítnout.
-
Pokud chcete organizátorovi oznámit svou reakci, pošlete odpověď.
-
Pokud pozvánku přijmete, vyhradí se pro schůzku čas v kalendáři vlastníka. Pokud se rozhodnete poslat odpověď, organizátor schůzky uvidí, že odpověď je od vás jménem vlastníka kalendáře.

Poznámky:
-
Když odpovíte na pozvánku na schůzku, nedostane vlastník kalendáře žádné oznámení, ale při prohlížení událostí ve svém zobrazení kalendářů uvidí, že jste na událost už nějak zareagovali.
-
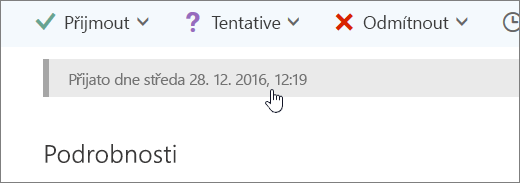
Jako delegát můžete taky jménem vlastníka kalendáře upravovat nebo rušit schůzky. Pokud něco z toho chcete udělat, otevřete událost kalendáře, proveďte požadované změny a vyberte možnost poslat aktualizovanou pozvánku na schůzku nebo zprávu o zrušení. Jako odesílatel aktualizace nebo zrušení schůzky budete uvedení vy jménem vlastníka kalendáře.
Poznámka: Po odeslání pozvánky na schůzku už nejde změnit kalendář, ve kterém je naplánovaná.










