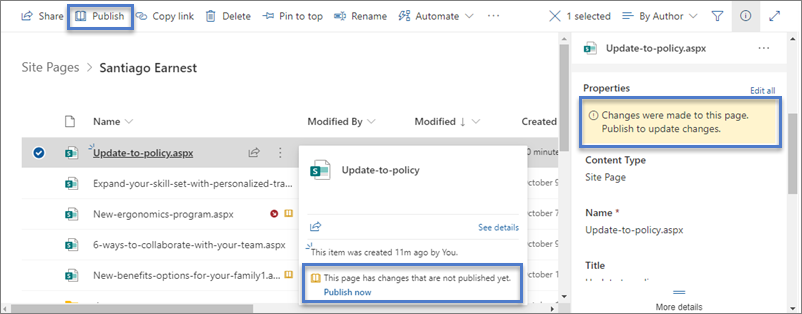Moderní stránky v SharePoint poskytují mnoho stejných schopností, které stránky na klasických webech publikování nabízejí. Po vytvoření SharePointstránky ji můžete upravovat, ukládat, publikovat a sdílet. Stránku můžete taky odstranit nebo obnovit do jiné verze. Můžete taky nastavit tok schvalování obsahu.
Poznámka: Některé funkce se postupně zavádí organizacím, které se rozhodly přihlásit k programu pro cílenou verzi. To znamená, že se vám tato funkce zatím nemusí zobrazovat nebo že může vypadat jinak než v popisu v článcích nápovědy.
V tomto článku
Životní cyklus stránky
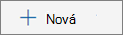
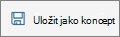

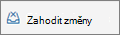

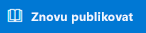
Poznámka: Tlačítko Znovu publikovat je dostupné jenom v případě, že používáte SharePoint v Microsoftu 365. Toto tlačítko není dostupné vSharePoint Server – vydání s předplatným nebo SharePoint Server 2019.
Životní cyklus stránky se schválením obsahu
Životní cyklus stránky se zapnutým schválením obsahu se mírně liší, protože stránka musí být před publikováním schválena někým jiným. Schvalovateři by měli být buď vlastníci webu, nebo lidé s úplným řízením nebo oprávněními k úpravám webu.
Následuje další fáze publikování stránky, když je schválení obsahu zapnuté pomocí Flow. Tady nejsou zahrnuté kroky pro toky schválení, které vyžadují více schvalovatelů nebo přizpůsobené toky schválení.

Čeká na schválení Dokud se stránka neschválí, zůstane ve stavu Čeká se na vyřízení.
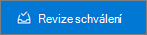
Publikováno Když je stránka schválená, publikuje se a zaškrtne se jako hlavní verze a přejde do živého přenosu, což znamená, že stránku může zobrazit každý, kdo může zobrazit váš web.
Doporučeným způsobem, jak používat schválení obsahu pro moderní stránky, je použít Microsoft Flow. Postup najdete v tématu Konfigurace schválení stránky.
Pokud chcete použít klasickou metodu vyžadování schválení v knihovně, podívejte se na článek Vyžadování schválení položek v seznamu nebo knihovně webu.
Kdo můžete upravit stránku?
Stránku může upravovat každý, komu jste dali oprávnění k úpravám. Přidání uživatele do skupiny týmového webu na týmový web má ve výchozím nastavení oprávnění k úpravám. Na komunikačním webu mohou upravovat jenom vlastníci webů a ti, které jste upravovat.
Když na stránce kliknete na Upravit, stránka se rezervuje, což znamená, že ji nikdo jiný nemůže upravovat, pokud stránku neuloíte a nezadáte, nezahodíte změny nebo stránku publikujete. Každá z těchto akcí vrátí stránku zpátky.
Když někdo neúmyslně rezervuje stránku nebo zapomene uložit a zavřít, zrušit změny nebo publikovat, stránka se automaticky uloží a zavře po 5 minutách nečinnosti.
Dvě osoby nemohou současně upravovat stejnou stránku. Pokud má jedna osoba stránku otevřenou pro úpravy a jiná osoba se pokusí stránku upravit, zobrazí se zpráva, že stránku upravuje někdo jiný. Uživatele, který má stránku otevřenou, můžete požádat o úpravy, aby stránku "uvolní" uložením a zavřením, zahozením změn nebo publikováním. Výjimkou je, že pokud stránka nemá žádnou aktivitu po dobu 5 minut, relace úprav se automaticky vypne a stránka se "odemkne".
Vlastník webu má další možnost přepsat odhlášení od osoby, která stránku upravuje.
Hledání stránek
Stránky se ukládají do knihovny Stránky, ke které se dostanete kliknutím na Stránky v navigaci. Pokud se stránky v navigaci nezobrazí, můžete přejít na Nastavení webu 
Obnovení předchozí verze
-
Přejděte do knihovny Stránky webu.
-
Klikněte pravým tlačítkem myši na mezeru mezi názvem a datem stránky a potom v nabídce klikněte na Historie verzí. Abyste zobrazili Historii verzí, možná se budete muset v nabídce posunout dolů.
Pokud historii verzí nevidíte, klikněte v dialogovém okně na tři tečky (...) a potom klikněte na Historie verzí.
Zobrazí se seznam verzí souboru.
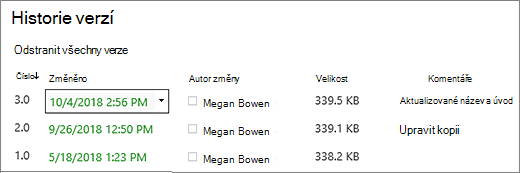
-
V dialogovém okně Historie verzí najeďte ukazatelem vedle požadované verze a vpravo klikněte na šipku dolů. Tím zobrazíte seznam možností.
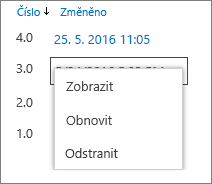
Klikněte na Obnovit.
-
Kliknutím na OK obnovíte aktuální verzi jako nejnovější.
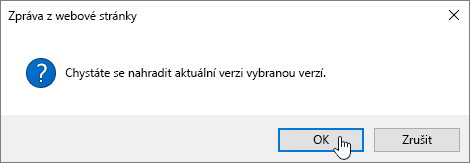
Poznámka: SharePoint neodebere starší verzi, kterou jste právě obnovili, vytvoří kopii a vytvoří z ní nejnovější verzi.
Kontrola stránek v knihovně Stránky a jejich odhlášení
Ke správě stránek se změnami a jejich odhlašování doporučujeme použít příkazy Upravit, Uložit a zavřít, Zahodit změny a Publikovat. Stránky ale můžete ručně kontrolovat a odškrtovat stejným způsobem, jako byste používejte v libovolné knihovně dokumentů. Další informace najdete v článku o tom, jak si soubory v knihovně dokumentů rezervujete nebo rezervujete.
Zrušení publikování stránky
Pokud už nechcete, aby se vaše stránka prohlížela ostatními, můžete ji zrušit:
-
Přejděte do knihovny Stránky webu.
-
Vyberte stránku, kterou chcete zrušit publikování.
-
Klikněte na tři tečky (...) a potom klikněte na Další.
-
Klikněte na Zrušit publikování.
Zrušení publikování vrátí stránku zpátky do stavu konceptu, takže se nebude možné zobrazit. Stránka se ale bude pořád zobrazovat ve výsledcích hledání. Pokud nechcete, aby k tomu došlo, musíte taky odebrat oprávnění ze stránky:
-
Přejděte do knihovny Stránky webu.
-
Klikněte na tři tečky (...) a potom klikněte na Další.
-
Klikněte na Vlastnosti.
-
Nahoře klikněte na Sdílet sa potom klikněte na Ukončit sdílení.
Publikování z knihovny Stránky
Kromě toho, že můžete publikovat, publikovat a znovu publikovat ze samotné stránky, můžete vybrat stránku nebo příspěvek a publikovat přímo z panelu příkazů knihovny Stránky a z karty souboru, která se zobrazí, když najedete myší na soubor. Kromě toho se vedle názvu souboru zobrazí zpráva v podokně Podrobnosti stránky a žlutá ikona otevřené knihy, která označuje, jestli byla stránka aktualizována (s obsahem nebo změnami vlastností) a musí být publikována.