Správa nastavení hovorů v Microsoft Teams
V Microsoft Teams pro práci nebo školu si můžete přizpůsobit nastavení hovorů tak, abyste mohli spravovat delegáty, nastavovat zprávy hlasové pošty a dělat další možnosti. Další informace o správě nastavení hovorů v Aplikaci Teams (zdarma) najdete v tématu Hovory a schůzky v Microsoft Teams (zdarma).
Poznámka: Správa nastavení hovorů vypadá jinak v Teams pro práci a škole a Teams (zdarma). Pokud chcete zjistit, jakou verzi Teams používáte, přečtěte si článek Použití Microsoft Teams pro práci nebo školu v Windows 11.
Přístup k nastavení hovorů
Přístup k nastavení hovorů v Teams:
-
Vyberte Nastavení a další

-
Vyberte Nastavení.
-
Přejděte na Hovory, Zařízení nebo Vzhled a přístupnost.
Poznámka: Pokud na levé straně Teams nevidíte možnost Hovory 
Přidávání a odebírání delegátů
Delegáti jsou důvěryhodní lidé, kteří můžou za vás volat a přijímat hovory.
Poznámka: Další informace o delegátech najdete v článku Sdílení telefonní linky s delegátem v Microsoft Teams.
-
Pokud chcete přidat nebo odebrat delegáty nebo změnit jejich nastavení a oprávnění, vyberte Nastavení a další



-
V části Spravovat delegáty vyberte Přidat delegáta.
-
Začněte psát jméno kontaktu, který chcete přidat jako delegáta, a vyberte jeho jméno z rozevíracího seznamu.
Když někoho přidáte jako delegáta, uvidíte jeho nastavení oprávnění. Pokud chcete, můžete svým delegátům povolit uskutečňovat a přijímat hovory vašim jménem a změnit vaše nastavení volání a delegování. Pokud je chcete odebrat jako delegáta, vyberte Odstranit vedle jeho jména.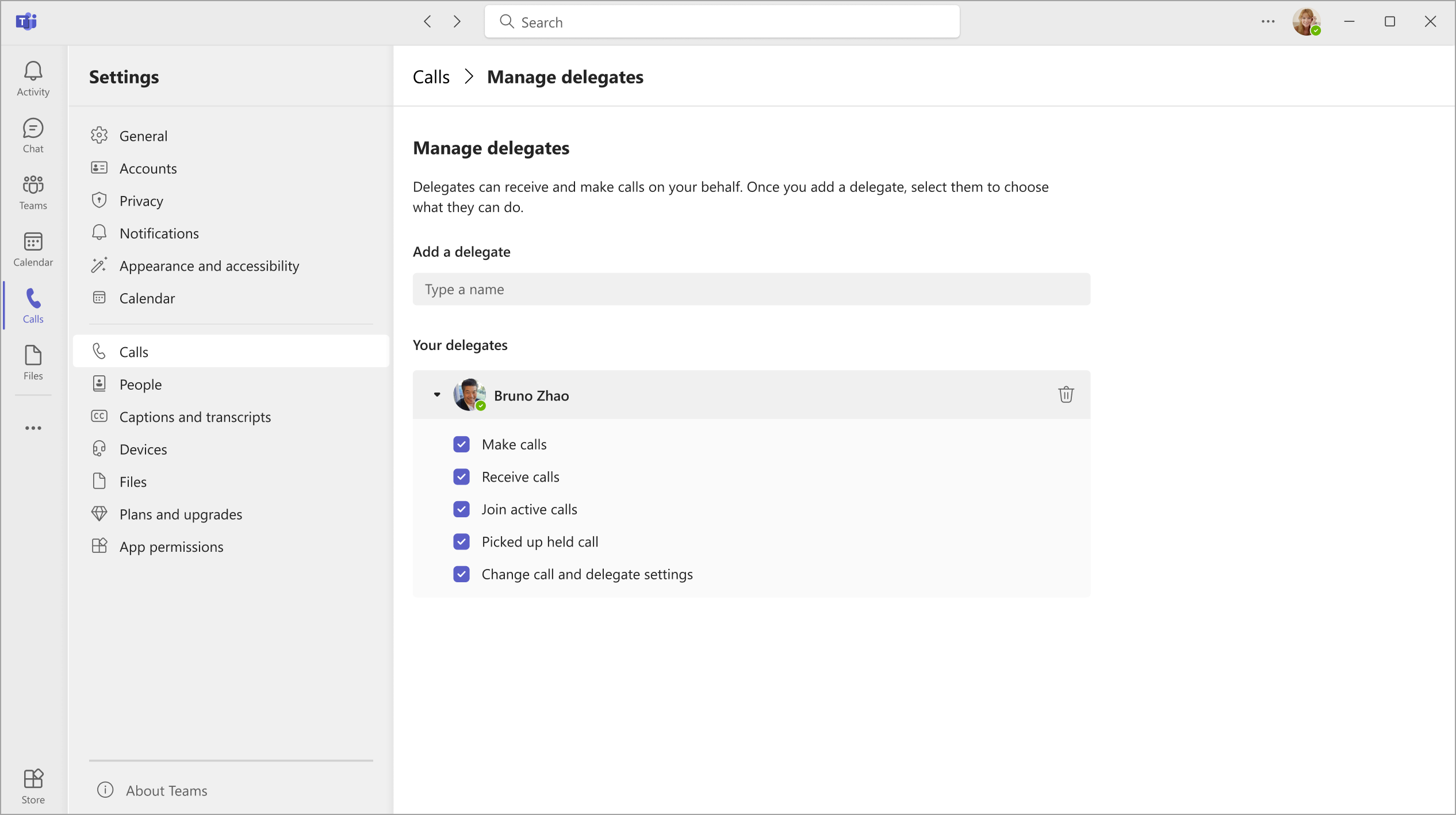
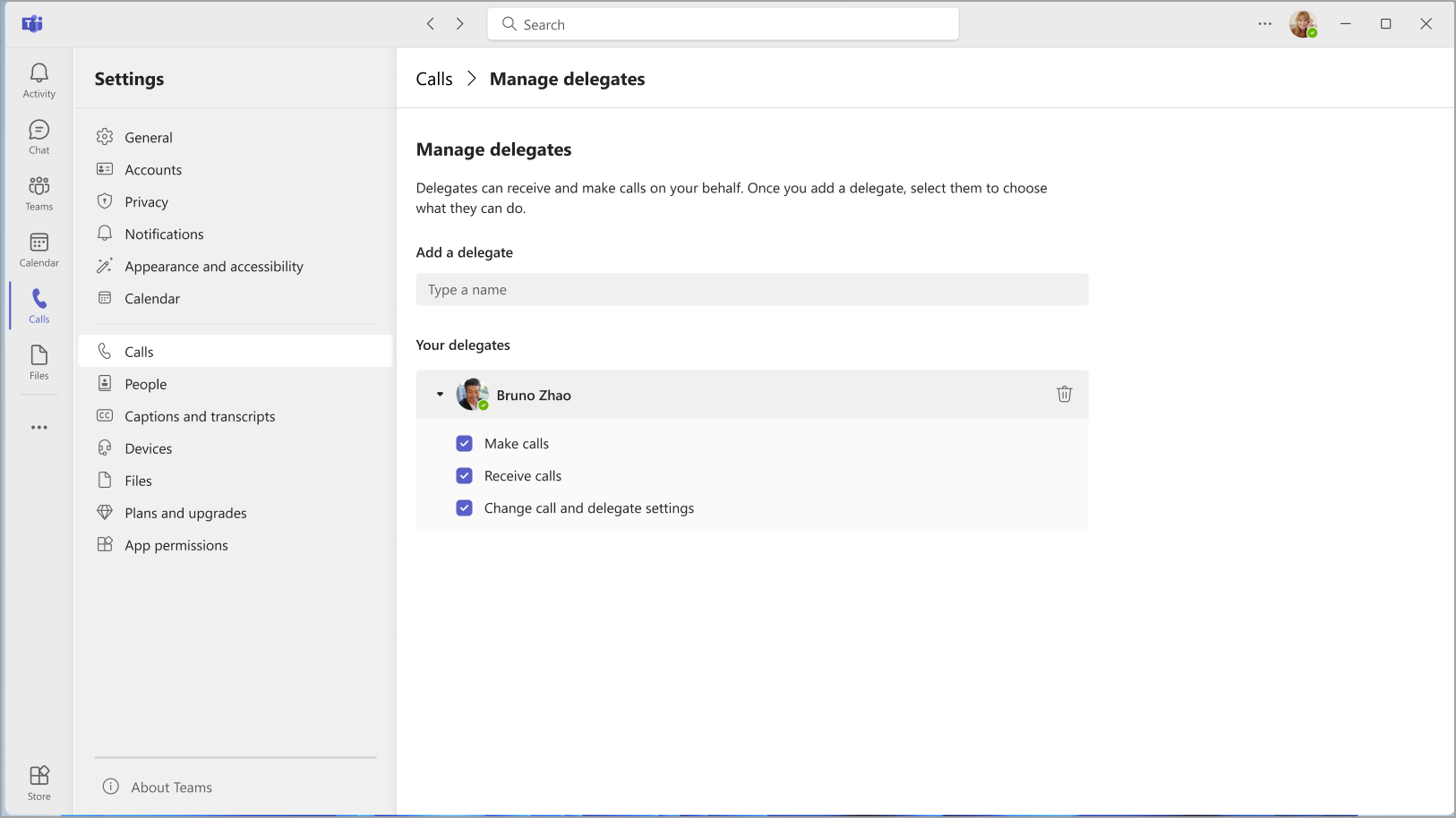
Změna výchozího mikrofonu, reproduktoru nebo kamery
Pokud chcete vybrat mikrofon, reproduktor a kameru, které má Teams používat pro hovory a schůzky, vyberte Nastavení a další 

V části Zvuková zařízení vyberte reproduktor a mikrofon, který má Teams použít, jako výchozí.
V části Kamera vyberte kameru, kterou má Teams používat a podívejte se na náhled videa této kamery.
Pokud máte k počítači připojeno více certifikovaných zařízení, můžete jedno z nich nastavit na sekundární vyzvánění, což znamená, že bude při přicházejícím hovoru zvonit. Přijmout příchozí hovory můžete na jakémkoliv zařízení – ne jenom na zařízeních, které zvoní.
Provedení zkušebního hovoru
Pokud chcete uskutečnit testovací hovor, vyberte Nastavení a další 

V části Zvuková zařízení vyberte Zkušební hovor.
Během zkušebního hovoru uvidíte, jak fungují mikrofon, reproduktor a kamera. Postupujte podle pokynů robota zkušebního hovoru a nahrajte krátkou zprávu. Zpráva se vám poté přehraje. Následně dostanete shrnutí zkušebního hovoru a pokud chcete udělat změny, můžete přejít do nastavení zařízení.
Poznámky:
-
Funkce zkušebního hovoru je nyní dostupná pouze v angličtině. Další jazyky budou brzy k dispozici.
-
Zkušební nahrávka se odstraní ihned po hovoru. Společnost Microsoft ji neuchovává ani nepoužívá.
-
Funkce testovacího hovoru je v současné době dostupná jenom v desktopové aplikaci Teams pro Windows a Mac.
-
Tato funkce není dostupná pro tenanty cloudu státní správy a ministerstva obrany, kteří používají desktopovou aplikaci Teams pro Windows a Mac.
Nastavení pravidel pro přijímaní hovorů
Pokud chcete nastavit pravidla odpovědi na hovory, vyberte Nastavení a další 

V části Zpracování hovorů a přesměrování zvolte, jak má Teams zpracovávat příchozí hovory.
Poznámka: Další informace o přesměrování hovorů a nastavení pravidel pro odpovědi na volání najdete v tématu Přesměrování hovorů, skupiny hovorů a souběžné vyzvánění v Microsoft Teams.
Úprava nastavení hlasové pošty
Pokud chcete změnit nastavení hlasové pošty, vyberte Nastavení a další 


Všechna nastavení hlasové pošty najdete v části Spravovat hlasovou schránku.
Pozdrav hlasové pošty
Pokud chcete nahrát nový pozdrav hlasové pošty, vyberte Nahrát pozdrav a podle pokynů nahrajte zprávu.
Pravidla pro přijímání hovorů
Pokud chcete změnit způsob, jakým se hovory zpracovávají po nahrání do hlasové pošty, přejděte na Pravidla pro přijímání hovorů. Dle výchozího nastavení Teams přehraje pozdrav z hlasové pošty a umožní volajícímu nahrát zprávu. Máte k dispozici i další možnosti:
-
nechat volající nahrát zprávu,
-
nechat volající nahrát zprávu nebo je přepojit na někoho jiného,
-
ukončit hovor bez přehrání pozdravu,
-
přehrát pozdrav a ukončit hovor,
-
přepojit hovor na někoho jiného.
Pokud zvolíte možnost, která zahrnuje přepojení hovoru, nastavte jméno nebo číslo, kam mají vaše hovory směřovat, v části Kam se mají přepojet?
Výchozí jazyk pro pozdrav
Pokud chcete změnit výchozí jazyk pozdravu, vyberte v části Jazyk pozdravu požadovaný jazyk.
Pozdrav hlasové pošty pomocí převodu z textu na řeč
Pokud chcete použít pozdrav hlasové pošty pomocí převodu z textu na řeč, zadejte Vlastní pozdrav v části Vlastní pozdrav pomocí převodu z textu na řeč.
Poznámka: Pokud jste pozdrav nahráli, možnost převodu textu na řeč se přepíše.
Pozdrav pro hlasovou poštu s funkcí Mimo kancelář
V části Vlastní pozdrav pomocí převodu z textu na řeč zadejte pozdrav Mimo kancelář do pole Vlastní pozdrav Mimo kancelář a potom v části Pozdrav Mimo kancelář vyberte, kdy se má pozdrav přehrát.
Volba vyzváněcích tónů
Pokud chcete nastavit preferované vyzváněcí tóny, vyberte Nastavení a další 


V části Zpracování hovorů a přesměrování přejděte na Zvolit vyzváněcí tón a vyberte vyzváněcí tóny pro běžné hovory a přesměrované hovory.
Zapnutí režimu teletypewriter (TTY)
Vyberte Nastavení a další 

Zapnutím nebo vypnutím přepínače v části Režim dálnipisu ho zapněte nebo vypněte.
Zapnutí nebo vypnutí automaticky otevíraných oken aplikací pro volání v prohlížeči
Pokud to správce IT povolil, můžete přijímat hovory do veřejné telefonní sítě v aplikacích třetích stran, které se automaticky otevřou ve výchozím webovém prohlížeči.
Úprava tohoto nastavení v Teams:
-
Vyberte Nastavení a další

-
Vyberte Hovory.
-
V části Otevřít aplikace v prohlížeči zapněte nebo vypněte přepínač .
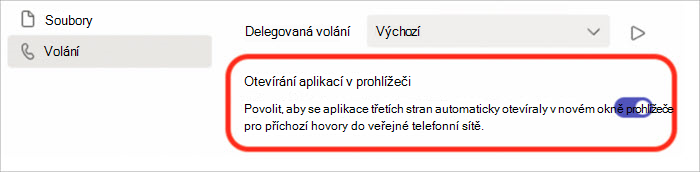
Poznámka: Toto nastavení je dostupné jenom v případě, že ho povolí váš správce IT.
Správa blokovaných čísel
Pokud chcete zobrazit a spravovat čísla, která jste zablokovali, vyberte Nastavení a další 
Výběrem možnosti Upravit blokované kontakty v části Blokované kontakty zobrazíte všechna zablokovaná čísla a odeberete je ze seznamu.
Pokud chcete blokovat anonymní hovory, vyberte Blokovat hovory bez ID volajícího.
Poznámka: Blokování anonymních volání v současné době funguje pouze pro klienty s přímým směrováním. Podpora pro volání na plán bude brzy k dispozici.
Správa oznámení fronty hovorů
Pokud jste agent fronty volání, můžete oznámení pro každou z front vypnout nebo zapnout.
Přejděte na Nastavení > Hovory a posuňte se dolů na Fronty hovorů , abyste viděli seznam front. Kliknutím na přepínač vedle každé fronty oznámení zapněte nebo vypněte.
Související témata
Správa fronty hovorů a nastavení automatického telefonického systému










