Deník automaticky zaznamená akce, které zvolíte a které se týkají konkrétních kontaktů, a umístí je do zobrazení časové osy. Deník můžete použít ke sledování Microsoft Outlook položek, jako jsou e-mailové zprávy nebo schůzky. Může také sledovat jiné soubory Microsoft Office, například Word dokumenty nebo Excel sešity.
Deník uchovává záznamy o všech interakcích, které si chcete zapamatovat – dokonce i o tom, co se nenachází v počítači, jako je telefonní konverzace nebo papírový dopis, který jste rozeslali nebo dostali.
Tady je postup, jak najít Deník.
-
Na navigačním panelu klikněte na

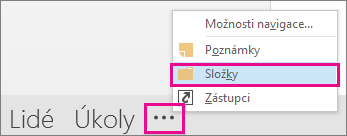
-
Můžete pracovat s existujícími položkami deníku nebo si vytvořit nové z podokna složek.
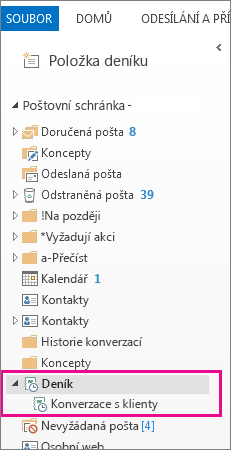
-
V části Podokno složek klikněte na složku Deník.
-
Klikněte na kartu Domů.
-
Ve skupině Nový klikněte na tlačítko Položka deníku.
-
Do pole Předmět zadejte popis.
-
V rozevíracím poli Typ položky klikněte na typ Položka deníku, který chcete zaznamenat.
-
Vyberte další požadované možnosti.
Poznámka: Předchozí verze aplikace Outlook obsahovaly funkci automatického deníku, která zajišťovala sledování dokumentů otevíraných v jiných aplikacích Microsoft Office a Windows. Tato funkce není dostupná v Outlook 2013 nebo novějších.
-
V deníku klikněte v zobrazení časové osy na kartu Zobrazení.
-
Ve skupině Aktuální zobrazení klikněte na tlačítko Nastavení zobrazení a potom na tlačítko Sloupce.
-
V rozevíracím seznamu Dostupná pole vybrat z klikněte na požadovanou sadu polí. Obvykle to bývají sady Často používaná pole nebo Všechna pole deníku.
-
V seznamu Dostupná pole data a času klikněte na pole obsahující časový údaj, který chcete použít jako počáteční datum položky, a potom klikněte na tlačítko Začátek.
-
V seznamu Dostupná pole data a času klikněte na pole obsahující časový údaj, který chcete použít jako koncové datum položky, a klikněte na tlačítko Konec.
Tip: V zobrazení Časová osa je znázorněno, kdy byly jednotlivé položky a dokumenty vytvořeny, uloženy, odeslány, přijaty, otevřeny nebo změněny. Při změně polí času použitých k zobrazení položek na časové ose se může změnit umístění a trvání položek na ose.
-
Otevřete položku deníku.
-
Zadejte nový počáteční a koncový stav. Chcete-li změnit koncový čas, změňte hodnotu v poli Trvání.
Poznámka: Změna časů přiřazených k položce deníku nezmění počáteční čas dané položky, dokumentu nebo kontaktu, na které tento záznam odkazuje.










