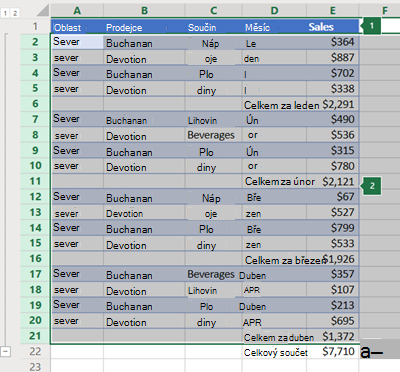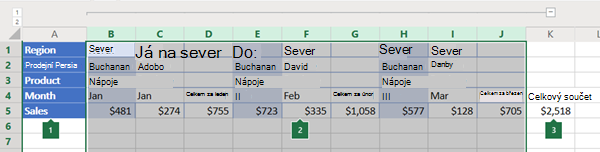Pokud máte seznam dat, která chcete seskupit a shrnout, můžete vytvořit osnovu až osmi úrovní. Každá vnitřní úroveň představovaná vyšším číslem v Symboly přehledu zobrazuje Podrobná data pro předchozí vnější úroveň, kterou v symbolech přehledu představuje nižší číslo. Přehled je možné použít k rychlému zobrazení souhrnných řádků či sloupců nebo k zobrazení podrobností u jednotlivých skupin. Můžete vytvořit přehled řádků (jak je ukázáno v příkladu níže), přehled sloupců nebo přehled řádků i sloupců.
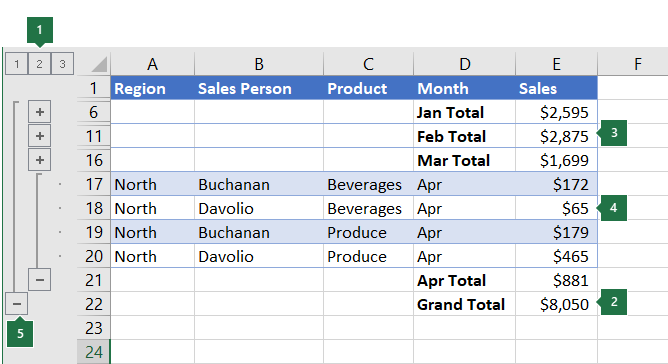 |
|
1. Chcete-li zobrazit řádky pro úroveň, vyberte odpovídající
2. Chcete-li rozbalit nebo sbalit data v osnově, klikněte na |
-
Ujistěte se, že každý sloupec dat, který chcete vytvořit přehled, má v prvním řádku popisek (např. Oblast), obsahuje v každém sloupci podobná fakta a že oblast, kterou chcete nastínit, neobsahuje žádné prázdné řádky ani sloupce.
-
Pokud chcete, vaše seskupené řádky podrobností můžou mít odpovídající souhrnný řádek – mezisoučt. Pokud je chcete vytvořit, udělejte jednu z těchto věcí:
-
Vložení souhrnných řádků pomocí příkazu Souhrn
Příkaz Souhrn vloží funkci SUBTOTAL bezprostředně pod nebo nad každou skupinu řádků podrobností a automaticky vytvoří přehled. Další informace o používání funkce SUBTOTAL naleznete v tématu SUBTOTAL (funkce).
-
Vložení vlastních souhrnných řádků
Vložte vlastní souhrnné řádky se vzorci přímo pod nebo nad každou skupinu řádků podrobností. Například pod (nebo nad) řádky s údaji o prodeji v březnu a dubnu pomocí funkce SUMA získáte mezisoučet údajů o prodeji za tyto měsíce. V tabulce dále v tomto článku je uveden příklad tohoto postupu.
-
-
Excel ve výchozím nastavení hledá souhrnné řádky pod podrobnostmi, které shrnují, ale je možné je vytvořit nad řádky podrobností. Pokud jste vytvořili souhrnné řádky pod podrobnostmi, přejděte k dalšímu kroku (krok 4). Pokud jste vytvořili souhrnné řádky nad řádky podrobností, přejděte na Data > Osnova a pak vyberte ikonu pro otevření dialogového okna.
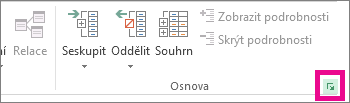
Otevře se dialogové okno Nastavení.
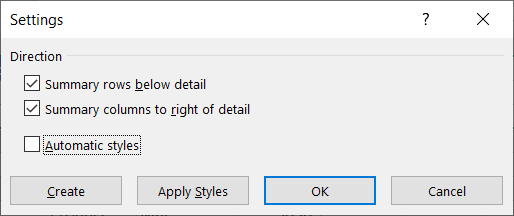
V dialogovém okně Nastavení zrušte zaškrtnutí políčka Souhrnné řádky pod podrobnostmi a pak vyberte OK.
-
Vytvořte přehled svých dat. Proveďte jednu z následujících akcí:
Automatické vytvoření přehledu dat
-
Vyberte buňku v oblasti buněk, kterou chcete vytvořit.
-
Přejděte na Data > Osnova > Skupina > Skupina a pak vyberte Automatický přehled.
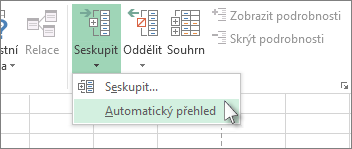
Ruční vytvoření přehledu dat
Důležité informace: Když úrovně osnovy seskupíte ručně, je nejlepší , když se zobrazí všechna data , abyste se vyhnuli nesprávnému seskupení řádků.
-
Pokud chcete vytvořit osnovu vnější skupiny (úroveň 1), vyberte všechny řádky, které vnější skupina obsahuje (tj. řádky podrobností a pokud jste je přidali, jejich souhrnné řádky).
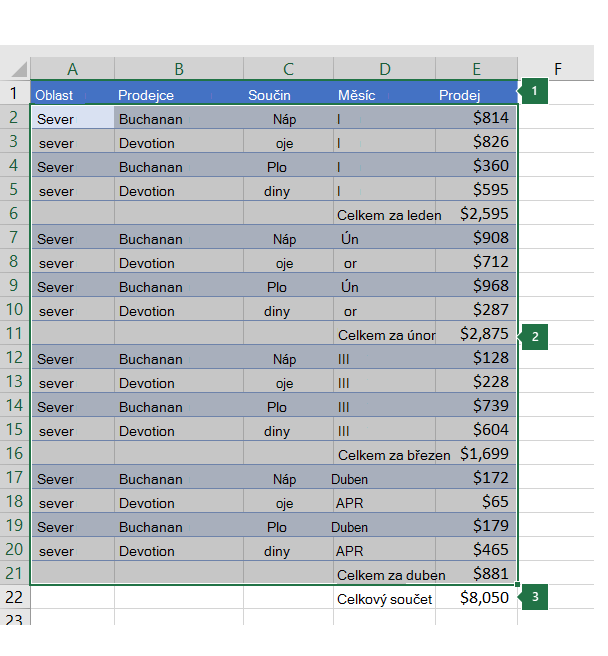
1. První řádek obsahuje popisky a není vybraný.
2. Vzhledem k tomu, že se jedná o vnější skupinu, vyberte všechny řádky s mezisoučty a podrobnostmi.
3. Nevybírejte celkový součet.
-
Přejděte na > Osnovadat > Skupina >. V dialogovém okně Seskupit vyberte Řádky a pak vyberte OK.
Tip: Pokud místo buněk vyberete celé řádky, Excel se automaticky seskupí podle řádků – dialogové okno Seskupit se ani neotevře.
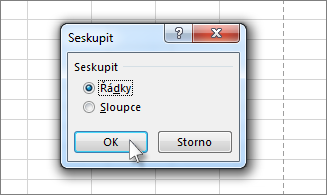
Na obrazovce se vedle skupiny zobrazí symboly přehledu.
-
Můžete také vytvořit přehled vnitřní vnořené skupiny – podrobných řádků pro daný oddíl dat.
Poznámka: Pokud nepotřebujete vytvářet žádné vnitřní skupiny, přejděte ke kroku f níže.
Pro každou vnitřní vnořenou skupinu vyberte řádky podrobností sousedící s řádkem, který obsahuje souhrnný řádek.
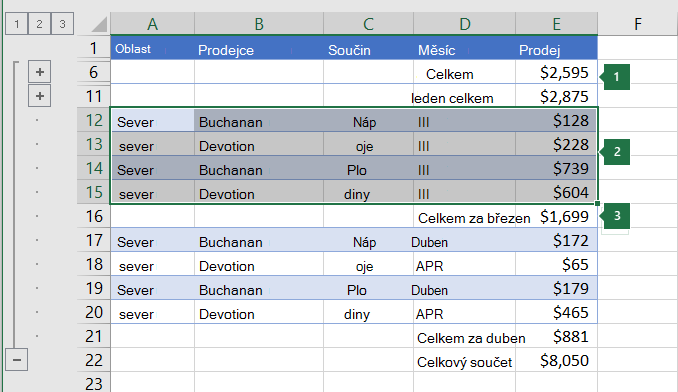
1. Na každé vnitřní úrovni můžete vytvořit více skupin. Tady jsou už dva oddíly seskupené na úrovni 2.
2. Tento oddíl je vybraný a připravený k seskupení.
3. Nevybírejte řádek souhrnu dat, která seskupujete.
-
Přejděte na Data > Osnova > Skupina > .
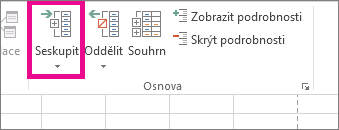
V dialogovém okně Seskupit vyberte Řádky a pak vyberte OK. Na obrazovce se vedle skupiny zobrazí symboly přehledu.
Tip: Pokud místo buněk vyberete celé řádky, Excel se automaticky seskupí podle řádků – dialogové okno Seskupit se ani neotevře.
-
Pokračujte ve výběru a seskupování vnitřních řádků, dokud nevytvoříte všechny úrovně, které chcete v přehledu uvést.
-
Pokud chcete řádky oddělit, vyberte je a pak přejděte na Data > Osnova > Oddělit > Oddělit.
Můžete také oddělit oddíly osnovy, aniž byste odebrali celou úroveň. Podržte stisknutou klávesu SHIFT a vyberte


Důležité informace: Pokud zrušíte seskupení osnovy, zatímco jsou data podrobností skrytá, řádky podrobností můžou zůstat skryté. Data můžete zobrazit přetažením ukazatele myši přes čísla viditelných řádků sousedících se skrytými řádky. Pak přejděte na Domů > buňky > Formát, přejděte na Skrýt & Zobrazit a vyberte Zobrazit skryté řádky.
-
-
Každý řádek dat, ze kterých chcete vytvořit přehled, musí mít v prvním sloupci popisek, musí obsahovat v jednotlivých sloupcích podobné údaje a v dané oblasti se nesmí vyskytovat žádné prázdné řádky ani sloupce.
-
Vložte vlastní souhrnné sloupce se vzorci bezprostředně napravo nebo nalevo od každé skupiny sloupců podrobností. V tabulce uvedené v kroku 4 je znázorněn příklad.
Poznámka: Pokud chcete vytvořit přehled dat podle sloupců, je nutné mít souhrnné sloupce, které obsahují vzorce odkazující na buňky v jednotlivých sloupcích podrobností v dané skupině.
-
Pokud je souhrnný sloupec nalevo od sloupců podrobností, přejděte na Data > Osnova a vyberte ikonu pro otevření dialogového okna.
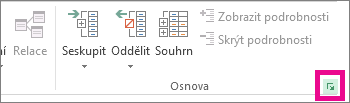
Otevře se dialogové okno Nastavení.
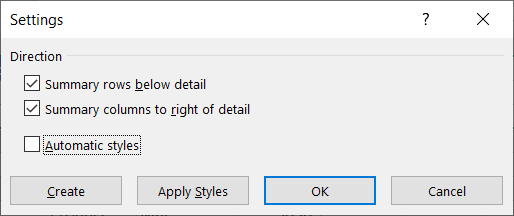
V dialogovém okně Nastavení zrušte zaškrtnutí políčka Souhrnné sloupce napravo od podrobností a pak vyberte OK.
-
Chcete-li vytvořit přehled dat, proveďte jednu z následujících akcí:
Automatické vytvoření přehledu dat
-
Vyberte buňku v oblasti.
-
Přejděte na Data > Osnova > Skupina > Skupina a pak vyberte Automatický přehled.
Ruční vytvoření přehledu dat
Důležité informace: Při ručním seskupování úrovní přehledu je nejlepší mít zobrazená všechna data, abyste tak předešli nesprávnému seskupení sloupců.
-
Pokud chcete vytvořit osnovu vnější skupiny (úroveň 1), vyberte všechny podřízené souhrnné sloupce a jejich související podrobná data.
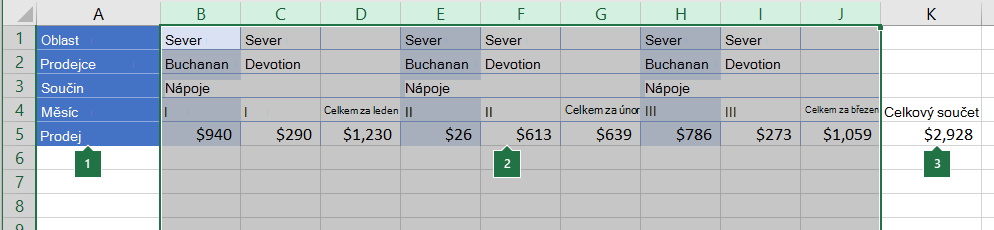
1. Sloupec A obsahuje popisky.
2. Vyberte všechny sloupce podrobností a mezisoučtů. Všimněte si, že pokud nevyberete celé sloupce, otevře se při výběru možnosti Seskupit (Data > Osnova > Seskupit) dialogové okno Seskupit, které vás vyzve k výběru možnosti Řádky nebo Sloupce.
3. Nevybírejte sloupec celkových součtů.
-
Přejděte na >Osnova > Skupina > .
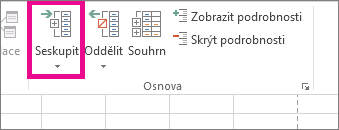
Nad skupinou se zobrazí symbol obrysu.
-
Pokud chcete vytvořit přehled vnitřní vnořené skupiny sloupců podrobností (úroveň 2 nebo vyšší), vyberte sloupce podrobností sousedící se sloupcem, který obsahuje souhrnný sloupec.
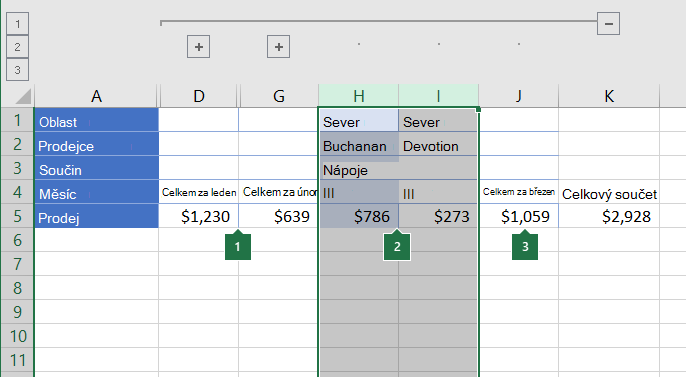
1. Na každé vnitřní úrovni můžete vytvořit více skupin. Tady jsou už dva oddíly seskupené na úrovni 2.
2. Tyto sloupce jsou vybrané a připravené k seskupení. Všimněte si, že pokud nevyberete celé sloupce, otevře se při výběru možnosti Seskupit (Data > Osnova > Skupina) dialogové okno Seskupit, které vás vyzve k výběru možnosti Řádky nebo Sloupce.
3. Nevybírejte souhrnný sloupec pro data, která seskupujete.
-
Přejděte do části Data > Osnova > Skupina.
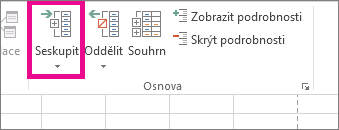
Na obrazovce se vedle skupiny zobrazí symboly přehledu.
-
-
Pokračujte ve výběru a seskupování vnitřních sloupců, dokud nevytvoříte všechny úrovně, které chcete v přehledu uvést.
-
Pokud chcete oddělit sloupce, vyberte je a pak přejděte na Data > Osnova > Oddělit.
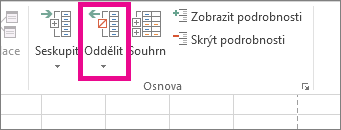
Můžete také oddělit oddíly osnovy, aniž byste odebrali celou úroveň. Podržte klávesu SHIFT a vyberte 

Pokud zrušíte seskupení osnovy, zatímco jsou data podrobností skrytá, sloupce podrobností můžou zůstat skryté. Data můžete zobrazit přetažením ukazatele myši přes písmena viditelných sloupců sousedících se skrytými sloupci. Přejděte na Domů > buňky > Formát, přejděte na Skrýt & Zobrazit a vyberte Zobrazit skryté sloupce.
-
Pokud symboly osnovy nevidíte



-
Proveďte jednu nebo více následujících akcí:
-
Zobrazení nebo skrytí podrobných dat pro skupinu
Pokud chcete zobrazit podrobná data ve skupině, vyberte tlačítko

-
Pokud chcete skrýt podrobná data skupiny, vyberte tlačítko

-
Rozbalení nebo sbalení celého přehledu na určitou úroveň
V

Pokud má například osnova čtyři úrovně, můžete při zobrazení zbývajících úrovní skrýt čtvrtou úroveň tak, že vyberete

-
Zobrazení nebo skrytí všech podrobných dat přehledu
Pokud chcete zobrazit všechna podrobná data, vyberte nejnižší úroveň v symbolech osnovy


-
Pokud chcete skrýt všechna podrobná data, vyberte

-
Pro přehled vytvořený z řádků používá Microsoft Excel styly, jako třeba úroveň_řádku_1 a úroveň_řádku_2. Pro přehled vytvořený ze sloupců používá Excel styly, jako třeba úroveň_sloupce_1 a úroveň_sloupce_2. K odlišení souhrnných řádků nebo sloupců v datech se ve stylech používá tučný formát, kurzíva a další formáty textu. Změnou způsobu, jakým jsou jednotlivé styly definované, můžete u přehledu použít různé formáty textu a buněk a přizpůsobit si tak vzhled přehledu. Styl můžete u přehledu použít, když přehled vytváříte, ale i potom.
Udělejte jednu nebo víc z těchto věcí:
Automatické použití stylu u nových souhrnných řádků nebo sloupců
-
Přejděte na Data > Osnova a vyberte ikonu pro otevření dialogového okna.
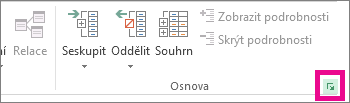
Otevře se dialogové okno Nastavení.
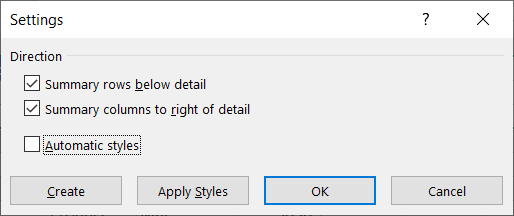
-
Zaškrtněte políčko Automaticky přiřadit styl.
Použití stylu u existujícího souhrnného řádku nebo sloupce
-
Vyberte buňky, u kterých chcete použít styl.
-
Přejděte na Data > Osnova a vyberte ikonu pro otevření dialogového okna.
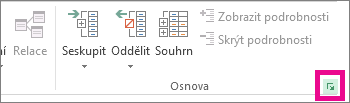
Otevře se dialogové okno Nastavení.
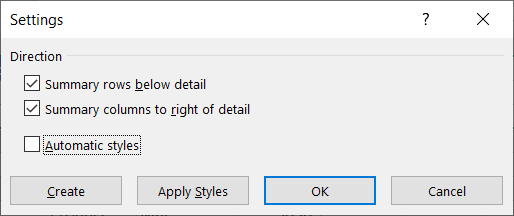
-
Zaškrtněte políčko Automatické styly a pak vyberte Použít styly.
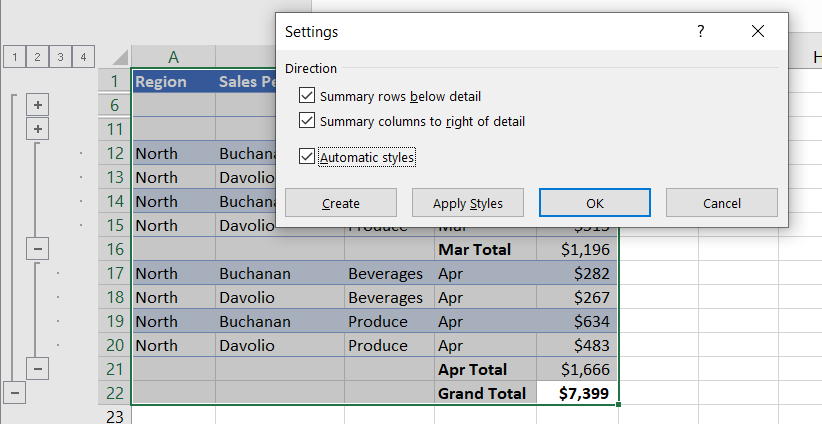
Přehled dat se dá naformátovat taky použitím automatických formátů.
-
Pokud symboly osnovy nevidíte



-
Pomocí symbolů přehledu



Další informace najdete v části Zobrazení nebo skrytí dat přehledu.
-
Vyberte oblast souhrnných řádků.
-
Přejděte na Domů > Úpravy > Najít & Vybrat a pak vyberte Přejít na jinak.
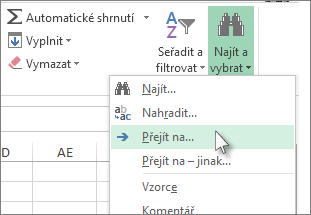
-
Vyberte Pouze viditelné buňky.
-
Vyberte OK a pak zkopírujte data.
Poznámka: Skrytím nebo odebráním přehledu nedojde k odstranění žádných dat.
Skrytí přehledu
-
Přejděte na Soubor > Možnosti > Upřesnit a potom v části Možnosti zobrazení pro tento list zrušte zaškrtnutí políčka Zobrazovat symboly osnovy, pokud je použitá osnova .
Odebrání přehledu
-
Klikněte na požadovaný list.
-
Přejděte na Data > Osnova > Oddělit a pak vyberte Vymazat osnovu.
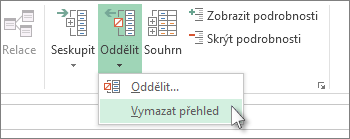
Důležité informace: Pokud odeberete osnovu v době, kdy jsou data podrobností skrytá, řádky nebo sloupce podrobností můžou zůstat skryté. Data můžete zobrazit přetažením ukazatele myši přes čísla viditelných řádků nebo písmena viditelných sloupců sousedících se skrytými řádky a sloupci. Přejděte na Domů > buňky > Formát, přejděte na Skrýt & Zobrazit skryté a vyberte Zobrazit skryté řádky nebo Zobrazit skryté sloupce.
Představte si, že chcete vytvořit souhrnnou sestavu dat, ve které se zobrazí pouze souhrny a jejich graf. Obecně můžete postupovat takto:
-
Vytvoření souhrnné sestavy
-
Vytvořte přehled dat.
Další informace naleznete v částech Vytvoření přehledu z řádků nebo Vytvoření přehledu ze sloupců.
-
Skryjte podrobnosti tak, že vyberete symboly osnovy



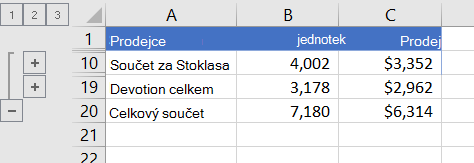
-
Další informace najdete v části Zobrazení nebo skrytí dat přehledu.
-
-
Graf souhrnné sestavy
-
Vyberte data, která chcete zakreslit do grafu.
Pokud chcete například zobrazit pouze součty Buchanan a Davolio, ale ne celkové součty, vyberte buňky A1 až C19, jak je znázorněno v předchozím příkladu.
-
Vyberte Vložit > grafy > Doporučené grafy, pak vyberte kartu Všechny grafy a zvolte typ grafu.
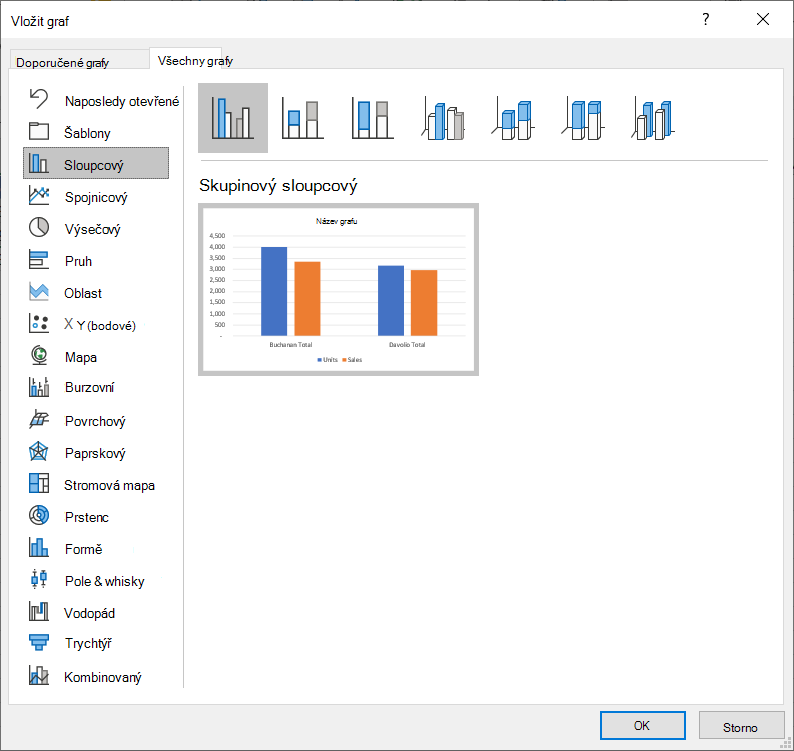
Pokud například zvolíte možnost Skupinový sloupec, bude graf vypadat takto:
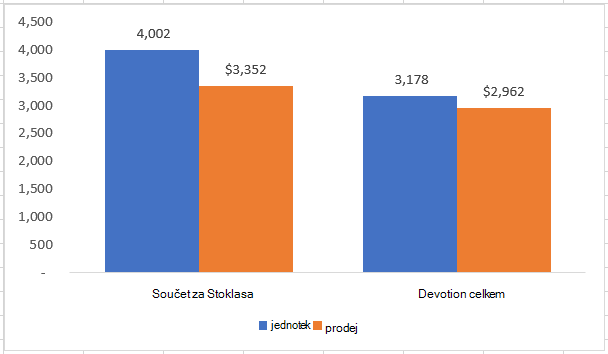
Když v seznamu dat s přehledem zobrazíte nebo skryjete podrobnosti, graf se taky aktualizuje tak, aby se v něm data zobrazila nebo skryla.
-
Řádky a sloupce můžete seskupit (nebo vytvořit osnovu) v Excel pro web.
Poznámka: I když můžete k datům přidat souhrnné řádky nebo sloupce (pomocí funkcí, jako je SUMa nebo SUBTOTAL), nemůžete použít styly nebo nastavit pozici pro souhrnné řádky a sloupce v Excel pro web.
Vytvoření osnovy řádků nebo sloupců
|
|
|
|
Přehled řádků v Excelu Online
|
Přehled sloupců v Excelu Online
|
-
Ujistěte se, že každý sloupec (nebo řádek) dat, která chcete nastínit, má popisek v prvním řádku (nebo sloupci), obsahuje v každém sloupci (nebo řádku) podobná fakta a že oblast neobsahuje žádné prázdné řádky ani sloupce.
-
Vyberte data (včetně všech souhrnných řádků nebo sloupců).
-
Přejděte na Data > Osnova > Seskupit > Skupina a vyberte Řádky nebo Sloupce.
-
Pokud chcete vytvořit přehled vnitřní vnořené skupiny, vyberte řádky nebo sloupce v oblasti dat se osnovou a opakujte krok 3.
-
Pokračujte ve výběru a seskupování vnitřních řádků nebo sloupců, dokud nevytvořete všechny požadované úrovně v osnově.
Oddělit řádky nebo sloupce
-
Pokud chcete oddělit seskupení, vyberte řádky nebo sloupce a pak přejděte na Data > Osnova > Oddělit > Oddělit a pak vyberte Řádky nebo Sloupce.
Zobrazení nebo skrytí dat přehledu
Proveďte jednu nebo více následujících akcí:
Zobrazení nebo skrytí podrobných dat pro skupinu
-
Pokud chcete zobrazit podrobná data v rámci skupiny, vyberte

-
Pokud chcete skrýt podrobná data skupiny, vyberte

Rozbalení nebo sbalení celého přehledu na určitou úroveň
-
V

-
Pokud má například osnova čtyři úrovně, můžete při zobrazení zbývajících úrovní skrýt čtvrtou úroveň tak, že vyberete

Zobrazení nebo skrytí všech podrobných dat přehledu
-
Pokud chcete zobrazit všechna podrobná data, vyberte nejnižší úroveň v symbolech osnovy


-
Pokud chcete skrýt všechna podrobná data, vyberte

Potřebujete další pomoc?
Kdykoli se můžete zeptat odborníka z komunity Excel Tech nebo získat podporu v komunitách.