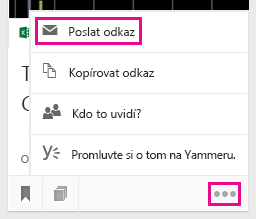Seskupování a sdílení dokumentů v Delvu
V Delve panely můžete seskupit a sdílet související dokumenty. Můžete třeba vytvořit panel ke shromažďování všech projektových dokumentů svého týmu. Panely usnadňují shromažďování a zjišťování obsahu a také se jednoduše sdílejí s jinými uživateli.
Dokumenty můžete v Delvu sledovat také tak, že je přidáte mezi Oblíbené. Pokud najdete dokument, který si chcete uložit na později, klikněte na ikonu záložky v levém dolním rohu a přidejte si ho mezi oblíbené.
Z Delvu můžete taky s ostatními uživateli sdílet jednotlivé dokumenty a udělit jim k nim přístup.
Vytvoření panelu a přidání dokumentů
K vývěsce mají přístup všichni lidé ve vaší organizaci a v Delve můžete na libovolném vývěsce zobrazit, přidávat na ni dokumenty nebo je z libovolného vývěsky odebírat. Pokud má tabule dokumenty, ke které nemáte přístup, tyto dokumenty se vám nebudou zobrazovat. Pokud vytvoříte tabuli a přidáte dokumenty, ke které máte přístup jenom vy nebo jenom pár lidí, pak tyto dokumenty nikdo jiný neuvidí, ale název tabule se jim může zobrazit.
-
Na kartě, kterou chcete přidat na panel, klikněte v levém dolním rohu na ikonu panelu.
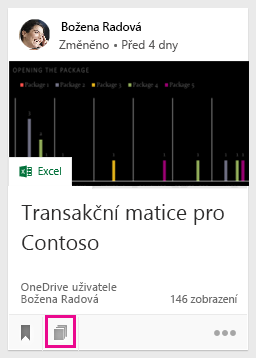
-
V dialogovém okně, které se otevře, zadejte do pole Přidat na panel název panelu. Jak začnete psát, budou se zobrazovat názvy existujících panelů.
-
Pokud chcete vytvořit nový panel a přidat kartu, napište název panelu, který ještě neexistuje.
-
Pokud chcete přidat kartu na stávající panel, zadejte nebo vyberte název panelu.
-
Když přidáte dokumenty na panel, zobrazí se ostatním během několika minut. A samozřejmě se zobrazí jenom těm lidem, kteří mají k dokumentům přístup.
Poznámka: Na panely se nedají přidat všechny typy obsahu. Pokud ikona panelu není na kartě dostupná, nejde daný typ obsahu na panel přidat.
Přidání panelu mezi oblíbené
Panely můžete sledovat tak, že je přidáte mezi oblíbené.
-
V horní části panelu klikněte na Přidat k oblíbeným položkám.

Když vytvoříte panel nebo na panel přidáte nový obsah, přidá se tento panel automaticky mezi vaše oblíbené.
Přechod na panel
K panelu se dostanete kteroukoliv z těchto možností:
-
V levém podokně klikněte na Oblíbené.
-
V levém dolním rohu karty obsahu klikněte na ikonu panelu

-
V levém podokně klikněte na název v seznamu Panely.
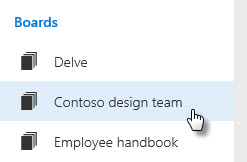
-
Pokud chcete panel najít, začněte psát do pole Hledat. Potom klikněte na název panelu.
Odebrání dokumentu z panelu
-
V levém dolním rohu karty obsahu klikněte na ikonu panelu. V dialogovém okně, které se otevře, klikněte na X u panelu, ze kterého chcete dokument odebrat.
Sledování oblíbených dokumentů
-
Když si chcete dokument přidat mezi Oblíbené, klikněte na ikonu záložky v levém dolním rohu karty.

-
Když se chcete vrátit k oblíbeným dokumentům, klikněte v levém podokně na Oblíbené.
-
Když chcete dokument ze stránky Oblíbené odebrat, klikněte na kartě znovu na ikonu záložky.
Dokumenty, které jste si přidali mezi oblíbené, uvidíte jenom vy.
Poznámka: Mezi oblíbené ne se možné přidat všechny typy dokumentů. Pokud není ikona záložky na kartě zobrazená, nemůžete dokument tohoto typu mezi oblíbené přidat.
Udělení přístupu k dokumentu jiným uživatelům
-
Pokud chcete sdílet dokument s jinými uživateli přímo z Delvu, klikněte na tři tečky v pravém dolním rohu karty obsahu, potom klikněte na Kdo to uvidí? a potom zvolte Sdílet nebo Udělit přístup.
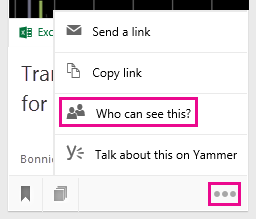
Informace o ukládání dokumentů a jejich sdílení s jinými uživateli najdete v tématu Ukládání dokumentů na místě, kde se k nim Delve dostane.
Spolupráce s ostatními uživateli na dokumentech v Delvu
Když otevřete dokumenty ve službě Office pro web, vaši kolegové si je můžou otevřít zároveň. To znamená, že nemusíte s přidáním informací do dokumentu čekat, než někdo skončí s přidáváním svých.
Protože vidíte aktualizace ostatních uživatelů, můžete diskutovat a sdílet nápady, a výsledkem potom bude dokument, který je opravdu týmovou prací.
Spolupráce na dokumentech pomocí Yammeru
Z nástroje Delve můžete publikovat dokumenty na Yammer. O dokumentu můžete taky mluvit v Yammer konverzace nebo zobrazit existující konverzace.
-
Pokud chcete publikovat dokument na Yammer, klikněte na tři tečky v pravém dolním rohu karty obsahu a potom klikněte na Promluvte si o tom na Yammeru.
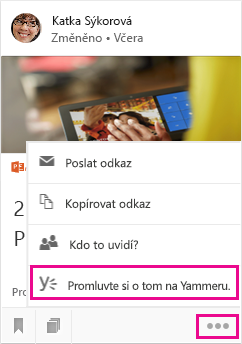
Vaši kolegové můžou yammerové konverzace zobrazit jak z nástroje Delve, tak z Yammeru.