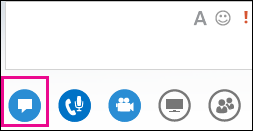Pokud se seznámíte s funkcemi schůzek ve Skypu pro firmy (Lyncu), budete se snadněji a rychleji orientovat i během schůzky, a to i v případě, že se pohybujete ve více nabídkách.
Nezapomeňte, že většina nabídek se otevře, když najedete na ikonu, a pak kliknete na možnost, kterou hledáte.
Pojďte si to vyzkoušet.
Tip: Interaktivního průvodce Lync úkoly prezentujícího schůzky najdete v tématu Správa schůzky Lyncu.
Ovládací prvky zvuku
Nejdřív se podívejte na ovládací prvky zvuku, které se zobrazí, když najedete na ikonu telefonu/mikrofonu. Můžete ztlumit zvuk, přidržet hovor, změnit zařízení nebo přesměrovat hovor na jiné číslo.
Další informace najdete tady:
Nastavení a testování zvuku v Lyncu a odstraňování potíží
Použití zvuku ve schůzce Lyncu
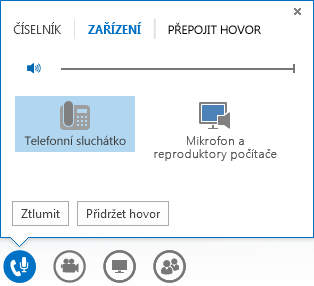
Ovládací prvky videa
Přidáním videa do schůzky dosáhnete většího účinku a pomůžete účastníkům, aby víc spolupracovali – jako při osobním setkání.
Nejdřív zkontrolujte, jestli máte připojenou a nastavenou kameru. Potom se zastavte na ikoně kamery, aby se zobrazil náhled, a spusťte video.
Další informace najdete tady:
Nastavení a řešení potíží s videem Lyncu
Použití videa ve schůzce Lyncu
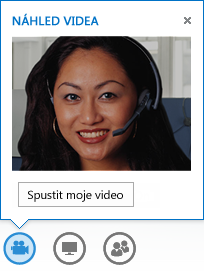
Ovládací prvky prezentace
Pokud máte v rámci schůzky prezentaci, nastavte kurzor na ikonu prezentace (monitoru) a vyberte jednu z těchto možností:
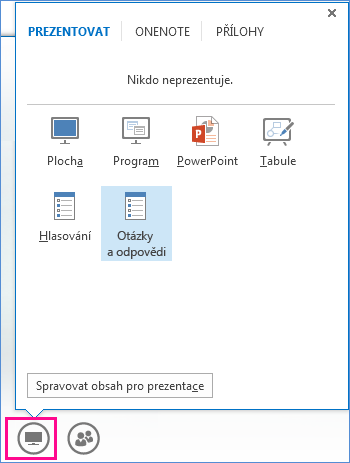
Informace o účastnících
V nabídce Lidé se zobrazí seznam účastníků a můžete získat přístup k kartě kontaktu kliknutím pravým tlačítkem myši na jména. Pokud jste prezentující, budete mít přístup k dalším ovládacím prvkům, jako je ztlumení cílové skupiny nebo pozvání dalších lidí.
Když chcete spravovat účastníky (jednotlivce nebo skupinu), zastavte se na ikoně lidí:
-
Kliknutím na Pozvat další lidi můžete přidat další účastníky. Pro pozvání vyberte osobu ze seznamu nebo zadejte její telefonní číslo.
Jednoduše zadejte číslo a klikněte na OK. Lync vybranému člověku zavolá a přidá ho do schůzky.
Poznámka: Pokud chcete někoho přidat přes telefon, musíte mít účet, který volání na telefon umožňuje.
-
Pokud na kartě Účastníci kliknete pravým tlačítkem myši na jméno některého z účastníků, můžete ho ztlumit, zrušit jeho ztlumení, udělat z něho prezentujícího (případně řadového účastníka) nebo ho ze schůzky odebrat.
-
Klikněte na kartu Akce a vyberte jednu z následujících možností:
-
Ztlumit posluchače: Eliminuje šum na pozadí.
-
Žádná schůzka s použitím rychlých zpráv : Zapne nebo vypne rychlé zprávy ve schůzce.
-
Blokovat video účastníků: Když chcete účastníkům zablokovat spuštění videa.
-
Skrýt jména: Umožňuje skrýt jména na obrázcích.
-
Nastavit všechny jako účastníky: Pokud máte příliš mnoho prezentujících.
-
Pozvat e-mailem: Pokud chcete pozvat další lidi a odeslat jim pozvánku e-mailem.
-
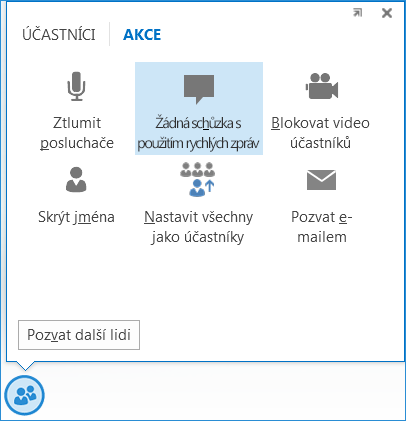
Výběr rozložení
V závislosti na typu schůzky můžete vybrat různý způsob zobrazení obsahu, prezentujícího a účastníků.
V pravé dolní části okna schůzky klikněte na Vybrat rozložení:
-
Zobrazení Galerie: Zobrazí obrázky nebo videa všech účastníků a obsah schůzky.
-
Zobrazení mluvčího: V pravém dolním rohu okna schůzky zobrazí obrázek nebo video mluvčího a obsah schůzky.
-
Zobrazení prezentace: Zobrazí jenom obsah schůzky.
-
Kompaktní zobrazení: Zobrazí dlaždice fotek účastníků v kompaktním okně.
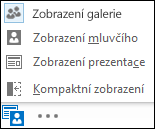
Další možnosti
Nabídka Další možnosti obsahuje informace o schůzce, jako je odkaz na schůzku, telefonní čísla a nabídku Nápověda. Pokud jste prezentující, uvidíte taky možnosti pro správu schůzky (nahrávání, možnosti schůzky a ukončení schůzky).
-
Spustit nahrávání: Další informace najdete v tématu Nahrávání a přehrávání schůzky v Lyncu.
-
Správa nahrávek: Umožňuje sdílet, přejmenovat nebo odstranit záznam. Další informace najdete ve Správci nahrávek Lyncu .
-
Velikost zobrazovaného textu rychlé zprávy: Umožňuje zvolit velikost textu rychlých zpráv ve schůzce.
-
Informace o zadání schůzky: obsahuje odkaz na schůzku, audio čísla, ID konference a jméno organizátora. Informace můžete zkopírovat a poslat je někomu jinému, kdo se může chtít připojit.
-
Lync Možnosti schůzky : Umožňuje změnit možnosti schůzky, jako je předsálí, prezentace a oprávnění k anotaci.
-
Ukončit schůzku: Zavře okno a odpojí všechny účastníky schůzky včetně těch, kteří volali.
-
Lync nápověda: Otevře okno nápovědy Lync. Můžete vybrat jednu z možností nebo vyhledat téma nápovědy.
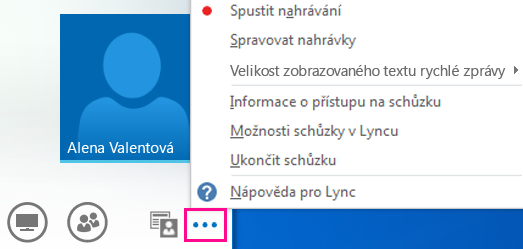
Zasílání rychlých zpráv
Skvělou funkcí Lync schůzek je možnost posílat rychlé zprávy všem účastníkům schůzky. Pokud chcete získat přístup k oknu, můžete se pozastavit na ikoně rychlých zpráv nebo kliknutím na ikonu ukotvit okno ve schůzce.
Po ukotvení okna se zobrazí další možnosti, jako je volba písma nebo přidávání emotikon. Další možnosti se také zobrazí po kliknutí pravým tlačítkem v okně pro zasílání rychlých zpráv.
Nezapomeňte, že každý účastník schůzky vidí všechny rychlé zprávy. Pokud chcete někomu poslat soukromou zprávu, přejděte k nabídce Lidé, klikněte na někoho pravým tlačítkem a potom vyberte možnost pro odeslání rychlé zprávy.