Místo odeslání celé prezentace můžete odeslat jeden snímek zPowerPoint prezentace.
Sdílení snímku z PowerPoint na zařízení s Androidem
Odeslání snímku nebo obrázku snímku
-
Klepněte na snímek, který chcete odeslat.
-
Na panelu příkazů klepněte na Sdílet.
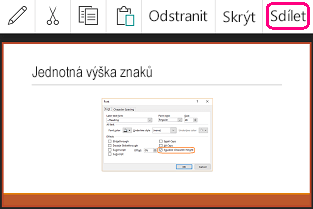
-
Zvolte Obrázek (pro odeslání obrázku snímku) nebo Prezentace (pokud chcete poslat soubor .pptx jedním snímkem).
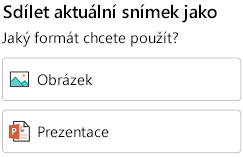
-
Vyberte aplikaci, kterou chcete obrázek odeslat.
Aplikace se otevře s připojeným snímkem, abyste ho mohli odeslat. Zvolte příjemce a potom ve zprávě klepněte na Odeslat .
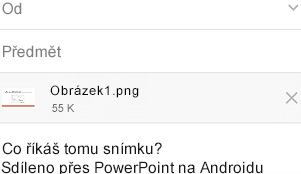
Sdílení snímku z PowerPoint na iPhonu nebo iPadu
Odeslání snímku nebo obrázku snímku
-
Klepněte na miniaturu snímku, který chcete odeslat.
-
Na panelu příkazů klepněte na Sdílet.

-
V dialogovém okně jsou v části Formát dvě možnosti, které označují, jestli se má odeslat obrázek nebo .pptx soubor:
Možnost
Popis
Obrázek
Obrázek snímku
Prezentace Aplikace PowerPoint
Soubor .pptx s jedním snímkem
(.pptx soubor by bylo pro příjemce jednodušší okomentovat přímo a poslat zpět vám.)
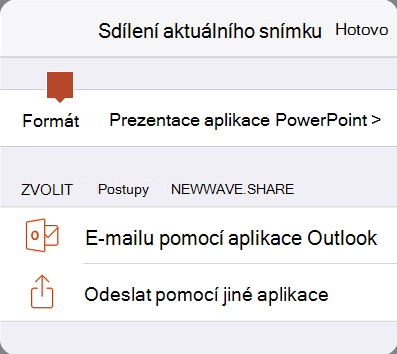
Pokud se pod popiskem Formát nezobrazuje požadovaný formát, klepněte na šipku doprava a změňte výběr. Po výběru klepněte na Zpět.
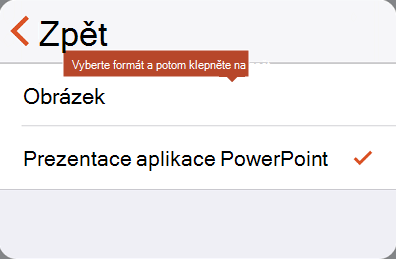
-
V části Zvolit způsob sdílení vyberte aplikaci, se kterou chcete obrázek odeslat, a klepněte na Hotovo.
Aplikace se otevře s připojeným snímkem, abyste ho mohli odeslat. Zvolte příjemce a potom ve zprávě klepněte na Odeslat .
Sdílení snímku z PowerPointu ve Windows
Odeslání obrázku snímku
-
V normálním zobrazení klikněte v podokně miniatur na levé straně na snímek, který chcete sdílet.
-
Zkopírujte miniaturu obrázku (klikněte pravým tlačítkem a zvolte Kopírovat).
-
Přepněte do e-mailového programu, jako je Outlook.
-
Vytvořte novou e-mailovou zprávu. Klikněte na podokno zpráv a vložte zkopírovaný snímek.
Snímek se vloží do zprávy jako obrázek. Pokud chcete změnit velikost obrázku, přetáhněte úchyt pro změnu velikosti.
-
Jakmile e-mailovou zprávu adresujete, je připravená k odeslání.
Sdílení snímku z PowerPointu na Macu
Odeslání snímku nebo obrázku snímku
-
V normálním zobrazení klikněte v podokně miniatur na levé straně na snímek, který chcete sdílet.
-
Zkopírujte miniaturu obrázku (klikněte pravým tlačítkem a zvolte Kopírovat).
-
Na macu přepněte do aplikace Preview.
-
V nabídce Soubor zvolte Nový ze schránky.
V aplikaci Preview se zobrazí obrázek snímku zkopírovaného v kroku 2.
-
Uložte obrázek.
-
Přepněte do svého e-mailového programu a otevřete novou e-mailovou zprávu. Připojte uložený soubor obrázku ke zprávě.
Jakmile e-mailovou zprávu adresujete, je připravená k odeslání.










