Sdílení zvuku z počítače na schůzkách nebo živých událostech Microsoft Teams
Během sdílení obsahu ve schůzce můžete zahrnout zvuk ze svého zařízení. Budete to chtít udělat, pokud například přehráváte video jako součást prezentace. Postup je popsaný v další části.
Zahrnout zvuk počítače
Sdílení zvuku z počítače:
-
V ovládacích prvcích schůzky vyberte Sdílet

-
Zapněte přepínač Zahrnout zvuk .
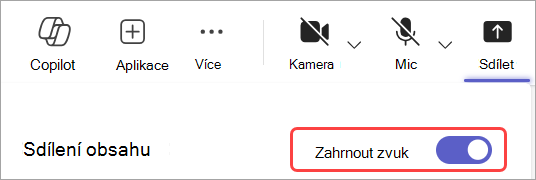
Při sdílení uslyší účastníci schůzky veškerý zvuk z vašeho počítače, včetně oznámení.
Poznámka: Teams a váš počítač musí být nastaveni na stejný reproduktor. Upravte zvukový výstup počítače v nastavení systému a zvukový výstup Teams v nastavení zařízení v Teams.
Na Macu budete muset ovladač nainstalovat při prvním zahrnutí počítačového zvuku do schůzky v Teams. Stačí postupovat podle jednoduchého průvodce a vybrat Nainstalovat nebo Aktualizovat. Dokončení instalace trvá přibližně 10 sekund.
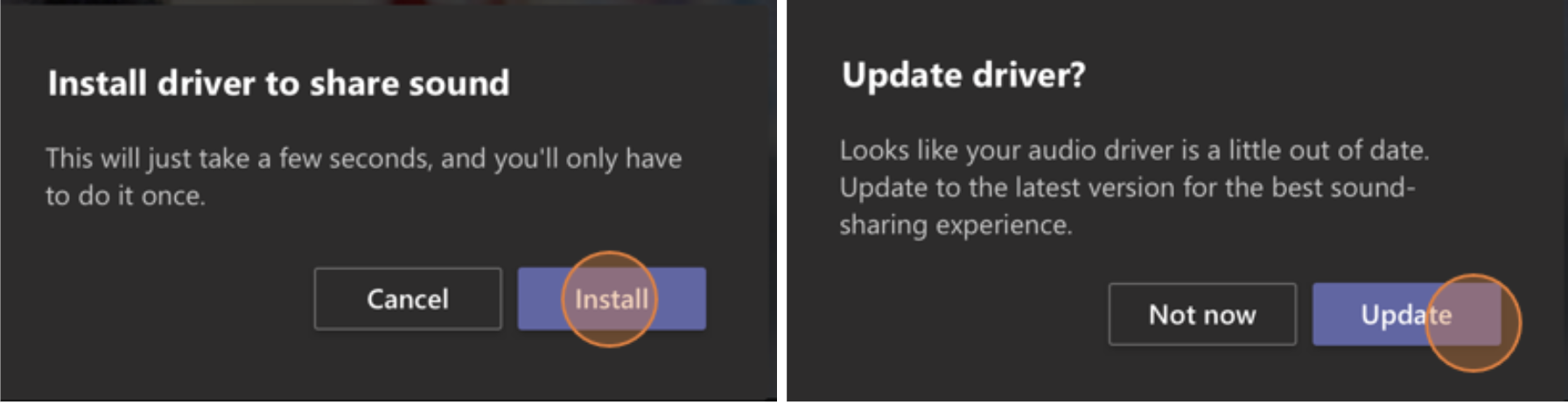
Jakmile je ovladač na počítači Mac nainstalovaný, zobrazí se v horní části ovládacích prvků schůzky oznámení. Možná budete muset video pozastavit nebo přehrát, abyste mohli začít sdílet zvuk, nebo pokud se ovladač nepodaří nainstalovat, zkuste zapnout přepínač Zahrnout zvuk v části Sdílet 
Když už začnete sdílet obrazovku, můžete se rozhodnout zahrnout zvuk (nebo ho ukončit). Stačí najet myší na Sdílíte obrazovku v horní části okna, které sdílíte, a v ovládacích prvcích sdílení v horní části okna vyberte Sdílet zvuk 
Pokud chcete ukončit sdílení zvuku, vyberte Sdílet zvuk 
Zahrnutí zvuku počítače do místnosti se zařízením Teams
Zařízení Teams vám umožňují sdílet obsah pomocí kabelů připojených ke konzole místnosti. Sdílení zvuku počítače tímto způsobem bohužel zatím nepodporujeme.
Pokud chcete sdílet zvuk počítače, když jste v zasedací místnosti se zařízením Teams:
-
Připojte se ke schůzce z osobního zařízení tak, že při připojení ke schůzce vyberete Možnost Zvuk vypnutá . Tím se automaticky ztlumí nejen mikrofon, ale i veškerý zvuk přehrávané ze schůzky v Teams, aby se zabránilo ozvěně.
-
V ovládacích prvcích schůzky vyberte Sdílet

Poznámky:
-
Abyste předešli ozvěně, nezapomeňte mít v místnosti zapnutý mikrofon a reproduktor jen jednoho zařízení.
-
Zkuste minimalizovat počet aplikací, které používáte během sdílení zvuku ze systému. Pokud váš počítač používá příliš mnoho aplikací, může to mít špatný vliv na zvuk.
Řešení potíží
Špatná kvalita zvuku
Pokud na počítači běží velké množství aplikací, může docházet k problémům s kvalitou zvuku, jako je zpoždění nebo vyříznutí. Když k tomu dojde, může pomoct zavření ostatních aplikací.
Nízká hlasitost
Pokud používáte Windows, při připojení ke schůzce v aplikaci Teams se sníží hlasitost jiných zvuků z vašeho zařízení (třeba oznámení a upozornění). Ve většině případů toto pravděpodobně uvítáte, abyste se mohli soustředit na schůzku. Pokud ale sdílíte zvuk počítače, stejné nastavení, které ztiší ostatní systémové zvuky, ztiší i zvuk, který se pokoušíte sdílet.
Tento problém můžete vyřešit tak, že přejdete na nastavení systémového zvuku, vyhledáte ovládací panel Zvuk, vyberte Komunikace a pak Nedělat nic. Nakonec použijte změny tak, aby ostatní mohli slyšet váš sdílený zvuk nahlas a zřetelně.
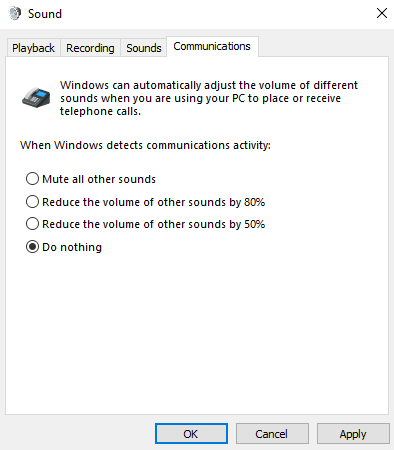
Zahrnout zvuk z mobilního zařízení
-
Klepněte na Další možnosti

-
Zapněte přepínač Zvuk .
-
Klepněte na Sdílet obrazovku > Spustit vysílání.
Všichni účastníci schůzky teď uslyší zvuk z vašeho zařízení a na obrazovce se zobrazí oznámení s potvrzením.
Poznámka: Tato funkce je dostupná jenom na zařízeních s Androidem 10 nebo iOS 13.
Sdílení zvuku z webového prohlížeče
Sdílení zvuku ve schůzce v Teams pro web:
-
Výběrem možnosti Sdílet přihrádku > Obrazovka, okno nebo karta otevřete okno výběru sdílení obrazovky.
-
Na kartě Sdílení zaškrtněte políčko Sdílet zvuk karty. Tím se nasdílí zvuk přicházející z karty.
-
Při sdílení celé obrazovky zaškrtněte políčko Sdílet systémový zvuk a nasdílejte zvuk pocházející z celého počítače.
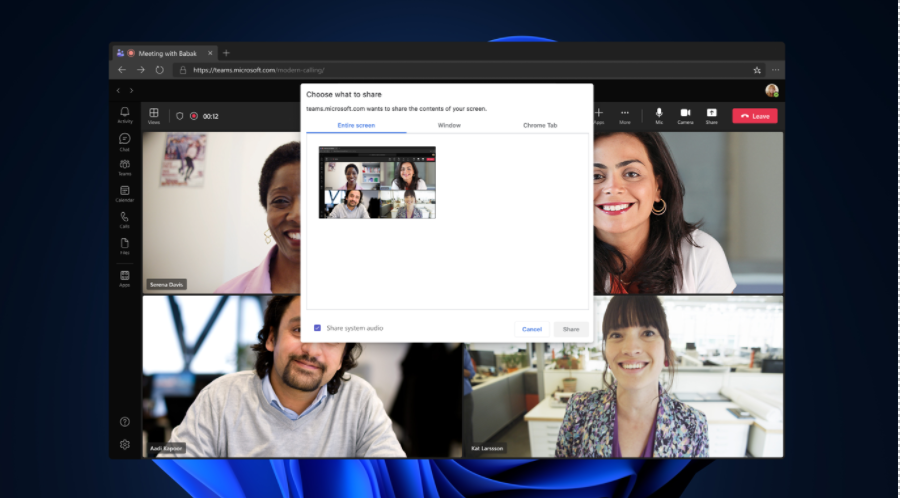
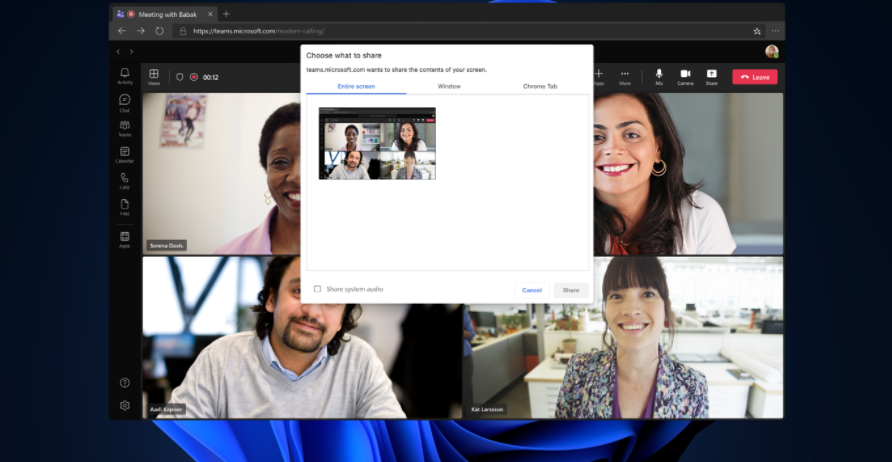
-
Při sdílení zvuku karty se bude sdílet jenom zvuk pocházející z karty. Zvuk přicházející ze zbytku počítače nebude sdílen.
-
Při sdílení systémového zvuku se bude sdílet veškerý zvuk pocházející z celého počítače.
Pokud chcete ukončit sdílení zvuku z karty nebo počítače, vyberte Zastavit sdílení obrazovky.










