Poznámka: Snažíme se pro vás co nejrychleji zajistit aktuální obsah nápovědy ve vašem jazyce. Tato stránka byla přeložena automaticky a může obsahovat gramatické chyby nebo nepřesnosti. Naším cílem je to, aby pro vás byl její obsah užitečný. Mohli byste nám prosím dát ve spodní části této stránky vědět, jestli vám informace v článku pomohly? Pokud byste se rádi podívali na jeho anglickou verzi, najdete ji tady .
Pokud máte účet Microsoft Exchange, můžete složky v tomto účtu sdílet s dalšími lidmi na stejném serveru Exchange. Můžete sdílet kalendáře nebo složky, které obsahují poštu, kontakty, úkoly nebo poznámky.
Sdílení složky
-
Ve spodní části navigačního podokna, klikněte na složku, kterou chcete sdílet: Pošta, Kalendář nebo lidé.
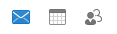
-
Na kartě Uspořádat:
V zobrazení Kalendář klikněte na Oprávněních ke kalendáři.

Pošty nebo lidé klikněte na tlačítko Oprávnění složky.

-
V dialogovém okně Vlastnosti klikněte na Přidat uživatele.
-
Do pole Hledat zadejte jméno osoby. Když se objeví v seznamu, klikněte na něj a potom klikněte na Přidat.
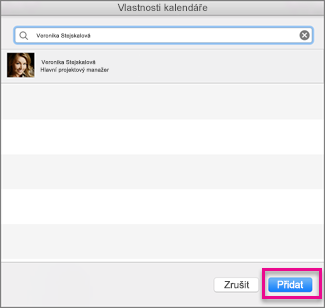
Tip: Jeho jméno zobrazí se v poli Vlastnosti.
-
Klikněte na jméno uživatele a pak v seznamu Úroveň oprávnění zvolte požadovanou úroveň přístupu. Jednotlivé úrovně se vyplní automaticky pod oprávnění na základě vašeho výběru v seznamu.
Pokud chcete upravit úrovně oprávnění uživatele, zaškrtněte nebo zrušte zaškrtnutí políček v části pro čtení, psaní, Odstranit a Další.
Poznámky:
-
Při sdílení složky prohlédnout uživatelů, kteří vidí těchto složek soukromých kontaktů, událostí nebo e-mailových zpráv pomocí jiných softwarových aplikací. Abychom ochránili vaše soukromí, umístěte soukromé položky v samostatném nesdílené složku.
-
Sdílení složky Nesdílet automaticky podsložek. Sdílet podsložku, musíte nejdřív sdílené složce primární a pak můžete nastavit oprávnění ke sdílení u podsložky.
-
Ukončení sdílení složky
-
Ve spodní části navigačního podokna, klikněte na složku, kterou chcete přestat sdílet: Pošta, Kalendář nebo lidé.
-
Na kartě Uspořádat:
V zobrazení Kalendář klikněte na Oprávněních ke kalendáři.

Pošty nebo lidé klikněte na tlačítko Oprávnění složky.

-
Klikněte na jméno uživatele, se kterým chcete přestat sdílet.
-
Pokud chcete dočasně pozastavit access, v části pro čtení a Odstranit, vyberte žádné.
Trvale nasdílet osoba, klikněte na tlačítko Odebrat.
Tip: Pokud změníte na žádné úroveň oprávnění, uživatele zůstane v seznamu, který umožňuje rychle později obnovit oprávnění. Pokud složka obsahuje oprávnění Viditelná složka přiřazená, je složka stále viditelné pro uživatele při pozastavit přístup.
Viz také
Otevření sdílené složky Pošta, kalendář nebo lidé v Outlooku 2016 pro Mac
Sdílení kalendáře v Outlooku 2016 pro Mac
Otevření sdíleného kalendáře Exchange v Outlooku 2016 pro Mac
Sdílení složky
-
V navigačním podokně klikněte na složku, kterou chcete sdílet.
-
Na kartě Organize (Uspořádat) klikněte na Permissions (Oprávnění).
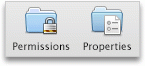
-
Klikněte na Add User (Přidat uživatele), zadejte jméno uživatele a klikněte na Find (Najít).
-
Ve výsledcích hledání klikněte na jméno uživatele a pak na OK.
-
V seznamu Name (Jména) klikněte na jméno uživatele a pak v místní nabídce Permission Level (Úroveň oprávnění) klikněte na požadovanou úroveň přístupu.
Pokud chcete upravit úrovně oprávnění uživatele, zaškrtněte nebo zrušte zaškrtnutí jednotlivých políček. Můžete taky změnit možnosti Edit Items (Upravit položky) a Delete Items (Odstranit položky).
Poznámky:
-
Pokud delegujete nebo sdílíte adresář, kalendář nebo poštu, můžou si delegáti nebo uživatelé, se kterými tyto složky sdílíte, prohlížet pomocí svých softwarových aplikací vaše soukromé kontakty, události nebo e-mailové zprávy. Své soukromí uchráníte tak, že své osobní položky přesunete do odděleného adresáře, kalendáře nebo e-mailové složky, které nebudete sdílet.
-
Sdílení složky neznamená, že se budou automaticky sdílet i podsložky. Abyste mohli sdílet podsložku, musíte nejdřív nastavit sdílení primární složky. Pak můžete pro danou podsložku nastavit oprávnění ke sdílení.
-
Ukončení sdílení složky
-
V navigačním podokně klikněte na složku, kterou chcete přestat sdílet.
-
Na kartě Organize (Uspořádat) klikněte na Permissions (Oprávnění).
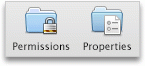
-
Na kartě Permissions (Oprávnění) klikněte na jméno uživatele, se kterým chcete přestat sdílet.
-
Pokud chcete přístup dočasně pozastavit, v místní nabídce Permission Level (Úroveň oprávnění) klikněte na None (Žádné).
Pokud chcete přestat sdílet s danou osobou napořád, klikněte na Remove (Odebrat).
Tip: Pokud změníte úroveň oprávnění na None (Žádné), zůstane uživatel v seznamu, takže budete později moct oprávnění rychle obnovit. Pokud má kalendář, adresář nebo e-mailová složka přiřazené oprávnění Folder Visible (Složka je viditelná), uživatel složku uvidí, i když bude mít pozastavený přístup.
Viz taky
Informace o sdílení a delegování
Otevření sdíleného kalendáře, adresáře nebo e-mailové složky










